

By Adela D. Louie, Dernière mise à jour: April 8, 2018
"Savez-vous comment sauvegarder iPad sur iTunes?"
Eh bien, vous pouvez peut-être trouver une réponse dans cet article. Voici comment.
Partie 1: La différence entre iCloud et iTunes BackupPartie 2: Comment sauvegarder un iPad en utilisant iTunes?Partie 3: le meilleur moyen de sauvegarder votre iPadGuide vidéo: Comment sauvegarder et restaurer des données iPad via iTunesPartie 4: Conclusion
Les gens LIRE AUSSISauvegardons les messages texte sur iPhoneRésolu! Comment restaurer un iPhone à partir d'une sauvegarde iCloud ou iTunes
Si vous êtes un utilisateur d'appareil Apple, le fait de ne pas avoir de sauvegarde est complètement injustifié. En effet, pour les utilisateurs Apple, que vous ayez un iPhone, un iTouch ou un iPad, vos données peuvent être sauvegardées de deux manières différentes. Vous pouvez sauvegarder votre iPad en utilisant votre iCloud, iTunes et en utilisant un programme tiers.
Pour tous les utilisateurs Apple, il existe deux manières courantes de sauvegarder les données de votre iPad. Vous pouvez utiliser les sauvegardes iCloud et iTunes. Mais quelle est vraiment la différence entre ces deux? Vous trouverez ci-dessous la différence entre ces deux types de fichiers de sauvegarde.
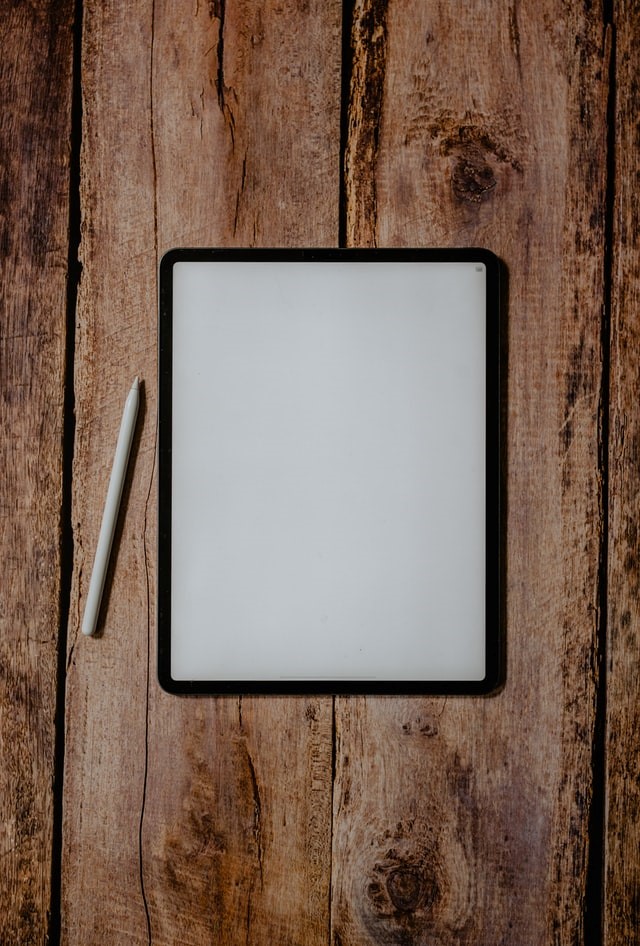
BACKUP 1: sauvegarde iCloud
La sauvegarde iCloud est une fonctionnalité iOS qui permet à vos appareils iPad, iPhone et iTouch de sauvegarder son contenu sur le cloud. La sauvegarde iCloud est généralement effectuée automatiquement une fois que vous êtes connecté à une connexion Wi-Fi et que vous l'avez activée. Il fonctionne également lorsque votre appareil iOS est sous tension ou lorsque votre écran est verrouillé. Une fois que vous avez été en mesure de configurer votre appareil iOS pour votre sauvegarde iCloud, vous devriez et pourrez compter sur lui pour que les sauvegardes aient lieu. Et bien sûr, comme toute autre chose, la sauvegarde iCloud a aussi ses propres avantages et inconvénients.
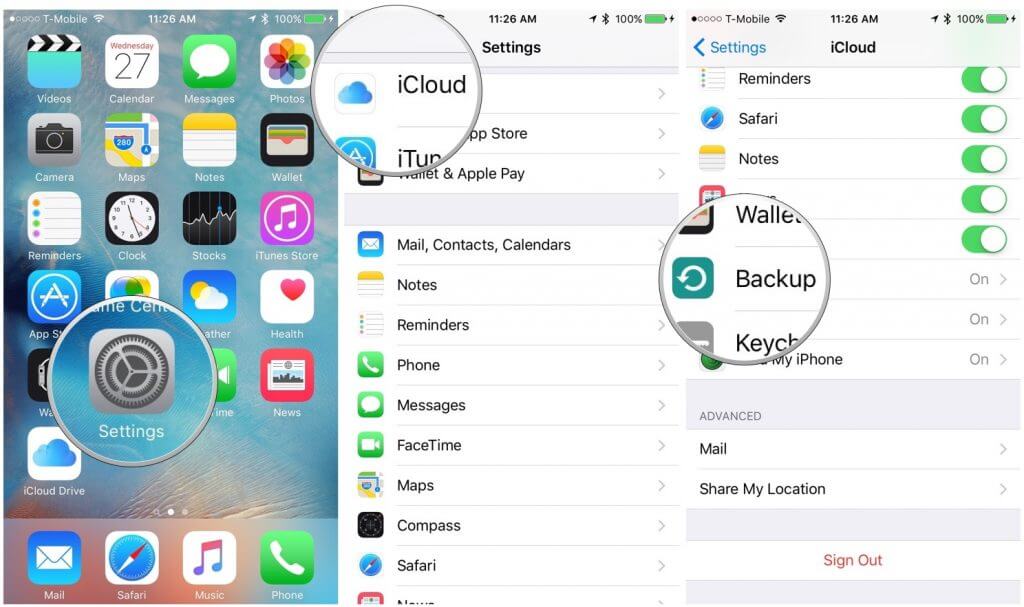
1, Avantages:
Coffre-fort - c'est l'une des options de sauvegarde en ligne les plus fiables. Avec la sauvegarde iCloud, vous pouvez être sûr que vos données seront stockées. Fonction de synchronisation - Elle permet de synchroniser vos données à un seul endroit. Un grand avantage du stockage en nuage est que vous pouvez synchroniser vos données avec votre iCloud.Facile à utiliser - iCloud permet de sauvegarder vos données à partir de votre appareil iOS, de manière simple et rapide. Gratuit - Utiliser iCloud comme mode de sauvegarde donnera un espace de stockage 5GB gratuit. Si vous avez utilisé tout votre stockage 5GB, vous pouvez simplement vous abonner à une base mensuelle pour plus d'espace de stockage. Sélection - Vous avez l'option si vous souhaitez uniquement un stockage 5GB sur votre cloud, car vous aurez la possibilité de sélectionner uniquement les données que vous souhaitez sauvegarder sur votre iCloud.
2, Contre:Confidentialité - Cette idée négative d’avoir votre sauvegarde iCloud peut vous rendre vraiment paranoïaque. En effet, les utilisateurs d’Apple ont également accès à nos données sauvegardées sur iCloud. Sécurité - La sécurité des données enregistrées sur iCloud est la cible principale des pirates. Il y a d'autres utilisateurs qui pensent toujours qu'à chaque fois qu'un pirate informatique veut accéder à notre iCloud, ils peuvent toujours le faire. Avec toutes les choses mentionnées ci-dessus, avoir iCloud comme une forme de sauvegarde de nos données depuis nos appareils iOS peut vraiment être une bonne idée car vous ne saurez jamais ce qui pourrait arriver à votre appareil.Mais de l'autre côté, il y a aussi certains risques dans son utilisation. Il est toujours préférable de savoir ce qui peut mal se passer. Et gardez toujours à l'esprit que tout a ses avantages et inconvénients.
BACKUP 2: Sauvegarde iTunes
En utilisant iTunes comme sauvegarde, les données de votre iPad seront toutes stockées sur votre ordinateur. Une chose étonnante à propos de l'utilisation d'iTunes est que vous n'avez pas réellement besoin d'une connexion Internet pour effectuer une sauvegarde de toutes vos données et surtout que vous n'avez pas besoin d'acheter de stockage pour vos données de sauvegarde.Vous n'avez besoin que de votre ordinateur et les données y seront alors stockées et cela ne consommera pas non plus beaucoup dans la mémoire de votre ordinateur. ITunes est également téléchargeable gratuitement à partir de Apple livré avec OS X. Il est préférable d’utiliser iTunes que d’utiliser iCloud, car vous n’avez pas à vous inquiéter de ce que votre stockage soit limité à un certain Go pour vos données. En utilisant iTunes, même si vous n’avez accès à aucune connexion Internet, vous pourrez toujours sauvegarder vos données.
Utiliser iTunes est très facile. Tout ce dont vous avez besoin, c'est de votre iPad, de votre câble USB et de votre ordinateur pour sauvegarder vos données. Voici une méthode étape par étape pour vous sur la façon de sauvegarder votre appareil iPad En utilisant iTunes, assurez-vous simplement que vous disposez de la dernière version d’iTunes pour continuer. Étape 1: connectez votre iPad à votre ordinateurStep 2: une fois votre iPad connecté, lancez le programme iTunes. Votre appareil apparaîtra alors sous la forme d’une petite icône en haut de l’écran du programme iTunes.Step 3: sélectionnez cette petite icône.Step 4: Ensuite, dans le menu de gauche sous Résumé, sélectionnez les éléments que vous souhaitez sauvegarder. Étape 5: Après avoir sélectionné les éléments que vous souhaitez sauvegarder, continuez et cliquez sur Appliquer.
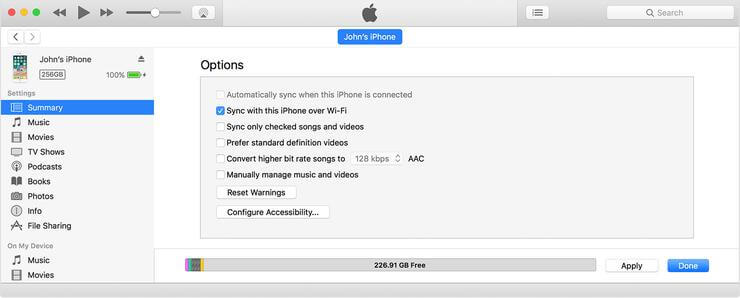
En sauvegardant vos données iPad en utilisant votre iTunes, vous pouvez sauvegarder vos données une par une. Si vous souhaitez sauvegarder toutes vos données à partir de votre iPad, vous pouvez le faire une à la fois. Mais utiliser iTunes est préférable à iCloud car vous n'avez pas à craindre que votre espace de stockage ne soit limité à un certain Go pour vos données.
Les deux méthodes de sauvegarde mentionnées ci-dessus sont très utiles et fiables à un moment donné en termes de sauvegarde de vos données. Mais en dehors des deux mentionnés ci-dessus, il existe un autre moyen de sauvegarder vos données à partir de votre iPad. Ce programme n'est autre que FoneDog Toolkit - Sauvegarde et restauration de données iOS. Nous pouvons dire que FoneDog Toolkit - Sauvegarde et restauration de données iOS est le meilleur moyen de restaurer ou de sauvegarder vos données à partir de votre appareil iPad en raison de ses caractéristiques étonnantes. FoneDog Toolkit - Sauvegarde et restauration de données iOS vous permet de prévisualiser et de restaurer toutes les données que vous avez sauvegardées sur votre ordinateur. Sauvegarde et restauration des données iPad par FoneDog vous permet d'exporter les éléments que vous souhaitez de votre sauvegarde vers votre ordinateur. Ce programme sécurise également vos données afin que vous ne perdiez aucune d'entre elles lors de l'utilisation de FoneDog Toolkit - Sauvegarde et restauration de données iOS, et n'écrasera aucune de vos données. Il suffit d'un clic pour sauvegarder vos données depuis votre périphérique iPad et un périphérique 100. % de sécurité garantie à utiliser. Vous trouverez ci-dessous une méthode étape par étape expliquant comment vous pouvez sauvegarder vos données de votre appareil iPad sur votre ordinateur et comment restaurer vos données de votre ordinateur sur l’un de vos appareils iOS.
Vous avez la chance de pouvoir télécharger une version gratuite de FoneDog - Sauvegarde et restauration des données iOS. Cliquez Bouton de téléchargement.
Téléchargez FoneDog Toolkit - Sauvegarde et restauration de données iOS sur notre site officiel et installez-le sur votre ordinateur Mac ou Windows.Une fois le programme installé, connectez-le à votre ordinateur et connectez votre périphérique iPad à l'aide de votre câble USB. Attendez ensuite le programme détecte votre appareil.Une fois que le programme a détecté votre appareil, choisissez Sauvegarde et restauration iOS à partir de la page principale du programme, puis sélectionnez Sauvegarde de données iOS.

Sur cet écran, vous avez deux options pour sauvegarder vos données de votre iPad sur votre ordinateur. Une option est la "Sauvegarde standard" qui vous permet de sauvegarder vos données sans exiger de code d'authentification, et la deuxième option est la "Sauvegarde cryptée" qui vous permet de configurer un code d'authentification pour votre sauvegarde. De cette façon, vous pouvez avoir la confidentialité de vos données depuis votre iPad vers votre ordinateur. Une fois que vous avez sélectionné la méthode de sauvegarde de votre choix, il suffit de cliquer sur le bouton "Commencer"bouton pour vous permettre de passer à l’étape suivante.

Une fois que vous avez cliqué sur le bouton Démarrer, FoneDog Toolkit - Sauvegarde et restauration des données iOS affiche ensuite une liste des fichiers pris en charge par le programme et que vous pouvez sauvegarder. Vous pourrez voir les fichiers tels que Messages, Contacts , Photos, Journal des appels et plus encore.Vous avez la possibilité de choisir de manière sélective toutes les données que vous souhaitez sauvegarder. Après avoir sélectionné les fichiers souhaités, il vous suffit de cliquer sur le bouton "Suivant" bouton.

Après avoir sélectionné les fichiers que vous souhaitez sauvegarder, FoneDog Toolkit - Sauvegarde et restauration de données iOS commencera à sauvegarder vos données à partir de votre périphérique iPad. Attendez que le programme termine le processus. Une fois que FoneDog Toolkit - Sauvegarde et restauration de données iOS a terminé, sauvegardez vos données à partir de votre appareil iPad. Le nom et la taille de chaque fichier de sauvegarde s'afficheront. Vous avez la possibilité de sélectionner "Sauvegarde plus"Si vous avez plus de données que vous souhaitez sauvegarder. Vous pouvez également sélectionner"Restaurer les données iOS"si vous souhaitez restaurer votre fichier de sauvegarde sur votre ordinateur ou sur un autre appareil iOS.

Il suffit de télécharger FoneDog et de l'essayer pour sauvegarder et restaurer les données iPad
Lancez FoneDog Toolkit - Sauvegarde et restauration de données iOS et assurez-vous de connecter votre périphérique iPad à votre ordinateur à l'aide de votre câble USB.Après cela, sélectionnez Restauration de données iOS dans Sauvegarde et restauration de données iOS.

Sur l'écran suivant, la sauvegarde et la restauration de données FoneDog iOS vous afficheront une liste de votre fichier de sauvegarde. Vous pourrez voir l'heure et la date à laquelle la sauvegarde a été effectuée. Choisissez n'importe quel fichier de sauvegarde dans la liste et cliquez ensuite sur "Voir maintenant" bouton.

Après avoir choisi le fichier de sauvegarde que vous souhaitez restaurer, FoneDog Toolkit - Sauvegarde et restauration de données iOS commencera ensuite à analyser vos fichiers de sauvegarde. Vous pourrez voir le déroulement de l'analyse sur l'écran de votre ordinateur. Vous avez la possibilité pour vous de suspendre le processus de numérisation ou vous pouvez également cliquer sur le bouton Arrêter si vous souhaitez arrêter le processus.

Une fois le processus de numérisation terminé, vous pourrez alors prévisualiser tous vos fichiers de sauvegarde à partir de la liste affichée à l'écran. Assurez-vous que vous disposez des bons éléments à restaurer. Vous pouvez également choisir de manière sélective. les éléments que vous souhaitez restaurer ou vous pouvez simplement sélectionner tous les éléments affichés sur votre écran.Une fois que vous êtes décidé avec les éléments que vous souhaitez restaurer, vous pouvez maintenant aller de l'avant et cliquer sur "Restaurer vers un appareil".Si vous allez restaurer vos données sur un périphérique iOS, ou vous pouvez cliquer sur"Restaurer sur PC"si vous souhaitez restaurer vos données sur votre ordinateur.

Lisez ça Vidéo et vous saurez comment sauvegarder iPad sur iTunes, c’est le meilleur moyen de sauvegarder votre iPad en regardant la vidéo.
De toutes les choses mentionnées ci-dessus, tous sont adaptés à la sauvegarde de vos données à partir de votre iPad. Vous pouvez utiliser votre sauvegarde iCloud, mais vous ne disposerez que d'un nombre limité de données que vous pourrez sauvegarder depuis votre appareil, car vous ne disposez que d'un stockage 5GB. Si vous souhaitez disposer de plus de stockage sur votre iCloud, vous devez en acheter davantage et en payer le coût. Vous pouvez également utiliser votre sauvegarde iTunes et bénéficier de la sauvegarde de vos données car vous pouvez sauvegarder vos données à partir de votre iPad, même sans connexion Internet. Et contrairement à iCloud, iTunes vous permet de sauvegarder vos données sans vous soucier de l’espace de stockage nécessaire à la sauvegarde de toutes vos données.Vous n’avez besoin que de votre ordinateur et de son disque dur pour pouvoir les sauvegarder tous. Et bien sûr, le meilleur moyen de sauvegarder vos données à partir de votre iPad est d’utiliser FoneDog Toolkit - Sauvegarde et restauration de données iOS. En utilisant ce programme, vous sécuriserez toutes vos données et vous vous sentirez en sécurité de ne perdre aucune d'entre elles pendant tout le processus. En plus de cela, vous pouvez également sélectionner toutes les données que vous souhaitez sauvegarder et restaurer en une seule fois ou simplement les sélectionner sélectivement une à une. Vous pouvez également les prévisualiser d'abord pour vous assurer que vous disposez des bons éléments.
Laisser un commentaire
Commentaire
iOS Data Backup & Restore
Sauvegardez vos données sur PC et restaurez de manière sélective les données iOS à partir de sauvegardes.
Essai Gratuit Essai GratuitArticles Populaires
/
INTÉRESSANTTERNE
/
SIMPLEDIFFICILE
Je vous remercie! Voici vos choix:
Excellent
Évaluation: 4.6 / 5 (basé sur 69 notes)