

By Adela D. Louie, Dernière mise à jour: June 29, 2018
De nombreux utilisateurs d'iPhone voudraient afficher leur fichier de sauvegarde sur leur iTunes sauvegarde. Ici, nous avons rassemblé des moyens pour afficher votre fichier de sauvegarde iTunes.
Partie 1. Somethings À propos d'iTunesPartie 2. Comment afficher votre sauvegarde iTunes sur un ordinateur Mac ou WindowsPartie 3. Localisez et affichez votre sauvegarde iTunes à l'aide de FoneDog ToolkitPartie 4. Astuce Bonus - Sauvegarde avec FoneDog Toolkit - Sauvegarde et restauration de données iOSGuide vidéo: Comment afficher une sauvegarde iTunes pour en extraire des donnéesPartie 5. Conclusion
iTunes est considéré comme l’un des meilleurs moyens pour vous d’organiser vos données et la meilleure option si vous souhaitez sauvegarder des données volumineuses. Une fois que vous avez synchronisé votre iPhone ou n’importe quel appareil iOS avec iTunes, il effectuera une sauvegarde sur votre ordinateur.
Le seul problème que vous utilisez iTunes comme fichier de sauvegarde est qu’il utilise beaucoup d’espace de stockage sur votre ordinateur. Toutefois, vous pouvez toujours le sauvegarder sur un lecteur externe pour pouvoir optimiser l’espace de stockage de votre ordinateur. C’est l’un des moyens les plus pratiques de sauvegarder vos données afin d’empêcher toute perte de données de votre appareil iOS.
Comme nous le savons tous, Apple dispose de deux moyens pour sauvegarder vos données sur votre appareil iPhone. Une fois par iCloud et l'autre utilise le programme iTunes sur votre ordinateur. Cependant, la plupart des utilisateurs d’Apple préfèrent utiliser le programme iTunes comme mode de sauvegarde car cela peut se faire à l’aide d’un ordinateur et ils n’ont pas à se préoccuper de leur espace de stockage.
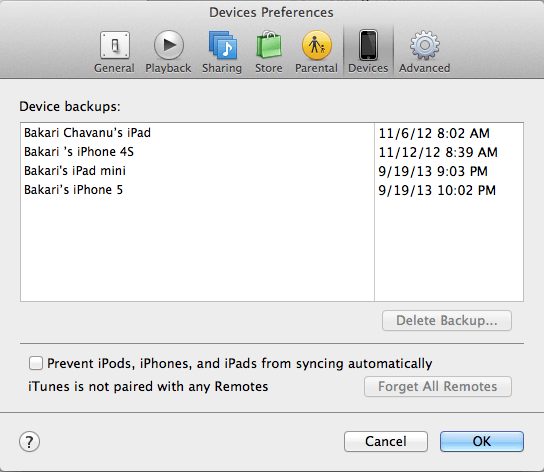
Maintenant, en fonction du type de PC que vous utilisez, Mac ou Windows, vous pourrez afficher votre fichier de sauvegarde iTunes. Voici comment vous pouvez le faire.
Allez et ouvrez la barre de menus, puis tapez ceci dans le champ: ~ / Library / Application Support / MobileSync / Backup /. Vous pourrez y trouver et visualiser votre fichier de sauvegarde iTunes. Toutefois, si vous souhaitez trouver une sauvegarde spécifique dans votre fichier de sauvegarde iTunes, procédez comme suit.
Étape 1: Lancez la barre de menu, puis cliquez sur iTunes.
Etape 2: Choisissez Préférences
Etape 3: Cliquez ensuite sur les périphériques.
Etape 4: Et puis allez-y et choisissez ensuite la sauvegarde que vous voulez voir.
Étape 5: Dans la liste affichée sur votre écran, cliquez sur Afficher dans le Finder.
Alors c'est ça. Vous pourrez alors voir votre fichier de sauvegarde iTunes à tout moment sur votre ordinateur Mac.
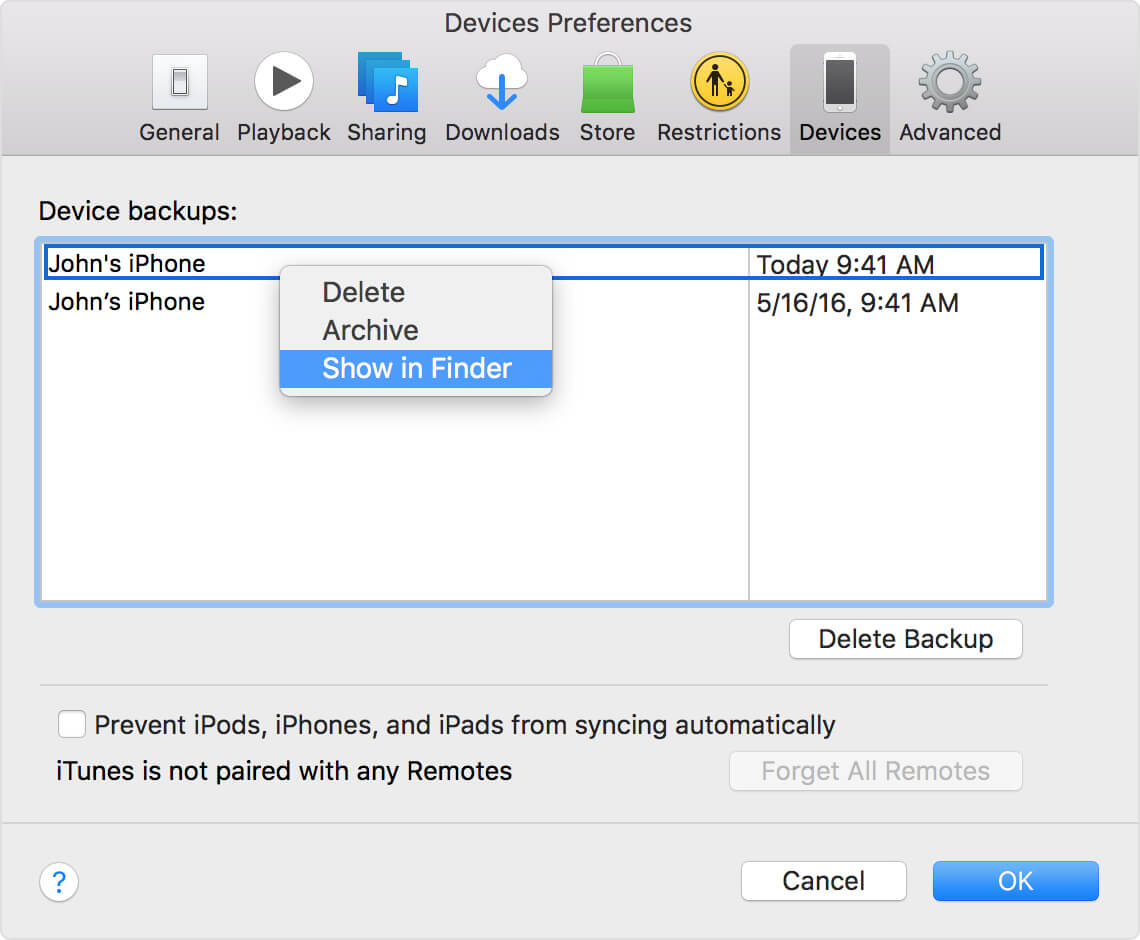
Ici, si vous utilisez Windows 7, Windows 8 et Windows 10, vous pouvez continuer et suivre ces étapes pour localiser et afficher votre sauvegarde iTunes.
Etape 1: La première chose à faire est de trouver la barre de recherche sur votre PC Windows que vous utilisez.
Windows 7 - Cliquez sur le bouton Démarrer
Windows 8 - Cliquez sur l'icône en forme de loupe
Windows 10 - Cliquez directement sur la barre de recherche
Etape 2: Une fois que vous avez localisé votre barre de recherche, tapez-la dans le champ prévu à cet effet -% appdata%
Etape 3: Après avoir saisi ces clés, appuyez sur le bouton Entrée pour pouvoir trouver Apple Computer.
Étape 3: Et ensuite, allez-y et localisez Mobile Sync, puis double-cliquez dessus
Etape 4: Ensuite, double-cliquez sur Backup
Vous voudrez peut-être demander:
Comment restaurer les SMS supprimés sur iPhone 7 et version ultérieure?Guide rapide: Comment récupérer des mémos vocaux perdus sur iPhone
RAPPEL:
Maintenant que vous connaissez ces étapes, nous sommes certains que vous êtes impatient de voir votre sauvegarde iTunes, non? Malheureusement, sur votre ordinateur Mac, vous trouverez votre fichier de sauvegarde iTunes, mais vous ne trouverez que la date et l'heure de la sauvegarde, mais vous ne pourrez pas voir le contenu de votre fichier de sauvegarde iTunes.
Très décevant, non? Mais ne vous inquiétez pas car nous avons la meilleure solution que vous pouvez faire pour que vous puissiez voir non seulement la date et l'heure de votre fichier de sauvegarde iTunes, mais aussi tout son contenu.
En raison du fait que vous ayez compris les méthodes ci-dessus, il existe toujours un autre moyen efficace de visualiser le contenu de votre fichier de sauvegarde iTunes. C'est en utilisant le FoneDog Toolkit - iOS Data Sauvegarde et restauration.
Ce programme incroyable, le FoneDog Toolkit - Sauvegarde et restauration des données iOS, vous permettra de visualiser votre fichier de sauvegarde iTunes, y compris leur contenu. Vous pourrez les restaurer sur votre PC ou sur un autre appareil iOS si vous le souhaitez. Le logiciel vous aidera à prévisualiser puis à restaurer tous les éléments de votre fichier de sauvegarde sur votre appareil ou vous pouvez également exporter tout ce que vous voulez depuis votre fichier de sauvegarde sur votre ordinateur.
FoneDog Toolkit - Sauvegarde et restauration des données iOS est un appareil très sûr car aucune donnée ne doit être perdue sur votre appareil iOS pendant le processus de restauration. Au cours du processus de restauration, FoneDog Toolkit - Sauvegarde et restauration des données iOS ne remplacera aucune autre donnée sur votre appareil iOS, ce qui garantit que l’utilisation de ce programme est sûrement sûre.
Il est également sécurisé par 100% car toutes vos données importantes doivent être conservées en toute sécurité par FoneDog Toolkit - Sauvegarde et restauration des données iOS. Sans plus tarder, laissez-nous aller de l'avant et vous apprendre comment voir votre fichier de sauvegarde iTunes.
Faites en sorte que FoneDog Toolkit - Sauvegarde et restauration des données iOS soit téléchargé et installé sur votre ordinateur.
Utilisez l'ordinateur que vous avez utilisé auparavant pour sauvegarder vos données depuis votre appareil iOS.

Étape 2: lancez et connectez votre appareil iOS
Une fois que vous avez correctement installé FoneDog Toolkit sur votre ordinateur, lancez le programme, puis connectez votre appareil iOS à votre ordinateur à l'aide de votre connexion USB. Attendez que le programme détecte votre appareil. Une fois votre appareil détecté, choisissez "Sauvegarde et restauration des données iOS" dans l'interface principale, puis choisissez "Restauration des données iOS".

Ensuite, FoneDog Toolkit - Sauvegarde et restauration des données iOS affichera une liste de vos fichiers de sauvegarde, y compris l'heure et la date à laquelle la sauvegarde a été effectuée. Choisissez le fichier de sauvegarde que vous souhaitez, puis cliquez sur le "Voir maintenant" bouton.

Une fois que vous avez choisi le fichier de sauvegarde de votre choix, FoneDog Toolkit - Sauvegarde et restauration des données iOS lance alors l'analyse et l'extraction de votre fichier de sauvegarde.
Vous aurez alors le contrôle pour mettre en pause le processus de numérisation, ou vous pouvez l'arrêter si vous le souhaitez.
Toutefois, si vous souhaitez analyser tous les éléments de votre fichier de sauvegarde, attendez que l'analyse soit terminée.

Le processus d'analyse prendra un certain temps en fonction de la taille de votre fichier de sauvegarde.
Une fois le processus d'analyse terminé, FoneDog Toolkit - Sauvegarde et restauration des données iOS vous permet alors de prévisualiser tous les éléments de votre fichier de sauvegarde iTunes.
De là, vous avez la possibilité de choisir de manière sélective les éléments que vous souhaitez et vous pouvez les restaurer ensuite sur votre appareil iOS ou sur votre ordinateur.

Vous avez maintenant la liberté de vérifier votre fichier de sauvegarde iTunes à tout moment.
Bien qu'iTunes soit l'un des meilleurs moyens de sauvegarder vos données à partir de votre appareil iOS, vous ne pourrez toujours pas faire certaines choses en sauvegardant vos données, comme choisir uniquement les éléments ou les fichiers que vous souhaitez sauvegarder. Le bon côté, c’est que FoneDog Toolkit - Sauvegarde et restauration de données iOS pourra le faire pour le vôtre.
En utilisant le même programme pour afficher votre fichier de sauvegarde iTunes, vous pouvez également utiliser FoneDog Toolkit - Sauvegarde et restauration de données iOS pour vous permettre de sauvegarder les données souhaitées à partir de votre appareil iOS. Pour savoir comment procéder, voici une méthode rapide et pas à pas.
Lancez le même programme puis connectez votre appareil iOS à votre ordinateur à l'aide de votre câble USB.
Une fois que le FoneDog Toolkit - iOS Data Backup and Restore a détecté votre appareil, cliquez sur "Sauvegarde et restauration des données iOS"option sur votre écran.

Ensuite, Fonedog Toolkit - Sauvegarde et restauration des données iOS vous permettra ensuite de décider de la manière dont vous souhaitez sauvegarder vos données depuis votre appareil iOS.
Vous pouvez choisir la sauvegarde standard si vous souhaitez simplement sauvegarder votre appareil iOS de manière régulière sans avoir à définir de mot de passe pour votre fichier de sauvegarde. Ou vous pouvez également choisir la sauvegarde cryptée.
Si vous souhaitez vous assurer que votre fichier de sauvegarde est sécurisé et sécurisé en ayant un mot de passe configuré pour votre fichier de sauvegarde.
Une fois que vous avez sélectionné le mode de sauvegarde souhaité, cliquez sur "Commencer" bouton.

Ensuite, FoneDog Toolkit - Sauvegarde et restauration des données iOS affichera les fichiers qu’il prend en charge pour la sauvegarde. Vous verrez leurs contacts, messages texte, vidéos, photos, historique des appels, WhatsApp et plus.
Allez-y et choisissez de manière sélective les données que vous souhaitez sauvegarder en cochant la case à côté de chaque fichier souhaité. Une fois que vous avez sélectionné tous les fichiers que vous souhaitez sauvegarder, allez-y et cliquez sur le "Suivant" bouton.

Une fois que vous avez fini de choisir les fichiers que vous souhaitez sauvegarder, FoneDog Toolkit - Sauvegarde et restauration des données iOS commence alors à analyser vos données à partir de votre appareil iOS.
Une fois le processus de sauvegarde terminé, FoneDog Toolkit - Sauvegarde et restauration des données iOS vous indiquera la taille de la sauvegarde et le nom de votre fichier de sauvegarde.
S'il vous arrive de vouloir sauvegarder davantage de vos données depuis votre appareil iOS, cliquez sur "Backup More" ou vous pouvez les faire restaurer sur votre appareil iOS ou sur votre PC.

Maintenant que vous connaissez une autre façon de sauvegarder vos données à partir de votre appareil iOS, le moyen le plus simple, le plus sûr et le plus sûr de sauvegarder vos données à partir de votre iPhone. Cette méthode est en fait préférable à iTunes, car vous avez la possibilité de simplement sauvegarder les données que vous souhaitez.
Eh bien, si vous rencontrez le problème de ne pas voir iTunes, vous êtes au bon endroit, ce guide vidéo vous donne un tutoriel détaillé pour afficher les fichiers de sauvegarde iTunes et restaurer les données à partir de celui-ci.
iTunes Backup est en fait un mystère pour tous les utilisateurs d'iPhone, car ils n'ont jamais essayé de le voir ni de le voir par eux-mêmes. Oui, techniquement, iTunes est un moyen de sauvegarder vos données à partir de vos appareils iOS. Si vous voulez voir ce que contient réellement votre fichier de sauvegarde iTunes, essayez FoneDog Toolkit - Sauvegarde et restauration des données iOS.
En utilisant ce programme, vous ne verrez pas seulement les détails de votre fichier de sauvegarde iTunes, mais vous pourrez également voir ce que contient votre fichier de sauvegarde. Vous y verrez les photos que vous avez sauvegardées, des messages, etc. De plus, FoneDog Toolkit - Sauvegarde et restauration de données iOS vous permettra également de sauvegarder vos données sur votre ordinateur.
Le programme FoneDog Toolkit - Sauvegarde et restauration des données iOS est compatible avec tous les appareils iOS, y compris les nouveaux iPhone 8, iPhone 8 Plus et iPhone X. Il peut également fonctionner avec toute version iOS, y compris la version iOS 11. Ce programme est très sûr à utiliser car toutes les informations resteront privées et aucune donnée ne sera supprimée, perdue ou même écrasée pendant tout le processus.
Laisser un commentaire
Commentaire
iOS Data Backup & Restore
Sauvegardez vos données sur PC et restaurez de manière sélective les données iOS à partir de sauvegardes.
Essai Gratuit Essai GratuitArticles Populaires
/
INTÉRESSANTTERNE
/
SIMPLEDIFFICILE
Je vous remercie! Voici vos choix:
Excellent
Évaluation: 4.6 / 5 (basé sur 100 notes)