

By Gina Barrow, Dernière mise à jour: May 11, 2018
Actuellement, certains clients demandent "Pourquoi mon iPhone ne sera-t-il pas sauvegardé sur iCloud? Tout a commencé après la mise à jour vers iOS 11 et jusqu'à aujourd'hui, je ne pouvais plus utiliser iCloud comme sauvegarde. S'il vous plaît aider! "
Nous sauvegardons généralement les données sur iCloud. Mais parfois, nous pouvons rencontrer des problèmes. Tel que "Vous n'avez pas assez d'espace dans iCloud pour sauvegarder cet iPhone."
Et parfois nous sommes confus quand nous voulons restaurer la sauvegarde de l'iPhone depuis iCloud. Parce qu'il restaure toutes les données mais que nous voulons restaurer de manière sélective les données.
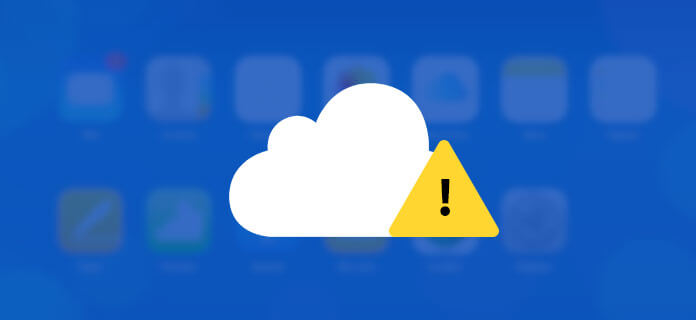
Les gens aiment aussi demander:
Comment sauvegarder des fichiers musicaux sur iCloud
Après avoir lu ce tutoriel, vous ne criez plus "Pourquoi mon iPhone ne sera-t-il pas sauvegardé sur iCloud?! ' C'est parce que vous avez tous les choix sur la méthode de dépannage que vous pouvez effectuer pour résoudre le problème.
Si vous avez besoin de trouver la meilleure solution à l'avenir, envisagez d'utiliser FoneDog Toolkit-iOS Data Backup & Restore pour créer une option de sauvegarde sûre et sécurisée. Partagez les bonnes nouvelles avec vos amis aujourd'hui!
Partie 1. Pourquoi mon iPhone ne sauvegarde-t-il pas sur iCloud?Partie 2. Comment sauvegarder les données de l'iPhone?Partie 3. iPhone ne sauvegardant pas sur iCloud? Voici comment faire! Partie 4. Comment faire pour sauvegarder et restaurer des fichiers souhaités lorsque la sauvegarde iCloud ne fonctionne pas
Saviez-vous que ce problème d’iPhone qui ne sauvegarde pas sur iCloud est un scénario courant? Oui, ça l'est. Si vous ne trouvez pas votre iPhone sauvegardé sur iCloud au réveil, vous n'êtes pas seul.
Un grand nombre de rapports d'utilisateurs ont affirmé que leurs iPhones ne sauvegardaient pas sur iCloud en obtenant des messages d'erreur.
Heureusement, ce problème est si facile à résoudre et peut être résolu en quelques étapes seulement. Vous n'avez pas besoin d'aller dans un magasin et le faire réparer.
Lisez ces guides et avant de commencer à crierPourquoi mon iPhone ne sera-t-il pas sauvegardé sur iCloud?' à toi.
Connexions et stockage
Ces deux raisons sont les principales raisons pour lesquelles votre iCloud ne peut pas créer de sauvegarde sur l’iPhone. Ce dont vous avez besoin maintenant, c'est de suivre les méthodes de dépannage décrites dans les parties suivantes de cet article.
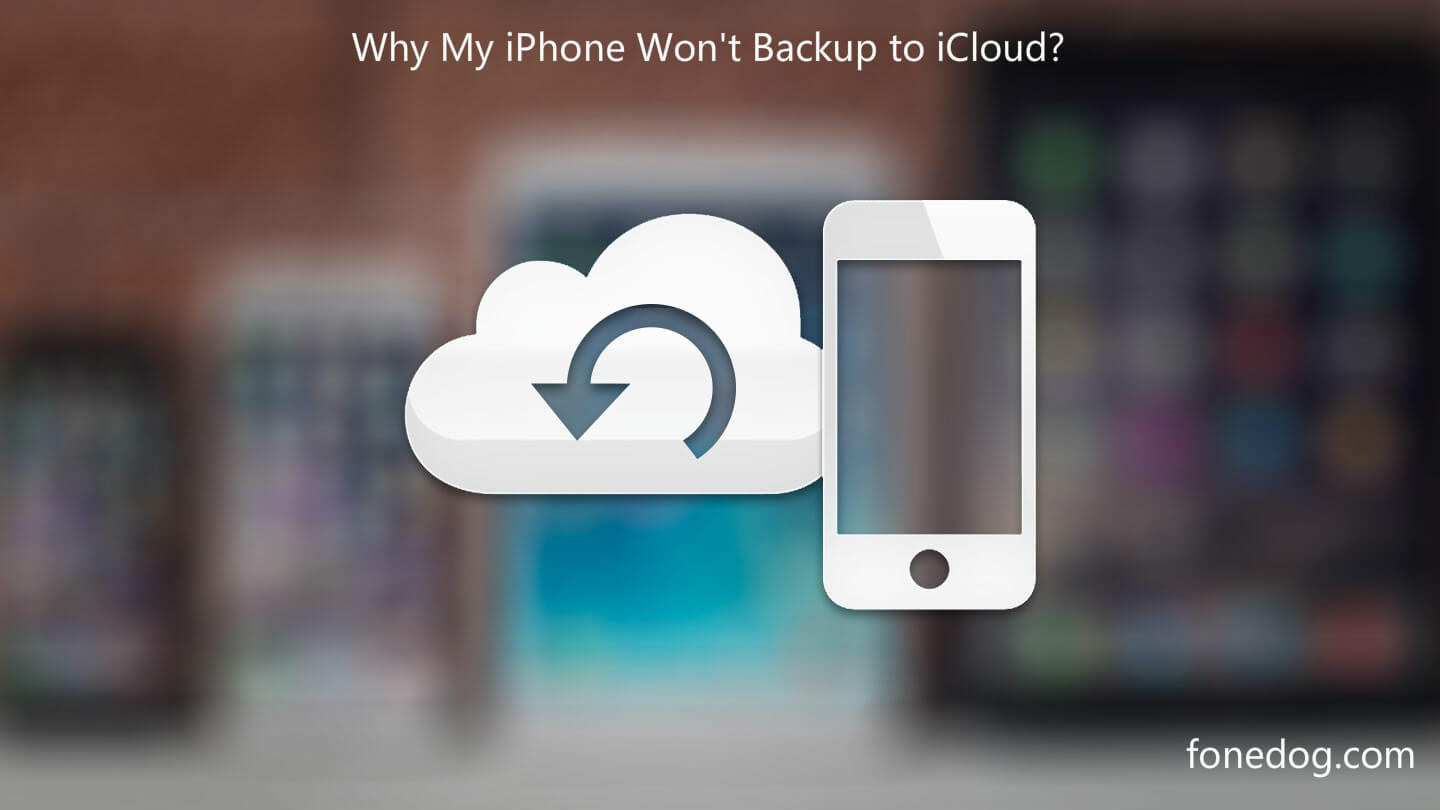
Pour des références futures, vous devriez envisager d’avoir une autre sauvegarde pour vous assurer qu’aucune donnée de votre téléphone ne soit perdue ou supprimée. FoneDog Toolkit- est l’une des alternatives de sauvegarde et de restauration les plus efficaces et les plus simples. Sauvegarde et restauration de données iOS.
FoneDog Toolkit - iOS Data Backup & Restore est sûr et efficace garanti. Il sauvegarde l'intégralité de l'iPhone sur l'ordinateur en quelques clics ou en un seul clic!
Ceci est un programme tiers qui permet aux utilisateurs de créer une sauvegarde sécurisée avec l'application conviviale. Si vous ne le croyez pas, vous pouvez simplement télécharger gratuitement et l'essayer par vous-même.
FoneDog Toolkit - iOS Data Backup & Restore est si facile à utiliser. Tout ce dont vous avez besoin est de télécharger la version gratuite et suivez ces étapes:

La restauration de la sauvegarde est similaire aux étapes de sauvegarde. Il suffit de brancher et de suivre les instructions à l'écran.
La meilleure partie de FoneDog Toolkit-iOS Data Backup & Restore est qu’elle vous permet de sauvegarde et restauration efficaces des fichiers téléphoniques de manière sélective.

Nous avons répertorié et essayé les solutions possibles pour lesquelles le iPhone ne sera pas sauvegardé sur iCloud au dessous de. Soyez prêt avec votre appareil iOS et corrigez ce problème en un rien de temps!
Comme nous l’avons mentionné ci-dessus, la connexion Internet joue un rôle essentiel en veillant à ce que l’iCloud puisse sauvegarder votre iPhone.
Si vous n'êtes pas connecté, tapez sur le nom du réseau et entrez le mot de passe
Une fois connecté, revenez aux paramètres
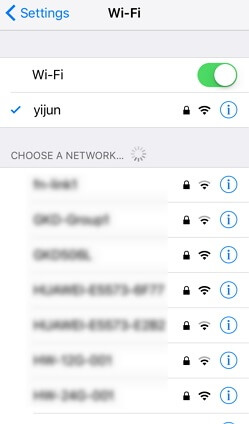
Une autre cause possible pour laquelle iCloud ne prend pas la sauvegarde est qu’il n’a plus assez d’espace. Vérifiez le stockage iCloud s'il est déjà plein ou non.
Aller aux paramètres
Rappelez-vous que vous ne recevez que 5GB d'espace libre sur iCloud. Si vous avez besoin de plus d'espace pour envisager une mise à niveau vers un espace supérieur en appuyant sur le bouton Mettre à niveau à côté de iCloud Storage.
Sinon, vous devez supprimer le contenu de sauvegarde inutile pour le libérer.
Déconnexion et retour sur votre compte iCloud peut aider à rafraîchir l'application et peut réparer l'iPhone peut sauvegarder à la problème iCloud. Ce processus résout tous les problèmes de vérification qui empêchent iCloud d'effectuer sa sauvegarde.
Remarque: Entrer de nouveau dans le compte et le mot de passe iCloud n'efface pas toute la sauvegarde. Une fois que vous êtes connecté, toutes vos données seront téléchargées automatiquement. Vous n'avez pas à vous soucier de ce processus.
Lorsque le problème de la sauvegarde iCloud devient incontrôlable, envisagez de réinitialiser tous les paramètres en guise de recours final. Réinitialiser tous les paramètres n'efface pas les données de l'iPhone afin de garantir sa sécurité.
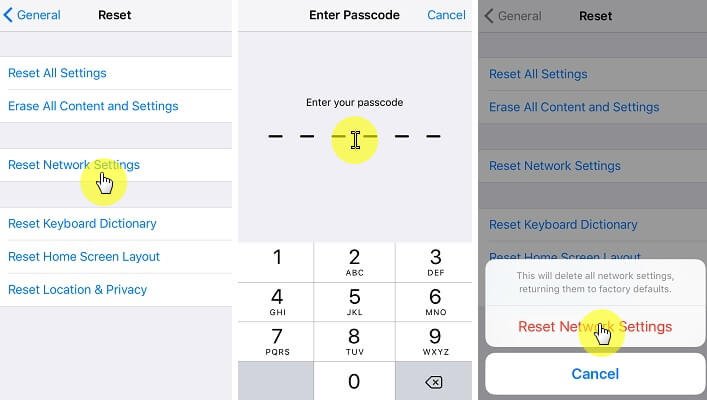
Une actualisation rapide de l'alimentation peut résoudre le problème de sauvegarde iCloud s'il n'y a pas de problèmes majeurs sur l'iPhone. Vous pouvez éteindre l'appareil et le laisser quelques minutes, puis le redémarrer immédiatement.
Si aucun des problèmes ci-dessus n’a résolu le problème, même si nous ne voulons pas le suggérer, mais que cela semble être la dernière méthode de dépannage, vous devez effacer tous les contenus et paramètres.
Une fois l'iPhone redémarré, vous pouvez facilement restaurer depuis iCloud et utiliser le contenu de la sauvegarde.
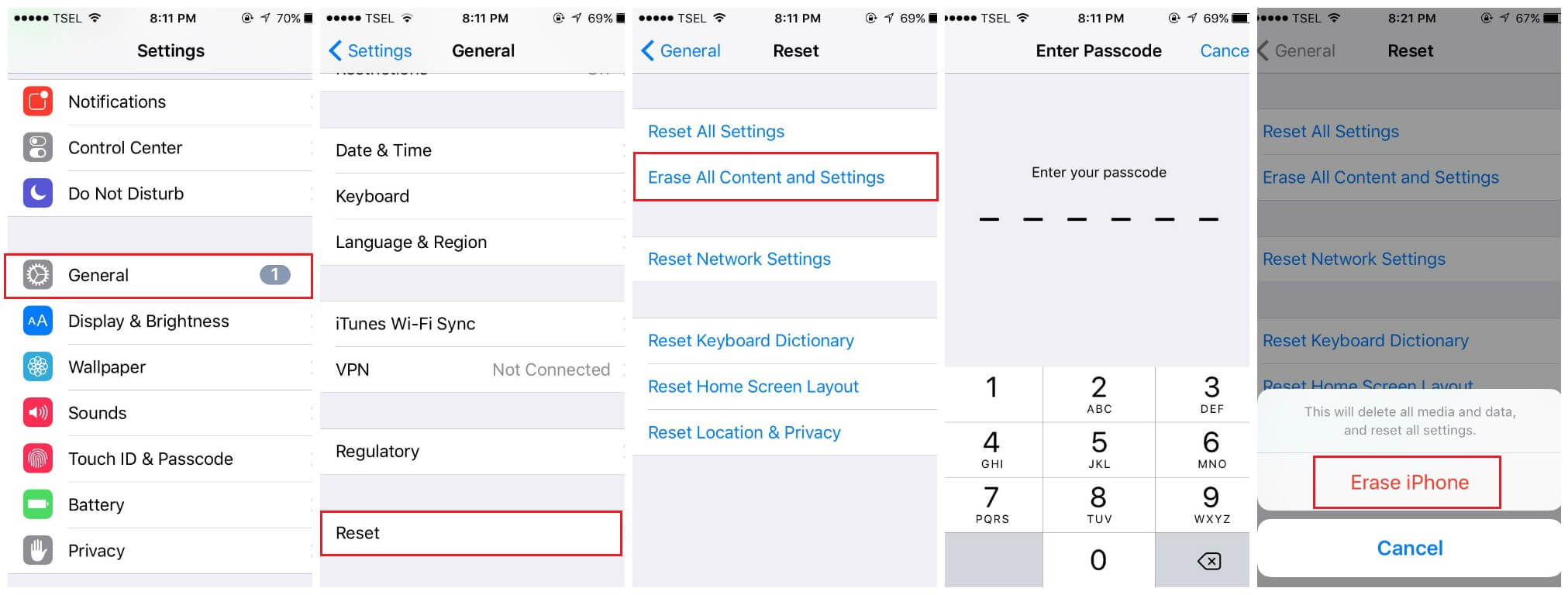
Sauvegardez et restaurez les fichiers souhaités lorsque la sauvegarde iCloud ne fonctionne pas, cette vidéo vous montre le guide complet, alors cliquez simplement sur cette vidéo et regardez la vidéo. tutoriel vidéo et vous pouvez l'obtenir
Laisser un commentaire
Commentaire
iOS Data Backup & Restore
Sauvegardez vos données sur PC et restaurez de manière sélective les données iOS à partir de sauvegardes.
Essai Gratuit Essai GratuitArticles Populaires
/
INTÉRESSANTTERNE
/
SIMPLEDIFFICILE
Je vous remercie! Voici vos choix:
Excellent
Évaluation: 4.6 / 5 (basé sur 71 notes)