

By Adela D. Louie, Dernière mise à jour: October 24, 2022
Il peut y avoir des circonstances où vous pourriez endommager votre appareil, et certains d'entre nous pourraient s'inquiéter des données enregistrées sur l'appareil. Ce sera pire si vous n'avez pas iTunes, c'est pourquoi apprendre comment accéder aux données de l'iPhone sans iTunes est si important.
Aside from being a precaution during situations like we have mentioned above, it is also important that you have the idea of things like this so that you can clearly have a backup of the files that you have stored on your device. It will also help to quickly recover all the files that you have lost or all the data that are stored on your iPhone.
Dans cet article, nous allons apprendre comment accéder aux données de l'iPhone sans iTunes, ainsi que les méthodes et leurs étapes, et les outils qui peuvent vous aider récupérer vos fichiers supprimés sur iPhone. Si vous êtes en train de vous inquiéter qu'un jour une telle situation puisse vous arriver, cet article peut être votre meilleur guide et une aide précieuse, commençons.
Partie #1 : Comment accéder aux données de l'iPhone sans iTunes ?Partie 2 : Quelle est la meilleure façon d'accéder aux données de l'iPhone sans iTunesPartie #3 : Pour tout résumer
Il existe deux manières courantes d'accéder aux données de l'iPhone sans iTunes, à savoir l'utilisation d'USB ou d'iCloud. Si vous préférez celui où vous avez besoin d'un outil pour accéder aux données comme une clé USB, et l'autre si vous souhaitez le faire sans fil grâce à l'utilisation d'iCloud. Les deux sont des méthodes garanties pour accéder aux données de l'iPhone sans iTunes.
Cependant, la plupart des gens préfèrent celui qui est le moins compliqué et qui les obligerait à n'utiliser aucun outil, à savoir l'utilisation d'iCloud. Eh bien, les anciens utilisateurs d'Apple savent qu'à part iTunes, cette application est l'une des applications ou des outils les plus importants que vous devez installer ou connaître pour utiliser les appareils Apple. Voyons comment nous pouvons l'utiliser ci-dessous.
In times like this, it is important that you have a backup of your files so that you have an idea of how to recover them. On the other hand, it can also happen that you do not have files on your iCloud account especially if you have not synced them with the device that you are using, here are the things that you can try to do:
Ouvrez le "Paramètres", puis choisissez votre compte. Choisissez ensuite "iCloud", et activez le bouton bascule pour les éléments que vous souhaitez synchroniser avec votre iCloud.
Allez sur "Photos" puis cliquez sur le "Share", puis choisissez"Enregistrer dans des fichiers", puis vous devez appuyer sur "iCloud" comme destination.
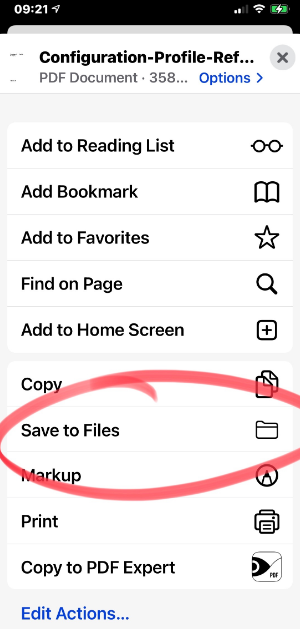
Maintenant que nous avons une idée de la façon d'accéder aux données de l'iPhone sans iTunes, nous allons maintenant partager avec vous un outil que vous pouvez utiliser pour récupérer toutes les données que vous pourriez avoir perdues une fois que vous avez endommagé ou perdu votre iPhone.
L'outil dont nous parlons s'appelle le Récupération de données FoneDog iOS outil, cet outil peut être utilisé pour récupérer toutes les données que vous avez perdues ou supprimées parallèlement aux situations que l'appareil a pu subir, telles que la perte, l'endommagement ou la rupture de l'appareil. C'est l'une des méthodes pour accéder aux données de l'iPhone sans iTunes, surtout si vous pensez qu'il n'y a plus d'espoir. Ayons la liste des choses que le outil gratuit de récupération de données iPhone peut faire pour nous ci-dessous.
iOS Récupération de données
Récupérez des photos, des vidéos, des contacts, des messages, des journaux d'appels, des données WhatsApp, etc.
Récupérez des données depuis iPhone, iTunes et iCloud.
Compatible avec les derniers iPhone et iOS.
Essai Gratuit
Essai Gratuit

Il existe trois façons de récupérer ou d'accéder à toutes les données de l'iPhone dont vous avez besoin, nous allons vérifier chacune de ces méthodes. Maintenant, allons-y et vérifions toutes les étapes pour accéder aux données de l'iPhone sans iTunes à l'aide de l'outil de récupération de données FoneDog iOS ci-dessous.
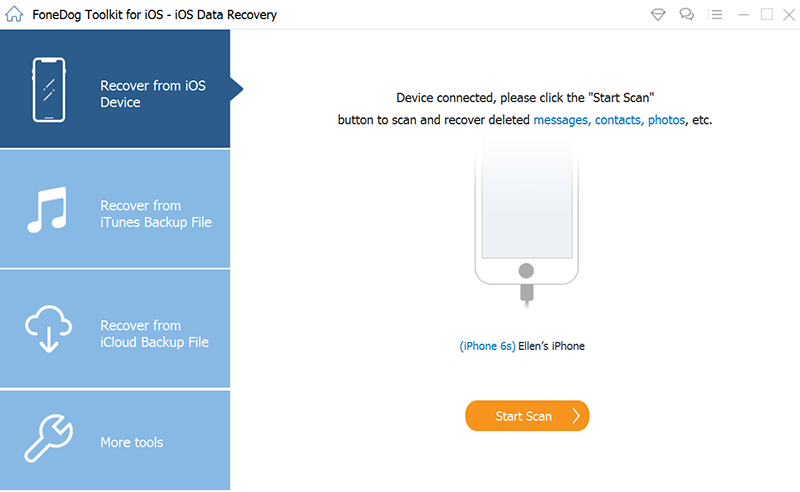
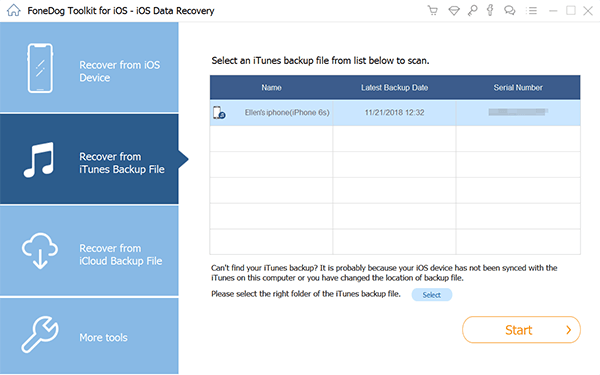
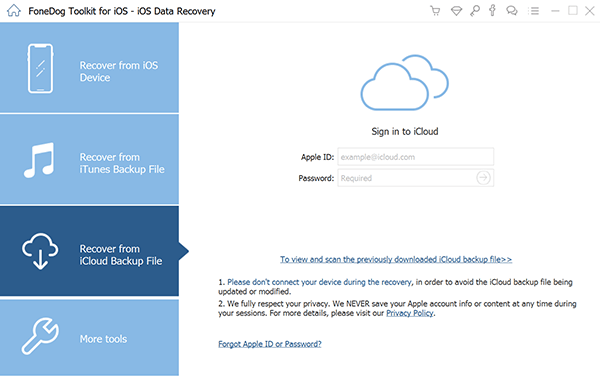
Les gens LIRE AUSSI【2021】5 façons d'exporter des contacts d'iPhone vers iPhone[Résolu et mise à jour 2020] Comment récupérer des vidéos supprimées de l'iPhone
Nous espérons que vous avez beaucoup appris sur les processus d'accès aux données de l'iPhone sans iTunes. L'utilisation des outils ainsi que des méthodes discutées peut grandement aider, surtout si vous n'avez aucune idée de la façon d'exécuter correctement les méthodes que vous vouliez essayer. Il sera désormais plus facile pour tout le monde d'agir immédiatement avec l'aide des choses que nous avons apprises dans cet article.
Laisser un commentaire
Commentaire
iOS Data Recovery
3 méthodes pour récupérer vos données supprimées de l'iPhone ou de l'iPad.
Essai Gratuit Essai GratuitArticles Populaires
/
INTÉRESSANTTERNE
/
SIMPLEDIFFICILE
Je vous remercie! Voici vos choix:
Excellent
Évaluation: 4.8 / 5 (basé sur 88 notes)