

By Gina Barrow, Dernière mise à jour: November 6, 2019
Vous planifiez de passer vos prochaines ajouter une sonnerie à votre iPhone sans toit utilisant iTunes? Découvrez comment dans ce nouvel article!
Les sonneries sont amusantes et agréables à utiliser sur les smartphones, en particulier lorsque vous utilisez des mélodies populaires et non celles préchargées. Contrairement aux appareils Android sur lesquels vous pouvez facilement télécharger de la musique et la définir comme sonnerie, l'iPhone est très différent.
Vous devez connecter votre appareil et le connecter à iTunes avant de pouvoir personnaliser votre sonnerie. Cela peut prendre du temps, vu toutes les restrictions définies par iTunes. Outre iTunes, vous pouvez ajouter une sonnerie à votre iPhone en utilisant des applications tierces. Mais, il semble douteux que vous ne soyez pas totalement familiarisé avec le programme et que cela risque d’endommager votre appareil.
Aujourd’hui, vous apprendrez à découvrir comment ajouter une sonnerie à votre iPhone sans utiliser iTunes en utilisant des applications sûres et efficaces. Lire le long!
Partie 1. Utiliser le transfert téléphonique pour ajouter une sonnerie à un iPhone sans iTunesPartie 2. Utilisez des sites gratuits pour créer et obtenir de nouvelles sonneries sur votre iPhonePartie 3. Comment ajouter une sonnerie sur iPhone avec iTunesPartie 4. Résumé
La meilleure façon d’ajouter et de personnaliser une sonnerie à un iPhone sans iTunes est d’utiliser Transfert de téléphone FoneDog. Cette application tierce vous permet de gérer et de transférer toutes les données de votre appareil iOS vers un ordinateur ou un autre téléphone mobile.
Il fonctionne de la même manière que iTunes et vous permet d’ajouter et de personnaliser vos sonneries et de les transférer sur votre iPhone, iPad ou iPod Touch.
Transfert de téléphone FoneDog te laisse:
Téléchargez d'abord le logiciel tiers et installez-le sur votre ordinateur. Une fois l'installation terminée, branchez votre iPhone à l'aide d'un câble USB et attendez que le programme détecte automatiquement votre appareil.
Dans l'écran d'accueil du programme, cliquez sur le menu Musique, puis recherchez et sélectionnez l'icône Sonnerie.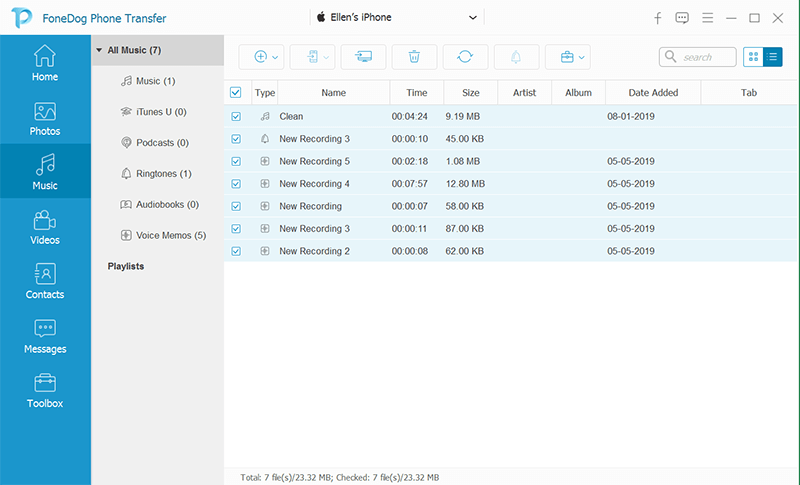
Une fois que la fenêtre de création de sonnerie apparaît, vous aurez les outils nécessaires pour télécharger la musique que vous souhaitez utiliser comme sonnerie. Dans la barre d’outils, vous pouvez couper et couper la musique à la partie de votre choix.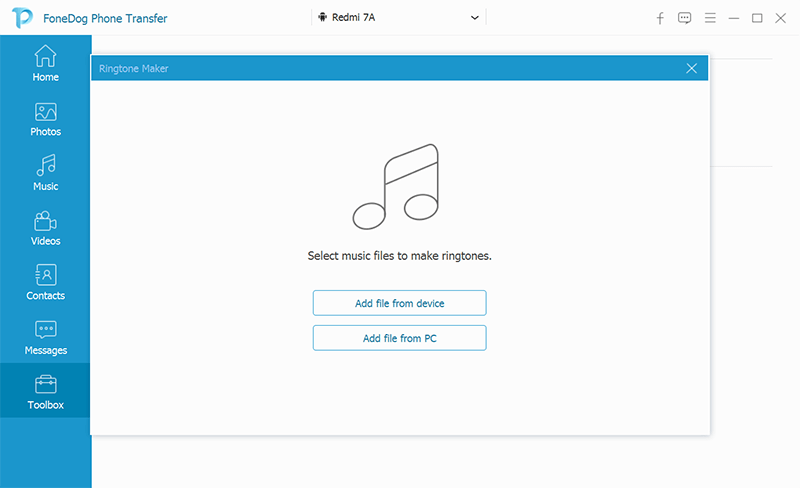
Une fois que vous avez effectué toutes les modifications nécessaires, finalisez et révisez votre sonnerie, puis cliquez sur Enregistrer. Vous pouvez transférer ou ajouter la sonnerie à votre ordinateur ou à votre iPhone.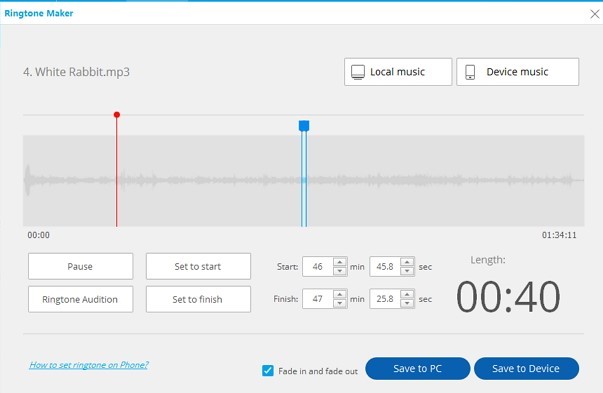
Si vous avez cliqué sur Enregistrer sur le périphérique, celui-ci sera transféré sur votre iPhone, où il sera facilement disponible. Vous pouvez maintenant déconnecter votre iPhone après avoir personnalisé la sonnerie.
Puisque votre sonnerie est maintenant prête, vous pouvez maintenant l’utiliser comme sonnerie d’appel ou à votre guise.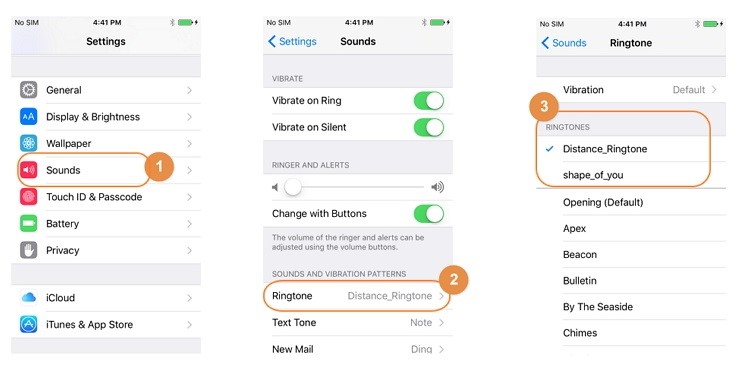
Et Transfert de téléphone FoneDog, vous pouvez facilement personnaliser n’importe quelle chanson comme sonnerie. Vous n'avez pas besoin d'iTunes pour effectuer ce processus. De nombreux utilisateurs font confiance à ce logiciel car il s’agit de la meilleure alternative à iTunes que vous puissiez trouver!
Vous pouvez également obtenir ou créer des sonneries sur votre iPhone de différentes manières. Vous pouvez télécharger de nouvelles sonneries à partir de l'iTunes Store ou sur d'autres sites Web.
Voici les meilleurs sites 5 sur lesquels vous pouvez télécharger des sonneries:
Vous pouvez visiter chaque site pour apprendre à ajouter une sonnerie à l'iPhone avec et sans Le besoin de iTunes.
Si vous souhaitez savoir comment ajouter une sonnerie à votre iPhone à l'aide d'iTunes afin que vous puissiez voir la différence, nous vous montrerons le guide étape par étape afin que vous puissiez déterminer quel processus est réellement le plus facile.
Suivez les étapes de synthèse:
Tout d’abord, assurez-vous que la dernière version d’iTunes est utilisée sur votre ordinateur. Après cela, lancez iTunes et ouvrez la ou les pistes de musique que vous souhaitez ajouter. Allez dans Fichier et ouvrez la piste que vous voulez utiliser comme sonnerie. Vous pouvez également utiliser l'option glisser-déposer.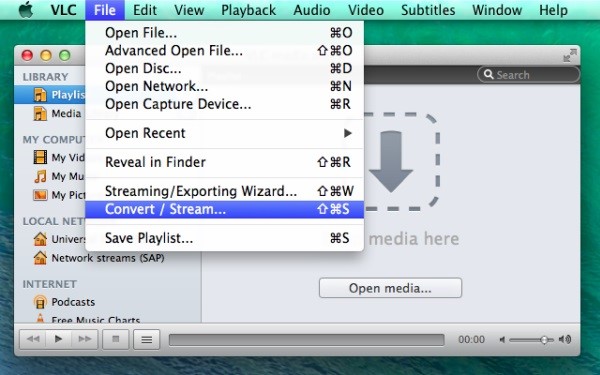
Une fois que vous avez sélectionné la musique visible sur iTunes, sélectionnez la piste souhaitée, cliquez avec le bouton droit de la souris, puis sélectionnez Lire les informations. Une nouvelle fenêtre apparaît dans laquelle vous pouvez maintenant couper, couper et éditer la chanson à votre guise. 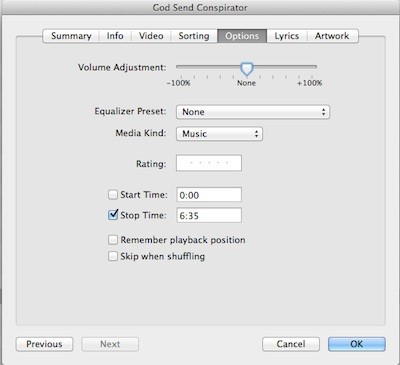
Veillez à conserver la musique sous 30 secondes pour répondre aux exigences de la sonnerie. Cliquez sur OK après l'édition.
Ensuite, vous devez enregistrer la sonnerie nouvellement personnalisée. Rappelez-vous que ce nouveau fichier deviendra une copie de la piste originale. Vous devez supprimer la copie dupliquée d'iTunes à l'aide de la commande Ctrl + Clic sur la copie sélectionnée.
Après avoir supprimé la copie, changez le format de fichier de la nouvelle sonnerie de .m4a à .m4r
Maintenant que votre sonnerie est prête, il est temps de la synchroniser avec la bibliothèque iTunes. Vous pouvez ouvrir le fichier récemment renommé ou le faire glisser vers iTunes et le synchroniser.
Après avoir synchronisé votre iTunes et votre iPhone, vous pouvez maintenant utiliser facilement la nouvelle sonnerie et la définir comme tonalité d'appel ou de message.
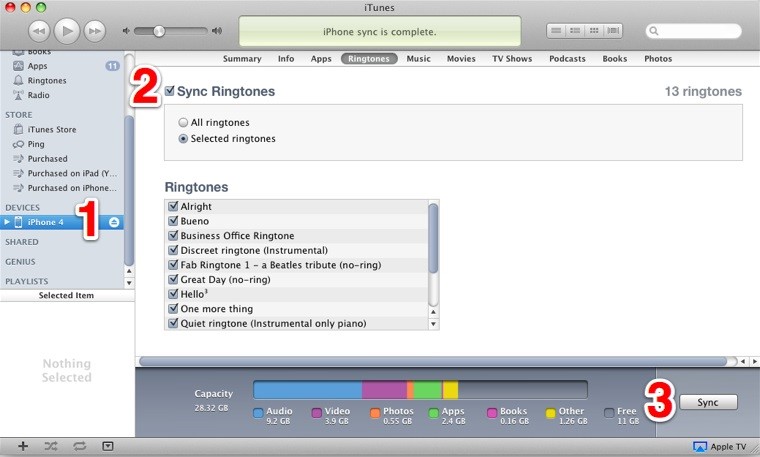
Les sonneries ont joué un grand rôle dans notre utilisation du téléphone. On peut facilement comprendre la personnalité d'un autre simplement en écoutant sa sonnerie.
Au fil des ans, nous avons exploré différentes manières de personnaliser les sonneries sur nos appareils. Heureusement, il existe des applications tierces qui peuvent nous fournir des outils pour ajouter une sonnerie à l'iPhone sans s'appuyer sur iTunes.
Vous avez appris à le faire en utilisant Transfert de téléphone FoneDog où vous pouvez facilement personnaliser votre sonnerie et la sauvegarder sur votre iPhone.
Laisser un commentaire
Commentaire
Transfert de périphéries
Transfer data from iPhone, Android, iOS, and Computer to Anywhere without any loss with FoneDog Phone Transfer. Such as photo, messages, contacts, music, etc.
Essai GratuitArticles Populaires
/
INTÉRESSANTTERNE
/
SIMPLEDIFFICILE
Je vous remercie! Voici vos choix:
Excellent
Évaluation: 4.6 / 5 (basé sur 103 notes)