

By Nathan E. Malpass, Dernière mise à jour: November 18, 2022
L'iPhone est un incontournable pour les utilisateurs qui recherchent la sécurité et la confidentialité. C'est l'une des marques de smartphones les plus populaires aux prises avec son rival Samsung. Cependant, Google Pixel fait son chemin dans le cœur des consommateurs.
Le plus récent Google Pixel se vante d'avoir la dernière version d'Android. De plus, il est livré avec une suite complète d'applications Google. Il dispose également de Google Assistant, l'IA de la société géante de la technologie qui effectue des demandes générales et vous aide à rechercher et à planifier des calendriers, entre autres.
Donc, si vous avez un ancien iPhone et un nouveau Google Pixel, vous aurez peut-être besoin de quelques éléments. Tout d'abord, vous voudrez peut-être copier les données de l'iPhone sur Pixel. Par exemple, vous voulez vous assurer que vos contacts sont sur les deux téléphones.
Heureusement, ce guide est celui qu'il vous faut. Nous allons vous apprendre à copier vos données de votre iPhone vers celui de Google Pixel. C'est un processus simple. Montez pour commencer !
Partie 1. Raisons pour lesquelles vous devriez copier les données de l'iPhone sur PixelPartie 2. La méthode ultime pour transférer des données d'un iPhone à un PixelPartie 3. Autres façons de copier les données de l'iPhone sur un pixelPartie 4. Conclusion
Si vous possédez deux téléphones, un iPhone et un Google Pixel, vous voudrez peut-être vous assurer que vos données sont placées sur les deux téléphones. C'est pourquoi vous souhaiterez peut-être copier les données de l'iPhone sur Pixel.
Vos contacts, par exemple, sont très importants. Vous ne voulez pas vérifier de temps en temps sur votre ancien téléphone les contacts que vous souhaitez appeler sur le nouveau téléphone Pixel. C'est un gros problème. Ou, vous voudrez peut-être que votre musique soit sur les deux téléphones. Ainsi, si vous souhaitez utiliser l'un sur l'autre, vous n'avez pas besoin de transférer tout le temps. Vous voulez le faire en une seule séance donc ce n'est pas très gênant.
Une autre raison d'envoyer vos données à Pixel est que vous souhaitez partager quelque chose avec vos amis ou les membres de votre famille. Si vous avez un livre audio que vous voulez que votre ami écoute, vous pouvez lui envoyer ce fichier multimédia pour qu'il en fasse l'expérience lui-même.
La sauvegarde de vos données est un autre objectif lorsque vous copiez les données de l'iPhone sur Pixel. Vous voulez vous assurer que vos données sont en sécurité. Ainsi, lorsque vous supprimez par erreur un fichier sur un téléphone, vous l'avez toujours sur un autre. C'est un moyen infaillible de garder les choses en sécurité.
La meilleure façon de transférer toutes vos données de l'iPhone vers celui de Google Pixel est via un logiciel appelé Transfert de téléphone FoneDog. Vous pouvez l'utiliser pour transférer des messages, des photos, des livres audio, des contacts, des vidéos et la musique d'une plateforme à l'autre.
Il prend en charge de nombreux appareils, notamment iOS, Android et les ordinateurs. De nombreuses marques sont compatibles avec FoneDog Phone Transfer telles que Huawei, Samsung, iPhone, iPad, iPod Touch, Google, Xiaomi et bien plus encore.
Voici comment utiliser l'outil pour copier vos fichiers de l'iPhone vers celui du Pixel :
Mobile Transfert
Transférez des fichiers entre iOS, Android et Windows PC.
Transférez et sauvegardez facilement des messages texte, des contacts, des photos, des vidéos et de la musique sur ordinateur.
Entièrement compatible avec iOS 13 et Android 9.0.
Essai Gratuit

Après l'installation, lancez le logiciel. Ensuite, connectez votre iPhone à l'ordinateur avec un câble USB. Le logiciel reconnaîtra automatiquement votre iPhone. Les détails sur l'appareil connecté seront affichés dans l'interface.

Maintenant, vous pouvez choisir parmi Photos, Musique, Vidéos, Contacts et Messages. Par exemple, si vous souhaitez envoyer de la musique de votre iPhone vers votre Pixel, sélectionnez "Musique". Ensuite, sélectionnez les fichiers musicaux spécifiques que vous souhaitez copier.
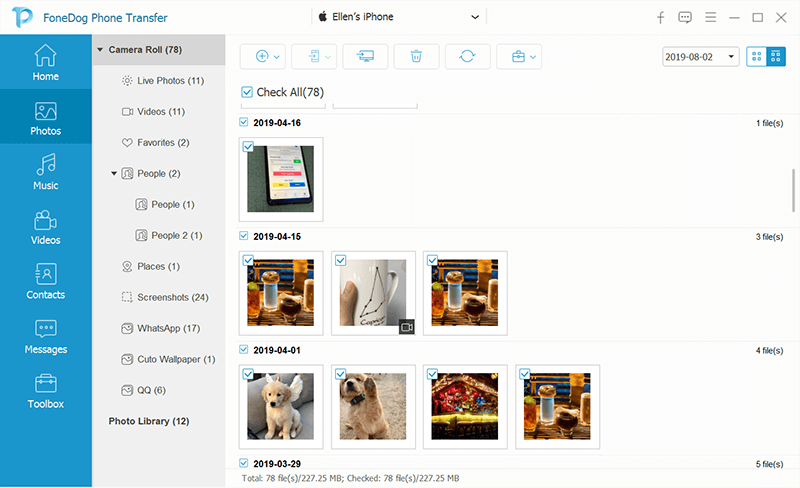
Cliquez sur l'icône "Exporter vers PC" dans la partie supérieure de l'interface. Sélectionnez un dossier de destination et commencez à exporter. Une fois cette opération terminée, éjectez votre iPhone de votre ordinateur.
Dans cette étape, vous devez utiliser le câble USB et connecter le Google Pixel à l'ordinateur. Assurez-vous que FoneDog Phone Transfer est lancé afin qu'il puisse reconnaître l'appareil automatiquement. Ensuite, sélectionnez à nouveau "Musique" dans la barre latérale gauche.
Choisissez "Importer" dans la partie supérieure de l'interface. Ensuite, accédez au dossier dans lequel la musique a été enregistrée à l'étape 3. Sélectionnez les fichiers musicaux, puis lancez l'importation. Attendez que le processus soit terminé, ce qui peut prendre quelques minutes selon la taille. Maintenant, vous avez facilement transféré les données de l'iPhone vers Google Pixel !
Vous pouvez choisir parmi d'autres moyens d'envoyer des données de votre iPhone à votre Google Pixel. Voici quelques-uns d'entre eux :
La méthode standard est effectuée lors de la configuration de Google Pixel. Il est important de savoir ce qui est copié et ce qui ne l'est pas lors de l'utilisation de cette méthode. Distinguons d'abord les deux avant de mettre en place les étapes pour le faire.
Il est important de noter que les calendriers et les contacts copiés de votre iPhone vers votre smartphone Google Pixel sont synchronisés et téléchargés sur votre compte Google en ligne. De plus, les informations de compte Google associées seront synchronisées lorsque vous utiliserez Pixel pour vous y connecter.
Tout d'abord, vous devez vous assurer de charger à la fois l'iPhone et Google Pixel. Ensuite, vous devez trouver les éléments qui fonctionnent avec votre iPhone, tels que le câble USB, l'adaptateur Quick Switch, la carte pour votre carte SIM et l'outil d'insertion pour votre carte SIM. Il est toutefois important de noter que lorsque votre opérateur de téléphonie mobile est Google Fi, vous n'avez pas besoin de la carte SIM et de l'outil d'insertion grâce à l'eSIM.
Maintenant, sur votre iPhone, vous devez vous assurer de désactiver iMessage. Les transferts sont également limités si une organisation (par exemple, une école ou une institution commerciale) gère votre téléphone. Ensuite, passez à votre téléphone Pixel. Insérez la carte SIM et allumez votre téléphone. Un bouton Démarrer doit s'afficher.
Appuyez sur le bouton "Démarrer" de votre téléphone Pixel, puis connectez-vous à Internet en utilisant les données mobiles ou le Wi-Fi. Appuyez sur l'option qui dit que vous devez copier les données. Vous devez ensuite vous rendre sur votre iPhone et l'ouvrir. Assurez-vous qu'il est déverrouillé.
Maintenant, connectez une extrémité de votre câble à celle de votre iPhone. L'autre extrémité doit être connectée à l'adaptateur Quick Switch. Ensuite, connectez votre adaptateur Quick Switch à celui de votre smartphone Google Pixel.
Maintenant, allez sur votre iPhone, puis appuyez sur "Trust". Après cela, vous devez utiliser votre téléphone Pixel, puis vous connecter à votre propre compte Google. Si un compte n'est pas disponible, assurez-vous d'en créer un nouveau. Ensuite, une liste de différentes données sera affichée.
Vous pouvez appuyer sur "Copier" afin de copier toutes les données que vous avez. Si vous ne voulez que des données sélectionnées, assurez-vous de désactiver les éléments que vous ne souhaitez pas transférer. Ensuite, appuyez sur "Copier". Vous pouvez également sélectionner les applications que vous souhaitez copier et celles que vous ne souhaitez pas copier. Une fois le transfert terminé, un résumé vous sera présenté.
Une autre façon de copier les données de l'iPhone sur Pixel consiste à utiliser Google Drive. La société de technologie a mis en place un processus simple pour vous aider à passer d'iOS à Android. Ils fournissent un outil qui vous permet de sauvegarder vos données d'un iPhone et d'un iPad vers celui de Google Drive.
Il est important de noter qu'avant de commencer à sauvegarder vos données sur Google Drive, vous devez être connecté à Internet (le Wi-Fi est préférable). De plus, vous devez être branché sur un adaptateur secteur. Si vous souhaitez créer plusieurs sauvegardes, seules les nouvelles vidéos et photos seront copiées.
De plus, les sauvegardes supplémentaires écrasent généralement les précédentes des calendriers et des contacts. Il est important de se rappeler que certains éléments ne seront pas sauvegardés. Ceux-ci incluent des albums photo, des calendriers et des contacts d'Exchange ou de Facebook.
Vous trouverez ci-dessous les étapes à suivre pour copier les données de l'iPhone sur Pixel à l'aide de Google Drive :
Tout d'abord, vous devez télécharger l'application Google Drive sur votre iPhone depuis l'App Store. Si vous avez déjà Google Drive sur votre iPhone, mettez à jour vers celui de la dernière version. Lancez Google Drive, puis connectez-vous à votre compte. Ou, si vous n'en avez pas encore, assurez-vous de créer un nouveau.
Utilisez votre iPhone et lancez l'application pour Google Drive. Visitez le menu, puis accédez à Paramètres> Sauvegarde. Pour copier toutes les données, sélectionnez "Démarrer la sauvegarde". Si vous le souhaitez, vous pouvez également sélectionner des données spécifiques à sauvegarder. Ensuite, appuyez sur le bouton "Démarrer la sauvegarde".
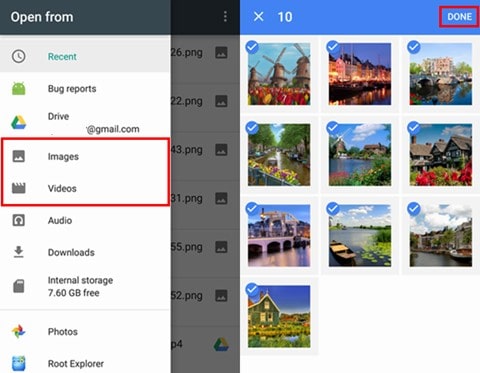
Maintenant, connectez-vous à votre compte Google (le même que celui de votre iPhone) à l'aide de votre Google Pixel. Assurez-vous que iMessage est désactivé sur votre iPhone en visitant Paramètres> Messages. Ensuite, désactivez iMessage. De plus, vous devez désactiver FaceTime en allant dans Paramètres > FaceTime puis en le désactivant. À ce stade, vous avez terminé le processus de copie des données de l'iPhone sur Pixel.
Il est important de noter que les vidéos et les images seront vues dans l'application appelée Google Photos. Ces images sont sauvegardées avec la qualité d'origine. Cependant, si vous manquez d'espace de stockage, les photos restantes seront sauvegardées en haute qualité. Les événements du calendrier de votre iPhone seront situés dans l'application appelée Google Calendar. Cela se verra dans un nouveau calendrier; dont le nom sera créé à l'aide du nom de votre appareil.
Les contacts de votre iPhone ne peuvent être vus sur votre Android Google Pixel que si vous activez la synchronisation de l'appareil iOS pour Google Contacts. Pour ce faire, vous devez vous rendre dans Paramètres > Contacts. Ensuite, visitez "Comptes" puis "Ajouter un compte".
Choisissez l'option "Google", puis saisissez vos informations de connexion. Appuyez sur "Suivant" et après cela, vous devez activer "Contacts". Enfin, appuyez sur "Enregistrer". N'oubliez pas de lancer l'application Contacts afin de lancer le processus de synchronisation. Si vous souhaitez conserver les contacts sur l'iPhone, assurez-vous de choisir l'option permettant de conserver les contacts sur les deux appareils.
Les gens LIRE AUSSIComment transférer Google Photos vers un autre compteComment transférer des données d'un iPhone à un autre
De nombreux utilisateurs passent des téléphones iOS aux téléphones Android et Google Pixel est devenu un nom sur cette dernière plate-forme. Ainsi, nous vous avons donné un guide sur la façon de copier les données de l'iPhone sur Pixel. Si vous passez d'une plate-forme à l'autre, vous devez suivre nos instructions ci-dessus.
Trois méthodes ont été fournies pour vous aider à le faire. La première méthode implique le transfert de téléphone FoneDog. La deuxième méthode implique la configuration standard avec Google Pixel. Et la dernière méthode consiste à utiliser Google Drive.
La meilleure de ces trois méthodes est le transfert de téléphone FoneDog. En effet, vous n'avez besoin que d'un seul outil pour transférer presque tous les types de données. Par exemple, vous pourriez transférer des données d'un iPhone à un autre iPhone. Les deux autres méthodes ont des limites en ce qui concerne les types de fichiers copiés.
Ainsi, si vous souhaitez télécharger FoneDog Phone Transfer, vous pouvez le faire sur leur site officiel ici. N'attendez pas pour commencer à télécharger le meilleur outil de transfert. Fais-le aujourd'hui!
Laisser un commentaire
Commentaire
Transfert de périphéries
Transfer data from iPhone, Android, iOS, and Computer to Anywhere without any loss with FoneDog Phone Transfer. Such as photo, messages, contacts, music, etc.
Essai GratuitArticles Populaires
/
INTÉRESSANTTERNE
/
SIMPLEDIFFICILE
Je vous remercie! Voici vos choix:
Excellent
Évaluation: 4.7 / 5 (basé sur 64 notes)