

By Nathan E. Malpass, Dernière mise à jour: March 1, 2024
Les iPhones font désormais partie intégrante de nos vies, capturant des souvenirs précieux à chaque instant. Qu'il s'agisse d'un coucher de soleil pittoresque, d'une réunion de famille ou d'un selfie franc, nos iPhone stockent ces moments précieux sous forme de photos. Cependant, à mesure que nos collections de photos s'agrandissent, la nécessité de libérer de l'espace sur nos appareils et de garantir que nos souvenirs sont sauvegardés en toute sécurité augmente également.
C'est là que le processus de comment transférer des photos de l'iPhone vers l'ordinateur entre en jeu. Dans cet article, nous vous guiderons à travers une gamme de méthodes, de la plus simple à la plus avancée, pour transférer des photos de votre iPhone vers votre ordinateur.
À la fin de ce guide, vous aurez le meilleurs outils de transfert iPhone et des connaissances pour gérer sans effort votre photothèque, garantissant que vos souvenirs restent sécurisés et facilement accessibles pour les années à venir. Allons-y !
Partie n°1 : 5 méthodes courantes pour transférer des photos d'un iPhone vers un ordinateurPartie n°2 : Le moyen le plus simple d'obtenir des photos d'un iPhone vers un ordinateur en un seul clicConclusion
parachutage est une méthode transparente et sans fil pour transférer des photos de votre iPhone vers votre ordinateur Mac, et elle est incroyablement conviviale. Si vous êtes un utilisateur Mac, suivez ces étapes pour transférer des photos sans effort :
Étape n°1 : Activez le Wi-Fi et le Bluetooth sur les deux appareils
Assurez-vous que le Wi-Fi et le Bluetooth sont activés sur votre iPhone et votre Mac. Ceci est crucial pour qu’AirDrop fonctionne.
Étape n°2 : ouvrez le centre de contrôle sur l'iPhone
Faites glisser votre doigt depuis le coin supérieur droit de l'écran de votre iPhone pour ouvrir le Centre de contrôle.
Étape n°3 : activer AirDrop
Dans le Centre de contrôle, appuyez longuement sur la zone des paramètres réseau dans le coin supérieur gauche. Cela ouvrira le menu AirDrop. Choisissez si vous souhaitez autoriser AirDrop depuis Contacts uniquement ou Tout le monde, selon votre préférence de partage.
Étape n°4 : sélectionnez les photos à transférer
Ouvrez l'application Photos sur votre iPhone et sélectionnez les photos que vous souhaitez transférer sur votre Mac.
Étape n°5 : Partager via AirDrop
Appuyez sur le Partager icône (un carré avec une flèche pointant vers le haut). Dans la feuille Partager, vous devriez voir le nom de votre Mac répertorié sous AirDrop. Appuyez sur le nom de votre Mac.
Étape n°6 : Accepter sur Mac
Sur votre Mac, vous recevrez une notification avec un aperçu des photos. Cliquez sur "J'accepte" pour initier le transfert.
Étape n°7 : Terminez le transfert
Attendez la fin du transfert. Les photos apparaîtront par défaut dans le dossier Téléchargements de votre Mac.
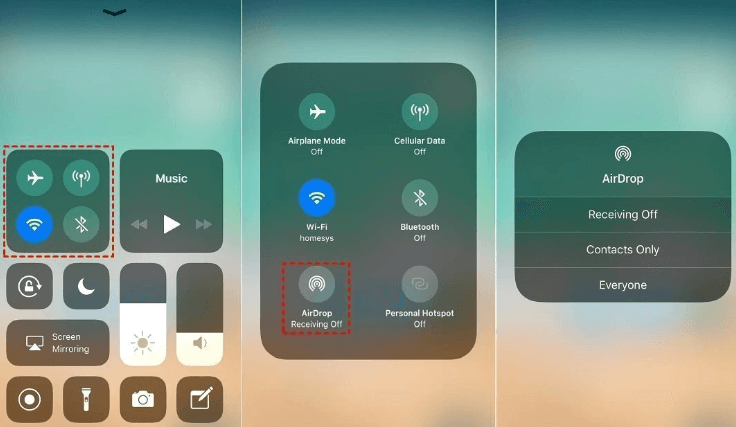
C'est ça! Vos photos sélectionnées ont maintenant été transférées avec succès de votre iPhone vers votre Mac à l'aide d'AirDrop. Cette méthode offre un moyen rapide et sans fil de déplacer vos photos et est parfaite pour partager quelques photos à la fois. Cependant, pour les photothèques plus volumineuses ou les utilisateurs non Mac, nous explorerons des méthodes alternatives dans les sections suivantes.
Si vous préférez une connexion filaire pour transférer des photos de votre iPhone vers votre ordinateur ou si vous êtes un utilisateur Windows, utiliser iTunes est une méthode fiable. Suivez ces étapes pour transférer des photos d'un iPhone vers un ordinateur à l'aide d'iTunes :
Étape n°1 : Installez iTunes (s'il n'est pas déjà installé)
Si iTunes n'est pas installé sur votre ordinateur, téléchargez-le et installez-le à partir du site Web officiel d'Apple (https://www.apple.com/itunes/download/).
Étape n°2 : Connectez l'iPhone à l'ordinateur
Utilisez un câble USB pour connecter votre iPhone à votre ordinateur. Assurez-vous que les deux appareils sont allumés.
Étape n°3 : faire confiance à cet ordinateur
Une boîte de dialogue peut apparaître sur votre iPhone vous demandant si vous faites confiance à cet ordinateur. Robinet "Confiance" procéder.
Étape n°4 : ouvrez iTunes
Lancez iTunes sur votre ordinateur s'il ne s'ouvre pas automatiquement lors de la connexion de votre iPhone.
Étape n°5 : Sélectionnez votre appareil
Dans iTunes, cliquez sur l'icône de l'appareil (une icône en forme d'iPhone) située dans le coin supérieur gauche de la fenêtre iTunes.
Étape n°6 : accéder aux paramètres des photos
Dans la barre latérale gauche, cliquez sur "Photos" dans les paramètres de votre appareil.
Étape n°7 : Choisissez Synchroniser les photos
Cochez la case "Synchroniser les photos". Sélectionnez l'application ou le dossier à partir duquel vous souhaitez synchroniser les photos (par exemple, votre bibliothèque Photos ou un dossier spécifique).
Étape n°8 : Sélectionnez des albums ou des dossiers
Choisissez si vous souhaitez synchroniser toutes vos photos et albums ou sélectionner uniquement des dossiers et des albums.
Étape n°9 : appliquer les modifications
Cliquez "Appliquer" ou "Synchroniser" dans le coin inférieur droit de la fenêtre iTunes.
Étape n°10 : Attendez la synchronisation
iTunes commencera à synchroniser vos photos sélectionnées de votre iPhone vers votre ordinateur. Le processus peut prendre un certain temps, en fonction du nombre de photos.
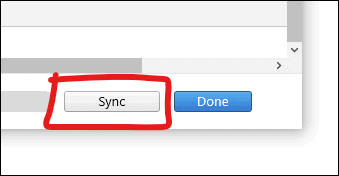
En suivant ces étapes, vous pouvez transférer des photos de votre iPhone vers votre ordinateur à l'aide d'iTunes et d'un câble USB. Cette méthode convient à ceux qui préfèrent une connexion filaire ou qui ont besoin de transférer un grand nombre de photos à la fois.
iCloud fournit un moyen transparent de synchroniser vos photos entre votre iPhone et votre Mac. Cette méthode est particulièrement pratique pour les utilisateurs de Mac qui souhaitent que leurs photos soient transférées automatiquement et sans fil sur leur ordinateur. Voici comment configurer la synchronisation iCloud pour les photos :
Étape n°1 : assurez-vous qu'iCloud est activé sur vos appareils
Assurez-vous que vous êtes connecté avec le même identifiant Apple sur votre iPhone et votre Mac. Sur votre iPhone, accédez à "Paramètres" > [votre nom] > "iCloud" et assurez-vous que "Photos" est activé.
Étape n°2 : activez les photos iCloud sur votre Mac
Sur votre Mac, cliquez sur le menu Pomme dans le coin supérieur gauche et sélectionnez "Préférences de système". Cliquez sur « Apple ID » (il peut également être étiqueté « iCloud » selon votre version de macOS). Dans la barre latérale gauche, sélectionnez "Photos". Cochez la case à côté de "Photos" pour activer iCloud Photos sur votre Mac. En option, sélectionnez "Optimiser le stockage Mac" pour économiser de l'espace sur votre Mac en stockant des photos et des vidéos en pleine résolution dans iCloud et des versions plus petites sur votre Mac.
Étape n°3 : Attendez la synchronisation
Vos photos vont maintenant commencer à se synchroniser entre votre iPhone et Mac via iCloud. Cela peut prendre un certain temps en fonction du nombre de photos et de la vitesse de votre connexion Internet.
Étape n°4 : accédez à vos photos sur votre Mac
Une fois la synchronisation terminée, vous pouvez accéder aux photos de votre iPhone sur votre Mac via l'application Photos. Elles seront organisées en albums et accessibles comme n'importe quelle autre photo sur votre Mac.
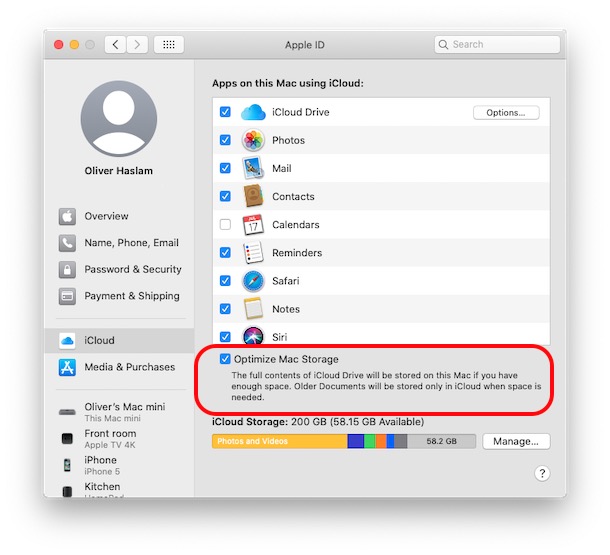
Avec iCloud Photos activé sur votre iPhone et Mac, votre photothèque restera synchronisée, garantissant que vos dernières photos sont toujours disponibles sur votre ordinateur. Cette méthode convient aux utilisateurs qui souhaitent une solution automatique et sans fil pour transférer et sauvegarder leurs photos.
Y a-t-il un moyen de déplacer des photos de l'iPhone vers le PC sans iTunes ou iCloud ? Bien sûr, utiliser des applications de messagerie ou le courrier électronique peut être une option simple et rapide. Voici comment transférer des photos de l'iPhone vers l'ordinateur à l'aide des applications de messagerie :
Étape n°1 : sélectionnez des photos sur votre iPhone
Ouvrez le "Photos" application sur votre iPhone. Parcourez et sélectionnez les photos que vous souhaitez transférer sur votre ordinateur.
Étape n°2 : partagez les photos
Après avoir sélectionné les photos, appuyez sur le "Partager" bouton. Cela ressemble à un carré avec une flèche pointant vers le haut.
Étape n°3 : Choisissez une application de messagerie ou un e-mail
Dans la feuille Partager, sélectionnez une application de messagerie ou un client de messagerie que vous utilisez, tel que iMessage, WhatsApp ou Mail. Si vous choisissez le courrier électronique, vous devrez joindre les photos sélectionnées à un message électronique.
Étape n°4 : envoyer les photos
Composez un nouveau message ou e-mail et saisissez l'adresse du destinataire. Si vous vous l'envoyez, saisissez votre adresse e-mail ou votre contact dans l'application de messagerie. Ajoutez tout message ou sujet nécessaire. Envoyez un message ou un e-mail.
Étape n°5 : accéder aux photos sur votre ordinateur
Sur votre ordinateur, ouvrez l'application de messagerie ou le client de messagerie que vous avez utilisé pour envoyer les photos. Localisez le message ou l'e-mail contenant les photos. Téléchargez les photos ci-jointes sur votre ordinateur. En règle générale, vous pouvez le faire en cliquant sur les photos jointes et en sélectionnant une option de téléchargement.
En suivant ces étapes, vous pouvez transférer rapidement les photos sélectionnées de votre iPhone vers votre ordinateur à l'aide d'applications de messagerie ou par courrier électronique. Cette méthode est idéale pour envoyer un petit nombre de photos, mais elle peut devenir fastidieuse si vous devez transférer une grande collection de photos. Pour les transferts plus importants, envisagez d’utiliser l’une des méthodes précédentes mentionnées dans cet article.
Google Drive est un service de stockage cloud polyvalent qui vous permet de transférer facilement des photos de votre iPhone vers votre ordinateur. C'est particulièrement utile si vous souhaitez accéder à vos photos depuis n'importe quel appareil doté d'une connexion Internet. Voici comment utiliser Google Drive à cette fin :
Étape n°1 : installez Google Drive sur votre iPhone
Si Google Drive n'est pas déjà installé sur votre iPhone, téléchargez-le depuis l'App Store et connectez-vous avec votre compte Google.
Étape n°2 : Téléchargez des photos sur Google Drive
Ouvrez l'application Google Drive sur votre iPhone. Appuyez sur le "+" ou "Ajouter" (généralement un "+") pour créer un nouveau dossier ou accéder à un dossier existant dans lequel vous souhaitez télécharger vos photos. Dans le dossier, appuyez à nouveau sur le bouton "+" et sélectionnez "Télécharger". Choisir "Photos et vidéos". Sélectionnez les photos que vous souhaitez transférer sur votre ordinateur depuis la bibliothèque Photos de votre iPhone. Robinet "Télécharger".
Étape n°3 : accédez à Google Drive sur votre ordinateur
Sur votre ordinateur, ouvrez un navigateur Web et accédez au site Web de Google Drive (drive.google.com). Connectez-vous avec le même compte Google que vous avez utilisé sur votre iPhone.
Étape n°4 : Téléchargez des photos sur votre ordinateur
Localisez le dossier dans lequel vous avez téléchargé vos photos sur Google Drive. Sélectionnez les photos que vous souhaitez transférer sur votre ordinateur. Faites un clic droit sur les photos sélectionnées et choisissez "Télécharger" ou cliquez sur l'icône de téléchargement dans la barre d'outils.
Étape n°5 : récupérer des photos sur votre ordinateur
Après le téléchargement, vos photos sélectionnées seront enregistrées sur votre ordinateur, généralement dans le dossier de téléchargement par défaut de votre ordinateur.
Cette méthode exploite la commodité du stockage dans le cloud et vous permet d'accéder à vos photos depuis n'importe quel appareil disposant d'un accès à Internet. C'est particulièrement pratique si vous devez transférer un grand nombre de photos sans utiliser de câble physique ou si vous souhaitez conserver vos photos en toute sécurité dans le cloud.
Bien qu'il existe plusieurs méthodes pour transférer des photos de votre iPhone vers votre ordinateur, certains utilisateurs préfèrent la commodité et la polyvalence des logiciels tiers. Parmi les nombreuses options disponibles, un outil remarquable est Transfert de téléphone FoneDog. Dans cette section, nous découvrirons pourquoi FoneDog Phone Transfer est un excellent choix pris en charge par l'iPhone 15 pour gérer les photos de votre iPhone et les transférer sans effort sur votre ordinateur.
Mobile Transfert
Transférez des fichiers entre iOS, Android et Windows PC.
Transférez et sauvegardez facilement des messages texte, des contacts, des photos, des vidéos et de la musique sur ordinateur.
Entièrement compatible avec les derniers iOS et Android.
Téléchargement gratuit

Suivez ces étapes sur comment transférer des photos de l'iPhone vers l'ordinateur pour utiliser FoneDog Phone Transfer :
Étape n°1 : installer et lancer FoneDog Phone Transfer
Téléchargez et installez FoneDog Phone Transfer sur votre ordinateur. Lancer le programme.
Étape n°2 : connectez votre iPhone
Utilisez un câble USB pour connecter votre iPhone à votre ordinateur. Assurez-vous que votre iPhone est reconnu par le logiciel.
Étape n°3 : Sélectionnez le type de données et les photos
Dans l'interface FoneDog Phone Transfer, sélectionnez « Transfert de téléphone à téléphone » ou « Transfert de téléphone à ordinateur », en fonction de vos besoins. Choisir "Photos" comme type de données à transférer.
Étape n°4 : Commencer le transfert
Cliquez "Démarrer le transfert" bouton pour lancer le processus de transfert. Attendez la fin du transfert. Le temps nécessaire dépend du nombre et de la taille des photos.

Étape n°5 : accéder aux photos transférées sur votre ordinateur
Une fois le transfert terminé, vous pourrez retrouver vos photos sur votre ordinateur dans le dossier de destination spécifié.
FoneDog Phone Transfer simplifie le processus de transfert de photos de votre iPhone vers votre ordinateur, ce qui en fait un excellent choix pour ceux qui privilégient la facilité d'utilisation et l'efficacité. Que vous souhaitiez créer des sauvegardes, libérer de l'espace sur votre iPhone ou déplacer des photos sur votre ordinateur pour les modifier ou les partager, FoneDog Phone Transfer offre une solution fiable.
Les gens LIRE AUSSIConseils : Comment transférer des photos d’Android vers iPhone 15Comment transférer des photos d'un ancien iPhone vers un nouvel iPhone ? [2024]
Dans ce guide complet, nous avons exploré diverses méthodes sur comment transférer des photos de l'iPhone vers l'ordinateur. Que vous préfériez les options sans fil comme AirDrop et iCloud, en utilisant iTunes et un câble USB, le partage via des applications de messagerie ou par courrier électronique, ou en utilisant un logiciel tiers comme FoneDog Phone Transfer, vous disposez d'une gamme de choix pour répondre à vos besoins.
Choisissez la méthode qui correspond le mieux à vos préférences et exigences pour gérer sans effort votre photothèque, protéger vos souvenirs et garantir un accès facile à vos moments précieux sur votre ordinateur. Avec ces méthodes à votre disposition, vous pouvez bénéficier d'une plus grande flexibilité et d'un plus grand contrôle sur les photos de votre iPhone, en vous assurant qu'elles sont là où vous souhaitez qu'elles soient.
Laisser un commentaire
Commentaire
Transfert de périphéries
Transfer data from iPhone, Android, iOS, and Computer to Anywhere without any loss with FoneDog Phone Transfer. Such as photo, messages, contacts, music, etc.
Essai GratuitArticles Populaires
/
INTÉRESSANTTERNE
/
SIMPLEDIFFICILE
Je vous remercie! Voici vos choix:
Excellent
Évaluation: 4.7 / 5 (basé sur 63 notes)