

By Adela D. Louie, Dernière mise à jour: September 21, 2022
Les vidéos mais aussi les films, notamment les médias 4K UHD, pouvaient très rapidement remplir un iPhone, souvent des iPhones de 512 Go. Une minute de clip 4K à 60 images par seconde représente environ 400 Mo, et la vidéo 4K typique a donc été estimée à 100 Go. Ainsi, au lieu d'avoir à supprimer vos clips pour faire de la place sur votre iPhone, les transférer sur Mac pourrait vraiment vous aider à optimiser l'espace.
De plus, un écran plus grand avec une définition plus élevée et même une vue d'ensemble confortable rendent l'édition et la retouche plus fluides. Par la poste, nous saurons comment importer des vidéos de l'iPhone vers le Mac plus en profondeur :
Partie #1: Outil préférable pour importer des vidéos de l'iPhone vers un appareil Mac - Transfert de téléphone FoneDogPartie #2 : Aperçu des façons d'importer des vidéos d'iPhone vers MacPartie #3 : Conclusion
Il y a eu plusieurs façons comment transférer des vidéos de l'iPhone vers votre PC ou Mac en utilisant le manuel étape par étape. Dans cette partie de l'article, nous présenterons un outil très apprécié que vous pourrez utiliser tout au long de ce guide. En effet ce Transfert de téléphone FoneDog a été recommandé à de nombreux utilisateurs lorsqu'il s'agit de transférer, de faire des sauvegardes et d'importer, ainsi que de restaurer instantanément les données et les informations que vous vouliez voir et avoir à nouveau.
Mobile Transfert
Transférez des fichiers entre iOS, Android et Windows PC.
Transférez et sauvegardez facilement des messages texte, des contacts, des photos, des vidéos et de la musique sur ordinateur.
Entièrement compatible avec les derniers iOS et Android.
Essai Gratuit

En effet ce outil de transfert de fichiers a tant de fonctionnalités à offrir et à utiliser par les utilisateurs. Cette application de transfert est le meilleur compagnon lorsqu'il s'agit d'importer facilement et rapidement, ainsi que d'essayer de sauvegarder vos messages, vidéos, informations de contact, photos et aussi les fichiers que vous vouliez effectivement transférer par téléphone ou par téléphone vers un ordinateur.
C'est en effet un outil puissant qui peut être utilisé sur n'importe quel type d'appareil, même iOS, Android, Mac ou Windows. Donc, pour aller de l'avant avec les instructions appropriées pour utiliser ce transfert de téléphone, allez plus loin ci-dessous.
Tenez compte du fait que vous devrez acquérir, télécharger et peut-être même implémenter un tel transfert de téléphone FoneDog directement sur votre ordinateur. Rendez-vous simplement sur le site Web principal et faites-le passer par là.
Voici les étapes à suivre pour importer des vidéos d'iPhone vers Mac :

Les vidéos ne peuvent parfois pas être importées sans effort directement de votre iPhone vers votre Mac, cela dépend évidemment de vos perceptions ainsi que des configurations dans macOS et iOS juste pour les photos et les vidéos. À moins que vous ne possédiez déjà un appareil Apple, vous pouvez importer sans fil des vidéos et des images de votre iPhone directement dans votre Mac en utilisant AirDrop et peut-être même iCloud.
Essayez d'imiter au fur et à mesure que nous commençons à examiner une variété de sélections pour importer des vidéos d'iPhone vers Mac. Continuez simplement ci-dessous pour savoir comment importer des vidéos d'iPhone vers Mac.
AirDrop est devenu une technologie Apple fantastique qui est standard dans les systèmes informatiques Mac, les iPhones et les iPads, mais vous permet également d'importer sans effort des vidéos et peut-être d'autres types de fichiers uniquement entre les gadgets. Bluetooth est utilisé pour AirDrop. Assez pour que, déjà lorsque vous commencez à importer des vidéos, gardez à l'esprit que Bluetooth était activé simultanément sur votre iPhone ainsi que sur le Mac.
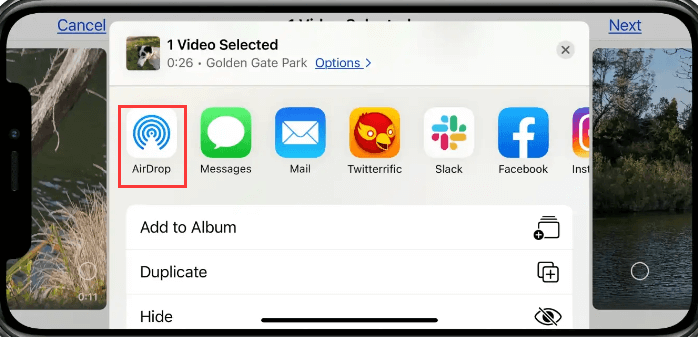
Vous devez utiliser iCloud pour intégrer naturellement des vidéos entre votre iPhone et votre Mac. Une telle technique ne nécessite aucun câble d'alimentation ; néanmoins, lorsque vous avez un grand nombre de vidéos, vous allez facturer l'espace iCloud pour les stocker. Le stockage en nuage offre à peine 5 Go d'espace disque libre, ce qui pourrait ne pas suffire pour presque tout dans les vidéos.
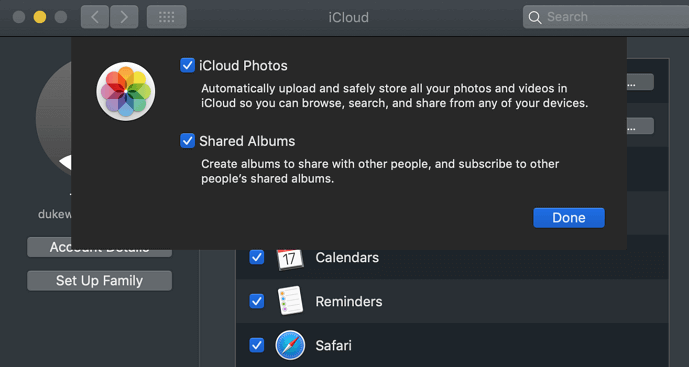
Chaque fois que vous souhaitez transmettre ou importer efficacement des vidéos de votre iPhone vers votre Mac, vous pouvez le faire avec iPhoto. Pour transporter ou importer des vidéos à l'aide du logiciel Photos, vous devez peut-être relier les deux gadgets via un cordon d'alimentation.
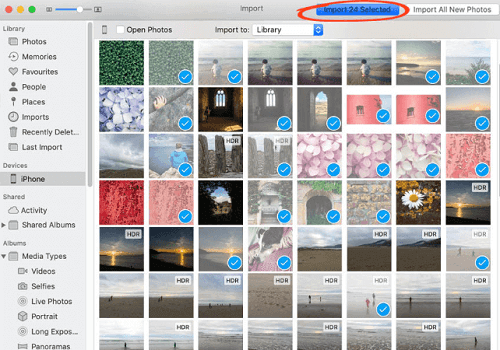
La connexion à vos gadgets via l'utilisation d'un connecteur USB a été nécessaire pour cette technique d'importation de vidéos directement de l'iPhone vers le Mac. Image Capture est devenu un logiciel Apple standard que l'on peut trouver dans le Launchpad.
La capture d'images, en plus de l'application Photos, vous permet d'organiser le contenu multimédia de votre iPhone par type de données ainsi que de choisir facilement ces vidéos directement dans votre appareil iPhone. Voyons comment nous pourrions y parvenir.
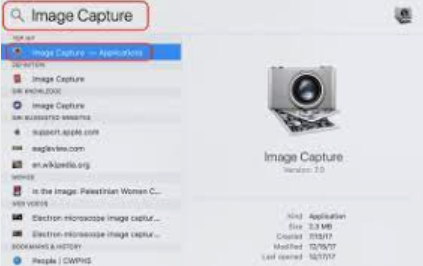
Les gens LIRE AUSSI3 façons pratiques de transférer des vidéos d'iPhone vers Android !3 meilleures approches pour transférer des photos d'Android vers iPhone !
Pour résumer, nous espérons que cela vous aidera vraiment tout au long de l'importation et du transfert de vos vidéos. Ce guide sur la façon d'importer des vidéos d'iPhone vers Mac propose différentes manières d'exécuter. Mais tout ce qui vous convient, que ce soit l'option manuelle ou l'autre qui utilisait le transfert de téléphone FoneDog, nous espérons que vous pourrez vraiment l'accomplir. C'est tout pour cet article, passez une bonne journée devant vous.
Laisser un commentaire
Commentaire
Transfert de périphéries
Transfer data from iPhone, Android, iOS, and Computer to Anywhere without any loss with FoneDog Phone Transfer. Such as photo, messages, contacts, music, etc.
Essai GratuitArticles Populaires
/
INTÉRESSANTTERNE
/
SIMPLEDIFFICILE
Je vous remercie! Voici vos choix:
Excellent
Évaluation: 4.7 / 5 (basé sur 88 notes)