

By Gina Barrow, Dernière mise à jour: January 31, 2020
Vous vous demandez comment déplacer de la musique vers le stockage iCloud? Découvrez les 2 façons efficaces de le faire dans ce nouvel article! iCloud a été un stockage efficace dans iOS. Fondamentalement, presque tout ce qui se trouve sur votre iPhone nécessite un compte iCloud pour la sauvegarde et la synchronisation. Il peut s'agir de vos contacts, de photos, etc., à l'exception de la musique.
Bien que la musique que vous avez achetée sur l'iTunes Store vous permette de stocker ou sauvegarde dans iCloud, ce stockage en ligne ne prend pas vraiment en charge le stockage de contenu musical.
La plupart du temps, votre musique est stockée dans la bibliothèque iTunes de votre ordinateur et vous la synchronisez simplement avec votre appareil iOS pour pouvoir écouter et jouer avec. iCloud est pratiquement utilisé uniquement pour la sauvegarde et non comme stockage. Mais, est-il possible de déplacer votre musique vers iCloud? Aujourd'hui, nous allons apprendre 2 façons comment déplacer de la musique vers le stockage iCloud plus plus!
Partie 1: Comment déplacer de la musique de manière transparente sans iCloud - Guide recommandéPartie 2: 2 autres façons de déplacer de la musique vers le stockage iCloudPartie 3: Astuce bonus: Comment ajouter Apple Music à la bibliothèque musicale iCloudPartie 4: Résumé
iCloud n'est pas seulement l'option de sauvegarde que vous pouvez utiliser. En fait, il existe de nombreuses autres façons de déplacer votre musique. Si votre principale préoccupation est de sauvegarder vos listes de lecture de musique, je vous recommande fortement d'utiliser des programmes tiers tels que Transfert de téléphone FoneDog.
Transfert de téléphone FoneDog est une boîte à outils tout-en-un dans laquelle vous pouvez importer ou exporter tout type de données de votre appareil iOS vers l'ordinateur ou vers un autre smartphone. Il ne nécessite pas l'intervention d'iTunes ou d'iCloud pour effectuer le transfert.
Mobile Transfert
Transférez des fichiers entre iOS, Android et Windows PC.
Transférez et sauvegardez facilement des messages texte, des contacts, des photos, des vidéos et de la musique sur ordinateur.
Entièrement compatible avec iOS 13 et Android 9.0.
Essai Gratuit

Il est considéré comme la meilleure alternative iTunes par la plupart des utilisateurs du monde entier. Transfert de téléphone FoneDog peut effectuer les opérations suivantes:
Voici comment utiliser Transfert de téléphone FoneDog pour déplacer votre musique
Vous devez d'abord télécharger et installer le programme sur votre ordinateur avant de pouvoir effectuer le transfert. Après un téléchargement réussi, lancez Transfert de téléphone FoneDog et connectez votre appareil iOS avec un câble USB.
Le programme pourra reconnaître automatiquement votre appareil.
L'étape suivante consiste à exporter la musique ou la liste de lecture souhaitée vers l'ordinateur. Cliquez sur Musique dans le menu du panneau de gauche et attendez que le programme affiche tous les fichiers musicaux stockés sur votre appareil.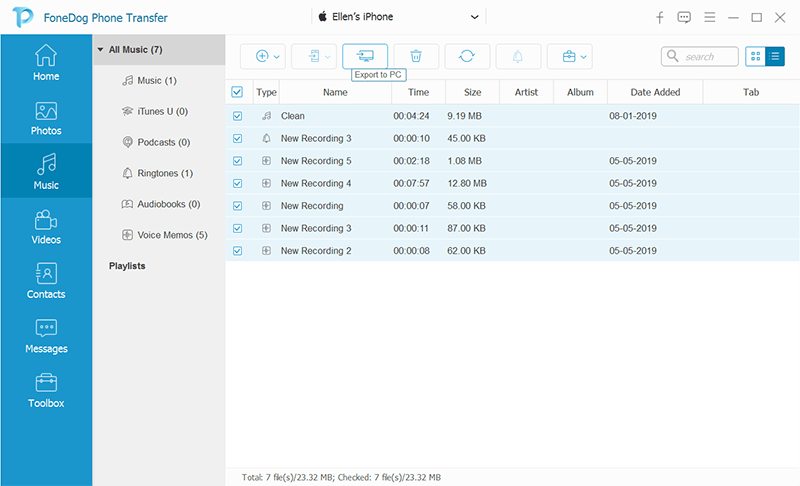
Une fois tous les fichiers musicaux affichés, marquez ceux que vous souhaitez déplacer vers l'ordinateur en cochant ou en cochant les cases à côté de chacun. Recherchez et cliquez sur l'icône Exporter et sélectionnez Exporter vers le PC si vous souhaitez l'enregistrer sur votre ordinateur. Il vous sera demandé de définir un nouvel emplacement.
Vous pouvez également choisir d'exporter la musique vers iTunes si nécessaire.
Vous pouvez également déplacer la musique par listes de lecture. Cliquez sur Playlists, puis sur Exporter vers PC. Attendez simplement que le processus soit terminé. Outre l'utilisation d'un programme tiers pour transférer votre musique, vous pouvez également suivre le reste de ce guide afin de déterminer la méthode qui fonctionne le mieux. 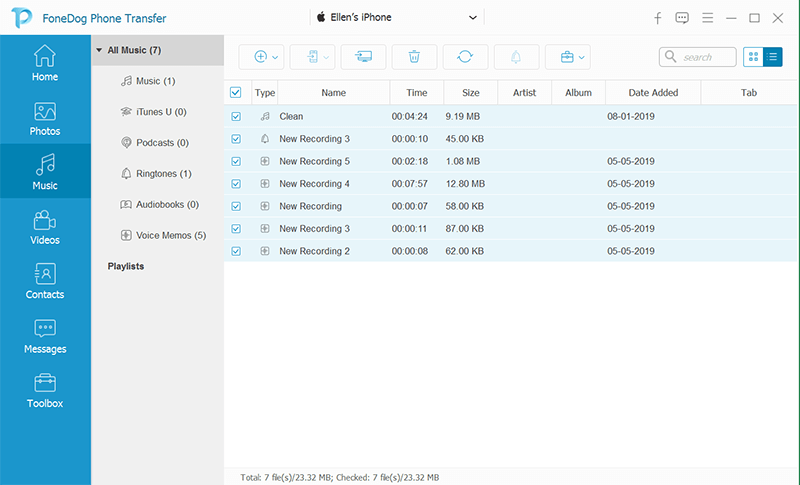
Il existe deux façons de procéder pour déplacer de la musique au stockage iCloud, la première consiste à profiter de la sauvegarde iCloud et la suivante consiste à déplacer la musique manuellement. Nous allons parcourir chacune de ces méthodes pour mieux comprendre quelle option de transfert est la meilleure.
Cela sauvegardera l'intégralité du contenu de l'iPhone sans vous laisser choisir les éléments que vous souhaitez inclure.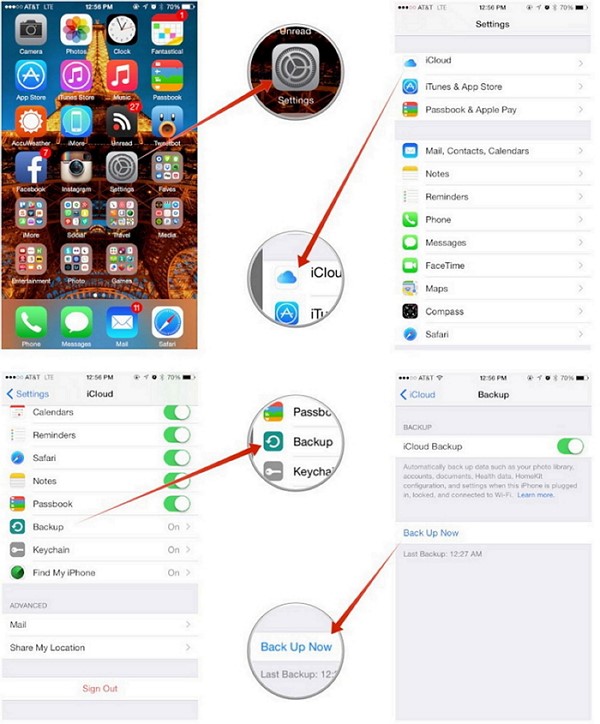
Mobile Transfert
Transférez des fichiers entre iOS, Android et Windows PC.
Transférez et sauvegardez facilement des messages texte, des contacts, des photos, des vidéos et de la musique sur ordinateur.
Entièrement compatible avec iOS 13 et Android 9.0.
Essai Gratuit

Nous venons d'apprendre comment déplacer de la musique vers le stockage iCloud en utilisant 3 méthodes différentes. C'est à vous de choisir la méthode qui, selon vous, fonctionnera sur votre appareil.
Cependant, je recommande fortement d'utiliser Transfert de téléphone FoneDog pour un transfert fluide et sans perte de données. En dehors de cette méthode, vous pouvez choisir de sauvegarder manuellement ou automatiquement le contenu de votre téléphone sur iCloud. Mais l'inconvénient de l'autre méthode 2 est qu'elle ne sauvegarde pas seulement votre musique seule, mais tout le contenu du téléphone.
Cela peut prendre une grande partie de votre stockage iCloud pour vous de faire ces 2 autres méthodes. Tout dépend de la méthode que vous utiliserez tant que vous aurez réussi à déplacer votre musique.
Laisser un commentaire
Commentaire
Transfert de périphéries
Transfer data from iPhone, Android, iOS, and Computer to Anywhere without any loss with FoneDog Phone Transfer. Such as photo, messages, contacts, music, etc.
Essai GratuitArticles Populaires
/
INTÉRESSANTTERNE
/
SIMPLEDIFFICILE
Je vous remercie! Voici vos choix:
Excellent
Évaluation: 4.5 / 5 (basé sur 85 notes)