

By Nathan E. Malpass, Dernière mise à jour: March 3, 2022
Aujourd'hui, la plupart des gens ont des ordinateurs de bureau, des ordinateurs portables portables, des smartphones et même des tablettes. Vous voudrez peut-être organiser toutes vos photos et les conserver dans un emplacement centralisé. Pour cela, vous auriez besoin de synchroniser vos photos de gadgets "plus portables" tels que les iPhones et les tablettes avec celles de votre ordinateur portable ou de bureau.
Apprentissage comment synchroniser des photos de l'iPhone à l'ordinateur est un excellent moyen d'avoir une copie de sauvegarde de vos précieuses images. Le processus est très simple. Ce guide vous aidera à travers différentes méthodes pour le faire. De cette façon, vous pouvez vous assurer que vos souvenirs sont conservés en lieu sûr. Dans un autre article parle aussi de la synchronisation de l'iPhone et de l'ordinateur, si vous êtes intéressé, vous pouvez jeter un œil.

Partie 1. Pourquoi vous devez synchroniser les photos de l'iPhone vers l'ordinateurPartie 2. Comment synchroniser des photos d'un iPhone à un ordinateur : la meilleure méthodePartie 3. Autres méthodes pour synchroniser des photos d'un iPhone à un ordinateur
Il existe plusieurs raisons pour lesquelles vous souhaiterez peut-être synchroniser des photos entre les deux appareils. Tout d'abord, vous voudrez peut-être avoir une copie de sauvegarde de vos images sur votre ordinateur pour vous assurer qu'elles ne sont pas perdues ou supprimées par erreur. Si vous êtes paranoïaque à l'idée de perdre vos fichiers image, vous devez suivre les instructions que nous allons publier ci-dessous.
Deuxièmement, vous aimez peut-être vérifier vos photos sur votre ordinateur pour la meilleure expérience de visionnement. Avec cela, vous devez savoir comment synchroniser les photos de l'iPhone vers l'ordinateur. Une autre raison serait la nécessité de retoucher vos photos sur votre ordinateur à l'aide d'applications de retouche photo robustes.
La quatrième raison pour laquelle vous pourriez vouloir synchroniser des images serait le besoin d'organisation. Vous voudrez peut-être simplement vous assurer que tout est organisé sur plusieurs appareils. Vous pouvez également étiqueter et modifier les noms de fichier de chaque image pour faciliter le référencement. L'ordinateur serait un moyen plus simple de le faire plutôt que d'utiliser votre iPhone.
Cela étant dit, commençons par le contenu de cet article. Vous trouverez ci-dessous la meilleure façon de synchroniser les images entre votre iPhone et votre ordinateur.
Nous recommandons ici un vrai gagnant - Transfert de téléphone FoneDog. C'est un excellent outil que vous pouvez utiliser pour transférer plusieurs types de fichiers (ou de données) entre des appareils iOS, Android et informatiques. C'est un moyen infaillible pour vous aider à créer des sauvegardes de vos données.
Mobile Transfert
Transférez des fichiers entre iOS, Android et Windows PC.
Transférez et sauvegardez facilement des messages texte, des contacts, des photos, des vidéos et de la musique sur ordinateur.
Entièrement compatible avec iOS 13 et Android 9.0.
Essai Gratuit

Voici comment utiliser Transfert de téléphone FoneDog sur la façon de synchroniser des photos de l'iPhone à l'ordinateur :
Étape 01 - Télécharger et se connecter
Tout d'abord, vous devez télécharger et installer FoneDog Phone Transfer à partir de son site officiel ici. Ensuite, connectez simplement votre iPhone à celui de votre ordinateur à l'aide du câble USB fourni avec celui-ci lors de l'achat. Attendez que le logiciel reconnaisse automatiquement votre appareil. Lorsque cela se produit, les informations concernant l'iPhone seront affichées dans l'interface.

Étape 02 - Sélectionnez le type de données
Dans ce cas, vous sélectionnerez "Photos" comme type de données que vous souhaitez transférer. Vous pouvez prévisualiser toutes les différentes images et vous pouvez sélectionner ou désélectionner des images spécifiques que vous souhaitez (ou ne souhaitez pas) transférer.
Étape 03 - Commencer le transfert
Une fois les fichiers sélectionnés, vous pouvez commencer à les transférer de votre smartphone Apple vers votre ordinateur. Cliquez simplement sur le bouton "Exporter vers l'ordinateur" en haut de l'interface.
Étape 04 - Terminez le processus
Le processus de transfert peut prendre de quelques secondes à quelques minutes selon la quantité de données que vous souhaitez déplacer. Ainsi, attendez que tout le processus soit terminé. Et voici un autre article qui peut également être utilisé à titre de référence, son le thème est de transférer des photos de l'iPhone vers le PC que semblable à cette partie.
Il existe d'autres méthodes pour synchroniser des photos d'un iPhone à un ordinateur. Ces moyens ont leurs propres inconvénients et avantages. Certains d'entre eux sont inclus ci-dessous:
Méthode 01 : Utilisation de Windows Explorer Plug & Play
Pour cette méthode, vous aurez besoin de votre iPhone, de votre ordinateur et d'un câble USB. Le principe de cette méthode est qu'un PC Windows reconnaît votre iPhone en tant que système de fichiers ou appareil photo numérique. Grâce à ce mode de reconnaissance, vous pouvez commencer à transférer vos photos de votre iPhone vers votre appareil informatique.
Étape 01 - Connectez votre iPhone à votre ordinateur à l'aide du câble USB. Assurez-vous qu'iTunes n'est pas ouvert et que l'iPhone est déverrouillé.
Étape 02 - Attendez qu'une fenêtre contextuelle apparaisse. Habituellement, cette fenêtre contextuelle vous demandera ce que vous souhaitez faire avec l'iPhone branché.
Étape 03 - Choisissez "Afficher le contenu".
Étape 04 - Les dossiers vous seront affichés. Localisez le dossier dans lequel les photos sont placées.
Étape 05 - Utilisez le copier-coller pour dupliquer les photos de votre iPhone vers celles d'un dossier local de votre ordinateur.
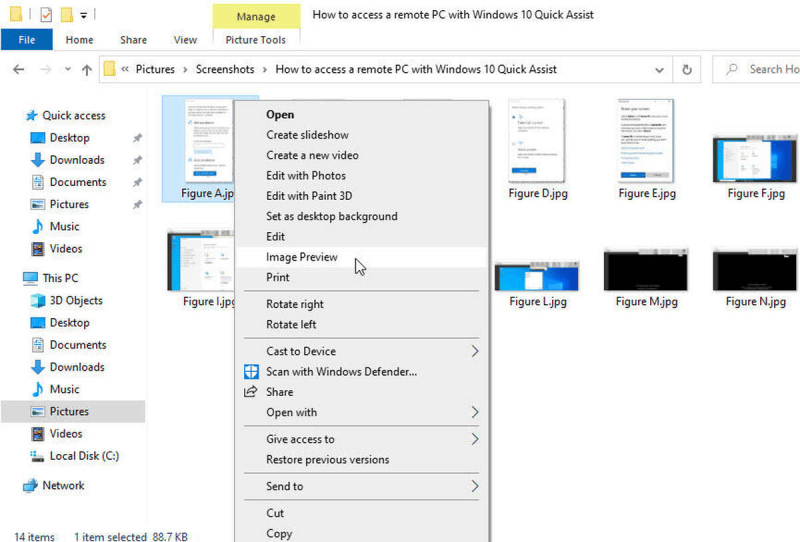
Méthode 02 : Utiliser votre iPhone comme A Appareil photo numérique Dans l'Explorateur Windows
Étape 01 - Connectez votre iPhone à votre ordinateur à l'aide du câble USB. Assurez-vous qu'iTunes n'est pas ouvert et que l'iPhone est déverrouillé.
Étape 02 - Lancez "Poste de travail" ou accédez à un dossier local et sur le côté gauche, cliquez sur "Ce PC".
Étape 03 - Trouvez la section intitulée "Appareils portables". Localisez l'iPhone dans cette zone.
Étape 04 - Lancez l'iPhone et trouvez les photos qu'il contient.
Étape 05 - Sélectionnez les images spécifiques que vous souhaitez transférer. Utilisez le copier-coller à l'emplacement souhaité sur votre ordinateur.
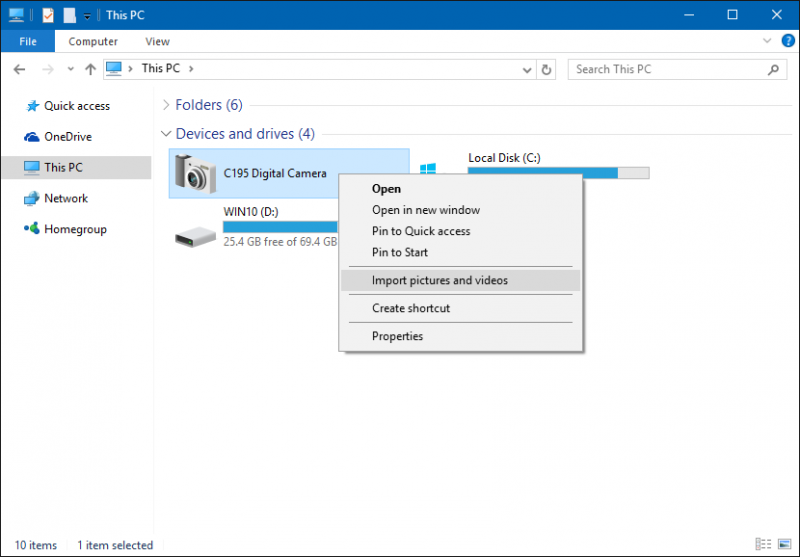
Méthode 03: Utiliser iTunes
Une autre méthode pour synchroniser des photos d'un iPhone à un ordinateur consiste à utiliser l'application iTunes. Pour cela, vous aurez besoin de votre iPhone, de votre ordinateur, d'un câble USB, de l'application iTunes et d'un compte iTunes.
Si votre iPhone contient de nombreux albums, nous vous suggérons de placer des dossiers spécifiques dans un seul dossier plus grand. De cette façon, vous pouvez créer des sous-dossiers dans le dossier plus grand. La raison en est qu'iTunes vous permet de sélectionner individuellement les sous-dossiers que vous souhaitez synchroniser.
Voici les étapes à suivre pour le faire:
Étape 01 - Tout d'abord, vous devez organiser les images dans votre appareil iPhone.
Étape 02 - Branchez votre iPhone sur votre ordinateur et lancez iTunes.
Étape 03 - Dans le menu, localisez l'icône de votre iPhone. Sur le côté gauche, sélectionnez "Photos".
Étape 04 - Cochez la case qui dit "Synchroniser les photos".
Étape 05 - Dans le menu déroulant, sélectionnez l'option intitulée "Choisir un dossier". Ensuite, naviguez jusqu'au dossier où vous souhaitez synchroniser les images.
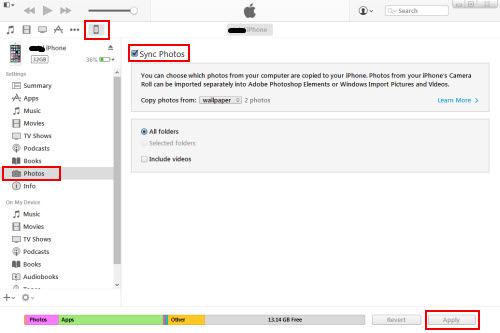
Méthode 04: Utiliser iCloud
L'utilisation du service iCloud d'Apple est une autre méthode pour synchroniser des photos de l'iPhone à l'ordinateur. Les exigences pour cette technique incluent votre iPhone, ordinateur, câble USB, iCloud et connexion Internet.
Tout d'abord, vous devez activer iCloud via l'application Paramètres. Ensuite, activez Photo Stream. Sur votre ordinateur, téléchargez votre panneau de configuration iCloud. Assurez-vous que les deux appareils sont connectés au même compte iCloud.
Une fois cela fait, toutes les photos de l'iPhone seront enregistrées sur l'ordinateur. C'est-à-dire s'ils sont connectés à Internet. Si vous ne disposez pas actuellement de votre Wi-Fi, le processus de synchronisation se produira ultérieurement lorsque vous serez réellement connecté à Internet.
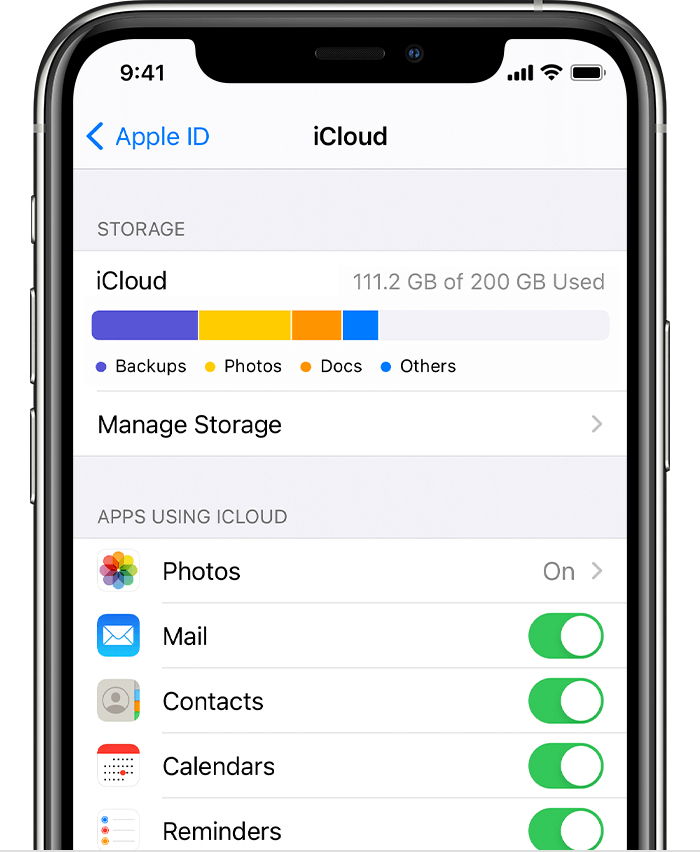
Méthode 05 : Utiliser Dropbox
Cela nécessiterait un iPhone, un ordinateur, une Dropbox et une connexion Wi-Fi. Pour transférer des photos de votre iPhone vers votre ordinateur avec Dropbox, vous devez installer ladite application sur les deux appareils.
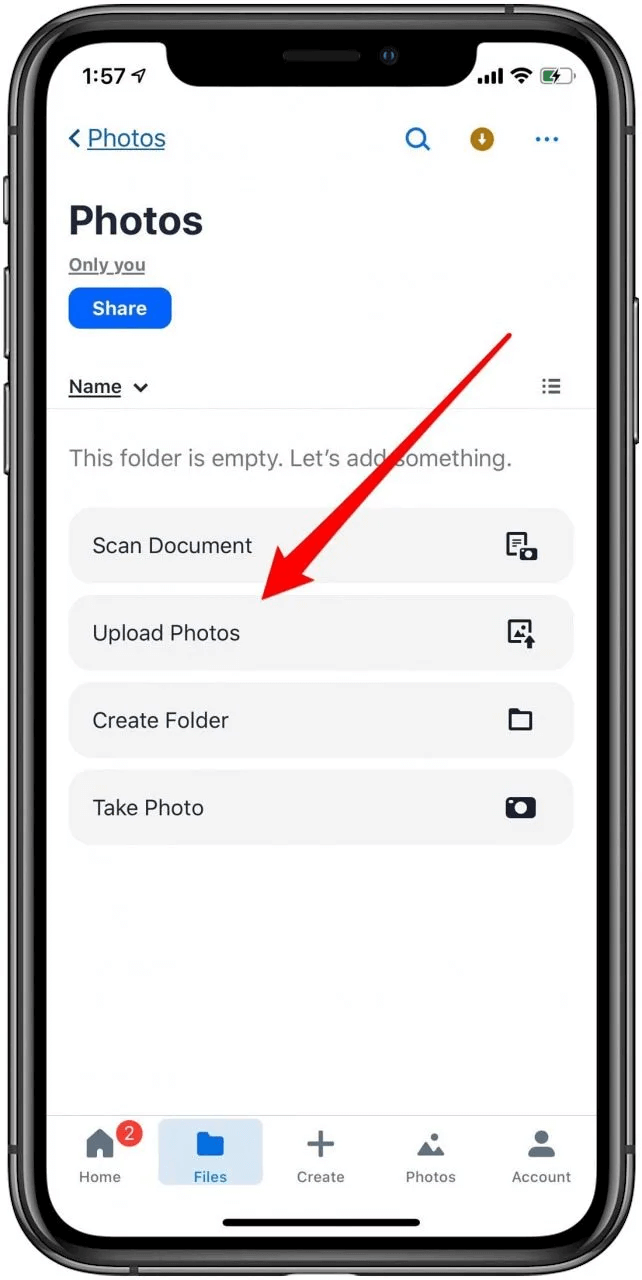
Ensuite, utilisez votre iPhone pour ouvrir l'application Dropbox et accédez à l'onglet "Téléchargements". Appuyez sur l'icône qui ressemble à un signe plus situé dans le coin supérieur gauche de l'interface. Choisissez les photos que vous souhaitez déplacer.
Après cela, vous devez sélectionner la destination pour télécharger des photos et commencer le processus. Maintenant, vous devez vérifier votre ordinateur pour vous assurer que les photos sont déjà dans la destination téléchargée dans Dropbox. Enfin, téléchargez simplement les photos de Dropbox sur votre ordinateur.
L'avantage de Dropbox est que vous pouvez également l'utiliser pour déplacer d'autres types de fichiers. Par exemple, vous pouvez l'utiliser pour déplacer des vidéos ou des documents qui pourraient être importants. C'est un outil très polyvalent pour les sauvegardes de données et les transferts de fichiers.
Les gens LIRE AUSSIMeilleurs outils pour transférer de la musique d'un iPhone à un ordinateur sans iTunesGuide sur la façon de transférer des audios de l'iPhone vers un téléphone Android
Nous vous avons donné six façons différentes de synchroniser des photos de l'iPhone à l'ordinateur. Ces méthodes ont leurs propres avantages et inconvénients. De plus, la plupart d'entre eux ont des exigences telles qu'un câble USB ou Accès Internet.
Ces différentes techniques de synchronisation de vos photos sont idéales pour les sauvegardes. Ils sont également parfaits pour d'autres fins que vous avez en tête, telles que l'édition de vos photos sur votre ordinateur.
Notre grand gagnant serait certainement FoneDog Phone Transfer. C'est un excellent outil pour transférer des données entre différents types d'appareils. De plus, il le fait sans entraîner de perte de données. Si vous souhaitez obtenir le transfert de téléphone FoneDog, vous pouvez obtenir l'outil ici. Un essai gratuit est disponible afin que vous puissiez l'essayer en premier. Téléchargez l'outil maintenant !
Laisser un commentaire
Commentaire
Transfert de périphéries
Transfer data from iPhone, Android, iOS, and Computer to Anywhere without any loss with FoneDog Phone Transfer. Such as photo, messages, contacts, music, etc.
Essai GratuitArticles Populaires
/
INTÉRESSANTTERNE
/
SIMPLEDIFFICILE
Je vous remercie! Voici vos choix:
Excellent
Évaluation: 4.6 / 5 (basé sur 85 notes)