

By Gina Barrow, Dernière mise à jour: August 16, 2022
Qui n'est pas ravi d'utiliser un nouvel iPhone ? Si c'est la première fois que vous utilisez un iOS, la navigation sur cet appareil peut sembler déroutante à première vue. Vous pourriez vous retrouver plus confus quant à la façon de commencer.
Votre première étape consiste à tout emballer sur l'ancien appareil, quel que soit le système d'exploitation, et à créer une sauvegarde. Une fois que vous avez créé une sauvegarde, vous pouvez la restaurer à tout moment.
Heureusement, il existe de nombreux messages et vidéos utiles que vous pouvez suivre comment transférer une sauvegarde vers un nouvel iPhone y compris la migration d'Android vers iOS. Aussi, vous pouvez apprendre comment transférer vos contacts de votre iPhone vers iPad.
Laissez cet article vous guider !
Part #1: Use Quick Start to Transfer Data to a New iPhonePartie #2 : Restaurer votre sauvegarde iCloud sur le nouvel iPhonePartie 3 : Utiliser iTunes ou la sauvegarde et la restauration du FinderPartie #4 : La méthode la plus recommandée pour transférer une sauvegarde vers un nouvel iPhonePartie #5 : Résumé
Que vous souhaitiez savoir comment transférer une sauvegarde vers un nouvel iPhone, Quick Start est votre choix ultime. Il s'agit d'une fonctionnalité intégrée que vous pouvez utiliser dans iOS 11 et versions ultérieures. Vous devez simplement avoir les deux téléphones prêts pour que le démarrage rapide fonctionne.
Suivez ce guide pour savoir comment utiliser le démarrage rapide :
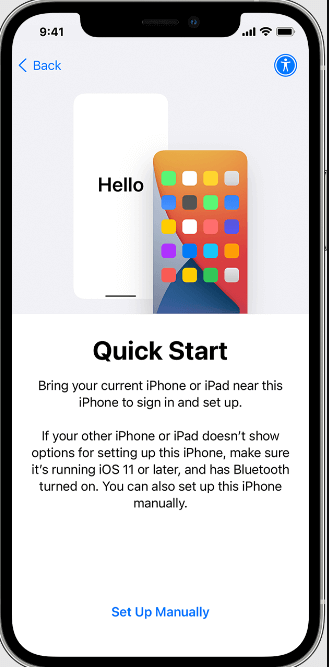
Les temps de transfert varient en fonction des conditions du réseau et de la quantité totale de données transmises.
Il existe une autre option sans fil pour transférer la sauvegarde vers un nouvel iPhone, à savoir utiliser iCloud. Si vous n'avez pas d'ordinateur à utiliser pour la sauvegarde, iCloud est l'option la plus réalisable pour vous.
Mais avant de pouvoir restaurer votre sauvegarde iCloud sur le nouvel iPhone, vous devez d'abord créer une sauvegarde sur l'appareil actuel. Si vous avez activé iCloud sur votre appareil actuel, il sauvegardera automatiquement toutes vos données ou fonctionnalités que vous avez activées.
iCloud sauvegardera ensuite votre téléphone une fois qu'il sera branché sur une source d'alimentation, l'écran verrouillé et connecté au Wi-Fi.
Maintenant que vous avez une sauvegarde iCloud, il est temps de la restaurer sur le nouvel iPhone pour commencer à l'utiliser.
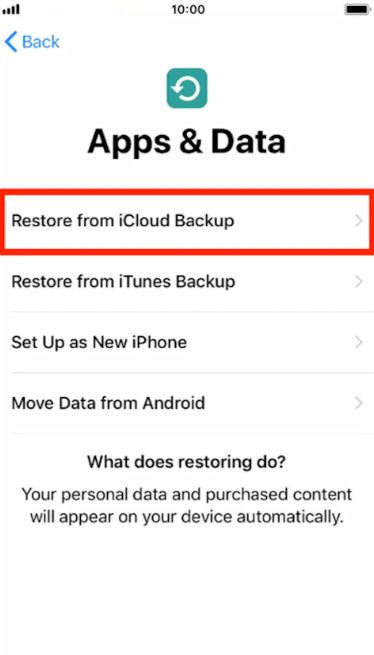
Gardez votre nouveau téléphone connecté à Internet jusqu'à ce que la restauration soit terminée. Tous vos articles achetés et vos téléchargements seront restaurés sur le nouvel iPhone. Si nécessaire, branchez votre nouvel iPhone sur une source d'alimentation.
Étant donné qu'iCloud dispose d'un espace de stockage limité, vous pourriez avoir des problèmes avec la suppression d'anciennes sauvegardes pour libérer de l'espace, sauf si vous achetez une mise à niveau. Cependant, iTunes, d'autre part, vous permet de sauvegarder vos données sans avoir à vous soucier des problèmes de stockage.
C'est le seul type de désordre à contourner, mais iTunes, qui a été remplacé récemment par Finder, est toujours un meilleur outil de gestion de contenu dans iOS.
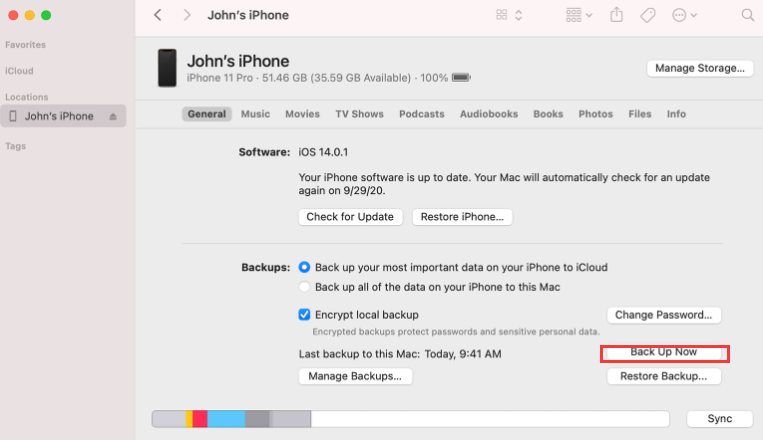
Both options, iTunes or Finder let you back up with encryption if you prefer to set a password. Just click the option Encrypt Backup and provide your password.
Maintenant que vous avez sauvegardé votre ancien iPhone sur iTunes/Finder, suivez ce guide pour savoir comment transférer la sauvegarde vers le nouvel iPhone :
Do not disconnect your new iPhone yet until the restoration is complete.
iCloud et iTunes sont d'excellents stockages de sauvegarde, mais vous devez restaurer l'intégralité du contenu de la sauvegarde sur le nouvel iPhone. Il n'y a pas d'option pour choisir les fichiers à restaurer uniquement.
Vous voyez, tout dans la sauvegarde n'est pas important et dans la plupart des cas, vous finirez par accumuler plus de données inutiles sur le nouvel iPhone. Nous vous recommandons d'utiliser Transfert de téléphone FoneDog.
Mobile Transfert
Transférez des fichiers entre iOS, Android et Windows PC.
Transférez et sauvegardez facilement des messages texte, des contacts, des photos, des vidéos et de la musique sur ordinateur.
Entièrement compatible avec les derniers iOS et Android.
Essai Gratuit

Il s'agit d'un logiciel complet de transfert et de gestion de contenu qui vous permet de prendre le contrôle des données que vous souhaitez transférer sur votre nouvel appareil. FoneDog Phone Transfer a une variété de fonctionnalités à utiliser :
Voici comment transférer une sauvegarde vers un nouvel iPhone à l'aide de FoneDog Phone Transfer.
Les autres fonctionnalités de FoneDog Phone Transfer incluent la sauvegarde et la restauration des contacts en un clic, la désinstallation des fichiers indésirables, le convertisseur HEIC, le créateur de sonneries, etc. Assurez-vous de inscrivez-vous à notre transfert de téléphone FoneDog!
Les gens LIRE AUSSIMeilleur guide sur la façon de transférer des vidéos GoPro vers iPhoneLe meilleur guide sur la façon de transférer MP4 vers iPhone
Maintenant que vous avez appris à transférer une sauvegarde vers un nouvel iPhone, vous pouvez terminer la configuration de votre appareil et l'utiliser immédiatement.
Nous avons répertorié 4 méthodes simples et rapides que vous pouvez utiliser pour rendre votre transfert plus fluide ; c'est à vous de décider quelles méthodes vous souhaitez essayer.
Parmi ces options, FoneDog Phone Transfer est jusqu'à présent le plus efficace car il vous offre de meilleures options de transfert.
Laisser un commentaire
Commentaire
Transfert de périphéries
Transfer data from iPhone, Android, iOS, and Computer to Anywhere without any loss with FoneDog Phone Transfer. Such as photo, messages, contacts, music, etc.
Essai GratuitArticles Populaires
/
INTÉRESSANTTERNE
/
SIMPLEDIFFICILE
Je vous remercie! Voici vos choix:
Excellent
Évaluation: 4.7 / 5 (basé sur 97 notes)