

By Nathan E. Malpass, Dernière mise à jour: January 18, 2024
D’un Android à un iPhone est un voyage passionnant rempli de promesses d’une expérience mobile nouvelle et rationalisée. Cependant, l’idée de transférer toutes vos données – contacts, photos, messages et applications – peut être intimidante, surtout si vous souhaitez éviter le processus fastidieux de réinitialisation de votre nouvel iPhone. La bonne nouvelle est que vous pouvez mettre en œuvre de manière transparente comment transférer des données d'Android vers iPhone sans réinitialiser.
Dans cet article, nous vous guiderons à travers les étapes à suivre pour réaliser une transition fluide et sans problème vers votre nouvel iPhone. Que vous soyez un passionné de technologie chevronné ou un nouvel utilisateur d'iPhone, notre guide garantira que vos données restent intactes pendant que vous profitez des nombreux avantages de votre tout nouvel appareil. Dites adieu à la peur de la perte de données et bonjour à une migration Android vers iPhone sans tracas !
Partie n°1 : Comment transférer des données d'Android vers iPhone sans réinitialisationPartie n°2 : Comment transférer des données d'Android vers iPhone sans réinitialiser à l'aide de FoneDog Phone TransferConclusion
Lorsqu'il s'agit de passer d'un Android à un iPhone sans réinitialiser votre nouvel appareil, l'une des premières choses que vous souhaiterez probablement transférer est votre liste de contacts. Heureusement, cela peut être fait assez facilement en utilisant la carte SIM de votre appareil Android. Dans cette méthode, nous vous expliquerons comment transférer des données d'Android vers iPhone sans réinitialiser à l'aide de la carte SIM :
Étape n°1 : préparez votre appareil Android
Avant de commencer le processus, assurez-vous que votre appareil Android dispose d'une carte SIM sur laquelle tous vos contacts sont enregistrés. La plupart des téléphones Android stockent automatiquement les contacts sur la carte SIM, mais si vous n'êtes pas sûr, vous pouvez vérifier les paramètres de vos contacts pour confirmer.
Étape n°2 : Insérez la carte SIM dans votre iPhone
Éteignez vos appareils Android et iPhone. Retirez délicatement la carte SIM de votre téléphone Android et insérez-la dans le plateau de la carte SIM de votre iPhone. Assurez-vous qu'il s'ajuste correctement.
Étape n°3 : Allumez votre iPhone
Allumez votre iPhone. Une fois qu'il est opérationnel, accédez au "Paramètres" app.
Étape n°4 : accéder aux contacts
Dans l'application « Paramètres », faites défiler vers le bas et appuyez sur « Contacts ».
Étape n°5 : Importer les contacts SIM
En vertu des Normes sur l’information et les communications, les organismes doivent rendre leurs sites et applications Web accessibles. Ils y parviennent en conformant leurs sites Web au niveau AA des Web Content Accessibility Guidelines (WCAG). "Contacts" paramètres, vous verrez une option intitulée "Importer les contacts de la carte SIM" ou quelque chose de similaire, selon la version iOS de votre iPhone. Appuyez sur cette option.
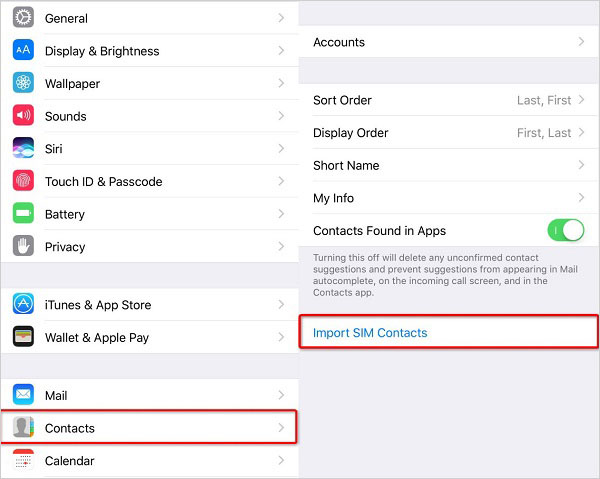
Étape n°6 : Confirmer l'importation
Votre iPhone commencera à importer les contacts de la carte SIM. Après quelques instants, vous devriez voir un message de confirmation indiquant que l'importation est terminée.
Étape n°7 : Vérifiez vos contacts
Maintenant, ouvrez l'application « Contacts » sur votre iPhone pour vous assurer que tous vos contacts Android ont été transférés avec succès. Vous devrez peut-être fusionner les contacts en double, le cas échéant.
C'est ça! Vos contacts devraient maintenant être disponibles sur votre iPhone et vous avez terminé avec succès la première étape du transfert de vos données d'Android vers iPhone sans réinitialiser votre appareil. Dans les sections suivantes, nous explorerons des méthodes supplémentaires pour transférer différents types de données, garantissant ainsi une transition en douceur vers votre nouvel iPhone.
Le courrier électronique est un outil polyvalent et largement accessible permettant de transférer différents types de données de votre appareil Android vers votre nouvel iPhone sans avoir besoin d'une réinitialisation d'usine. Suivez ces étapes pour déplacer efficacement vos fichiers, contacts, vidéos et photos par courrier électronique :
Étape n°1 : Sélectionnez les données à transférer
Étape n°2 : Composez un e-mail sur votre appareil Android
Ouvrez votre application de messagerie sur votre appareil Android (par exemple, Gmail, Outlook ou tout autre client de messagerie). Composez un nouvel e-mail.
Étape n°3 : Joindre des fichiers et des médias
Dans la fenêtre de composition de l'e-mail, recherchez une icône de pièce jointe (généralement représentée par un symbole de trombone). Appuyez sur l'icône de pièce jointe, puis accédez et sélectionnez le dossier contenant les fichiers, vidéos et photos que vous souhaitez transférer. Joignez ces fichiers à l'e-mail.
Étape n°4 : Envoyez-vous l'e-mail
Dans le champ du destinataire, saisissez votre propre adresse e-mail. Cela garantit que l'e-mail est envoyé dans votre propre boîte de réception. Écrivez une brève description dans le corps de l'e-mail, expliquant que ces fichiers sont destinés à être transférés sur votre nouvel iPhone. Frappez le "Envoyer" bouton pour envoyer l'e-mail.
Étape n°5 : accédez à votre messagerie sur l'iPhone
Basculez sur votre iPhone et ouvrez l'application de messagerie (par exemple, l'application Mail). Localisez l'e-mail que vous vous êtes envoyé dans la boîte de réception ou dans le dossier que vous avez choisi.
Étape n°6 : Téléchargez des fichiers et enregistrez des contacts
Ouvrez l'e-mail et téléchargez les fichiers joints sur votre iPhone. Pour les contacts, vous pouvez appuyer sur les coordonnées dans l'e-mail et choisir de les ajouter à l'application Contacts de votre iPhone.
Étape n°7 : Organisez vos fichiers
Après avoir téléchargé les fichiers, organisez-les dans les dossiers ou applications appropriés sur votre iPhone (par exemple, déplacez les documents vers l'application Fichiers et les photos vers l'application Photos).
Étape n°8 : vérifier et nettoyer
Vérifiez à nouveau que toutes les données que vous aviez l'intention de transférer se trouvent désormais sur votre iPhone. Si tout semble bon, vous pouvez supprimer l'e-mail de votre boîte de réception pour désencombrer votre application de messagerie.
Utiliser le courrier électronique pour transférer des données est pratique, en particulier pour les fichiers plus petits, comme les discussions WhatsApp, contacts, photos et vidéos. Cependant, pour les fichiers plus volumineux ou les transferts de données étendus, vous souhaiterez peut-être explorer d'autres options telles que les services de stockage dans le cloud ou les applications spécialisées de transfert de données, que nous aborderons dans les méthodes suivantes.
Les applications de messagerie ne servent pas uniquement à envoyer des messages texte et des emojis ; ils peuvent également servir d'outils efficaces pour transférer des vidéos, des photos et des fichiers de votre appareil Android vers votre nouvel iPhone sans recourir à une réinitialisation d'usine. Voici comment transférer des données d'Android vers iPhone sans réinitialiser à l'aide d'applications de messagerie :
Étape n°1 : installez la même application de messagerie sur les deux appareils
Si vous ne l'avez pas déjà fait, installez une application de messagerie prenant en charge les transferts de fichiers multimédia sur votre appareil Android et votre iPhone. Les options populaires incluent WhatsApp, Telegram, et Signal. Assurez-vous que les dernières versions de ces applications sont installées.
Étape n°2 : préparez votre appareil Android
Ouvrez l'application de messagerie sur votre appareil Android. Créez une nouvelle discussion ou sélectionnez-en une existante avec vous-même (en utilisant votre propre contact ou numéro de téléphone).
Étape n°3 : envoyer des vidéos, des photos et des fichiers
Dans la fenêtre de discussion, appuyez sur le bouton de pièce jointe ou multimédia. Ceci est généralement représenté par un trombone ou une icône d'appareil photo, selon l'application. Sélectionnez les vidéos, photos et fichiers que vous souhaitez transférer depuis votre appareil Android. Vous pouvez généralement sélectionner plusieurs fichiers à la fois. Une fois que vous avez choisi les fichiers, appuyez sur le bouton "Envoyer" ou "Partager" .
Étape n°4 : accéder aux fichiers sur votre iPhone
Maintenant, passez à votre iPhone et ouvrez la même application de messagerie. Localisez le chat avec vous-même où vous avez envoyé les fichiers depuis votre appareil Android. Vous devriez voir les vidéos, photos et fichiers partagés dans le fil de discussion.
Étape n°5 : Téléchargez et enregistrez les fichiers
Appuyez sur chaque élément partagé pour le télécharger sur votre iPhone. Les fichiers seront généralement enregistrés dans la photothèque de votre iPhone, dans l'application Fichiers ou dans l'application de messagerie, en fonction des paramètres de l'application et de l'endroit où vous avez choisi de les enregistrer.
Étape n°6 : Organisez vos fichiers
Après le téléchargement, vous pouvez organiser les fichiers transférés dans les dossiers ou applications appropriés sur votre iPhone.
Étape n°7 : vérifier et nettoyer
Vérifiez à nouveau que toutes les vidéos, photos et fichiers que vous aviez l'intention de transférer se trouvent désormais sur votre iPhone. Si tout semble bon, vous pouvez supprimer le chat ou le fil de conversation dans l'application de messagerie pour désencombrer vos messages.
L'utilisation d'une application de messagerie est une méthode simple et conviviale pour transférer du multimédia et des fichiers entre appareils. Cependant, gardez à l'esprit que les limitations de taille de fichier de l'application de messagerie et la vitesse de votre connexion Internet peuvent affecter la vitesse de transfert et la capacité d'envoyer des fichiers volumineux. Si vous rencontrez des limitations, envisagez d'utiliser des services de stockage cloud ou d'autres méthodes de transfert pour des fichiers plus volumineux ou des transferts de données étendus.
Google Drive est un service de stockage cloud polyvalent qui vous permet de transférer de manière transparente différents types de données de votre appareil Android vers votre nouvel iPhone sans avoir besoin d'une réinitialisation d'usine. Suivez ces étapes pour utiliser efficacement Google Drive pour le transfert de données :
Étape n°1 : préparez votre appareil Android
Assurez-vous que l'application Google Drive est installée sur votre appareil Android. Sinon, téléchargez-le et installez-le depuis le Google Play Store. Organisez les données que vous souhaitez transférer, telles que des photos, des vidéos, des documents et d'autres fichiers. Placez-les dans un dossier pour un téléchargement facile.
Étape n°2 : télécharger des données sur Google Drive
Ouvrez l'application Google Drive sur votre appareil Android. Appuyez sur le bouton "+" ou "Ajouter" (généralement représenté par une icône "+") pour créer un nouveau dossier ou en sélectionner un existant pour télécharger vos données. Dans le dossier sélectionné, appuyez sur le "+" à nouveau l'icône et choisissez le "Télécharger" option.
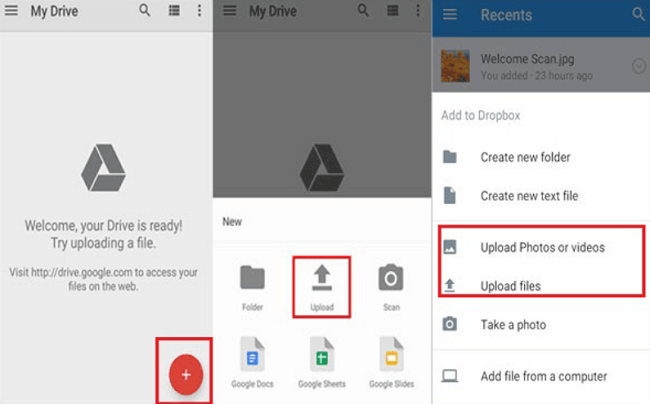
Parcourez le stockage de votre appareil pour sélectionner les fichiers que vous souhaitez transférer. Vous pouvez sélectionner plusieurs fichiers à la fois. Une fois que vous avez choisi les fichiers, appuyez sur le bouton « Télécharger » ou « Terminé » pour démarrer le processus de téléchargement. Les fichiers sélectionnés seront téléchargés sur votre compte Google Drive.
Étape n°3 : accédez à Google Drive sur votre iPhone
Sur votre iPhone, téléchargez et installez l'application Google Drive depuis l'App Store si vous ne l'avez pas déjà fait. Connectez-vous à votre compte Google si vous y êtes invité ou utilisez le même compte Google que vous avez utilisé sur votre appareil Android.
Étape n°4 : Téléchargez les données sur votre iPhone
Ouvrez l'application Google Drive sur votre iPhone. Localisez le dossier ou les fichiers que vous avez téléchargés depuis votre appareil Android dans votre compte Google Drive. Appuyez sur les fichiers ou le dossier pour les ouvrir, puis appuyez sur l'icône de téléchargement (généralement représentée par une flèche orientée vers le bas) pour les télécharger sur votre iPhone.
Étape n°5 : organisez vos données
Après le téléchargement, vous pouvez organiser les données transférées dans les dossiers ou applications appropriés sur votre iPhone.
Étape n°6 : vérifier et nettoyer
Vérifiez à nouveau que toutes les données que vous aviez l'intention de transférer se trouvent désormais sur votre iPhone. Si tout semble bon, vous pouvez choisir de supprimer les données de Google Drive pour libérer de l'espace de stockage dans le cloud ou de les conserver à des fins de sauvegarde.
L'utilisation de Google Drive est une méthode efficace pour transférer des données, surtout lorsque vous avez une quantité importante de contenu à déplacer. Il est important de noter que Google Drive offre une quantité limitée de stockage gratuit. Vous devrez donc peut-être gérer votre stockage ou envisager une mise à niveau si vous avez une grande quantité de données à transférer. De plus, assurez-vous de disposer d’une connexion Internet stable pendant les processus de téléchargement et de téléchargement pour une expérience de transfert fluide.
Êtes-vous à la recherche d’une solution complète et simple pour transférer vos données d’Android vers iPhone sans les complexités des méthodes manuelles ? Ne cherchez pas plus loin que Transfert de téléphone FoneDog, un logiciel puissant conçu pour rendre votre migration de données transparente et efficace. Dans cette partie, nous en donnerons un aperçu, mettrons en évidence ses principales fonctionnalités et vous guiderons à travers les étapes pour réussir le transfert de vos données.
Mobile Transfert
Transférez des fichiers entre iOS, Android et Windows PC.
Transférez et sauvegardez facilement des messages texte, des contacts, des photos, des vidéos et de la musique sur ordinateur.
Entièrement compatible avec les derniers iOS et Android.
Téléchargement gratuit

Cette Logiciel de transfert iOS de premier plan est un logiciel convivial pris en charge par l'iPhone 15, conçu pour simplifier le processus de transfert de données entre différents smartphones, y compris Android vers iPhone. Il offre un large éventail de fonctionnalités qui facilitent la migration des données :
Passons maintenant aux étapes suivantes comment transférer des données d'Android vers iPhone sans réinitialiser en utilisant FoneDog Phone Transfer:
Étape n°1 : Téléchargez et installez FoneDog Phone Transfer
Visitez le site Web FoneDog pour télécharger et installer le logiciel sur votre ordinateur. Les versions Windows et Mac sont disponibles.
Étape n°2 : lancez FoneDog Phone Transfer
Après l'installation, lancez le logiciel FoneDog Phone Transfer sur votre ordinateur.
Étape n°3 : Connectez votre Android et votre iPhone
Connectez vos appareils Android et iPhone à l'ordinateur à l'aide de câbles USB. Assurez-vous d'avoir activé le débogage USB sur votre appareil Android.
Étape n°4 : Sélectionnez les types de données à transférer
Une fois les appareils reconnus, vous les verrez affichés sur l'interface du logiciel. Choisissez les types de données que vous souhaitez transférer d'Android vers iPhone (par exemple, contacts, photos, vidéos).
Étape n°5 : démarrez le transfert de données
Cliquez "Démarrer le transfert" bouton pour lancer le processus de transfert de données. FoneDog Phone Transfer commencera à copier les données sélectionnées de votre appareil Android vers votre iPhone.
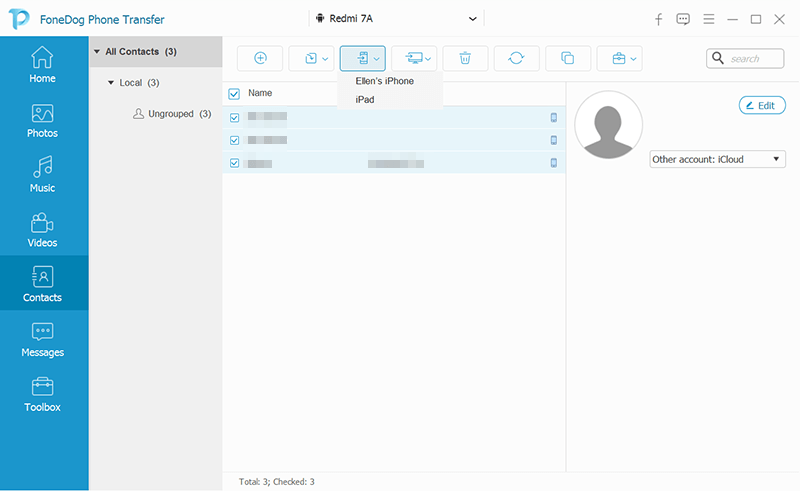
Étape n°6 : Surveiller la progression du transfert
Vous pouvez suivre la progression du transfert sur l'écran. Une fois le processus terminé, vous recevrez une notification.
Étape n°7 : Vérifiez les données sur votre iPhone
Sur votre iPhone, vérifiez que toutes les données transférées sont disponibles et correctement organisées dans les applications respectives.
Toutes nos félicitations! Vous avez réussi à transférer vos données de votre appareil Android vers votre iPhone sans avoir besoin d'une réinitialisation d'usine, grâce à FoneDog Phone Transfer. Profitez de votre nouvel iPhone avec toutes vos précieuses données intactes.
FoneDog Phone Transfer est une solution fiable et efficace pour tous ceux qui recherchent une transition transparente d'Android vers iPhone sans les tracas des méthodes manuelles. Son interface conviviale et son ensemble complet de fonctionnalités en font un outil précieux pour garantir un processus de migration de données fluide.
Les gens LIRE AUSSI2024 façons simples de transférer des notes Samsung vers un nouveau téléphoneConseils : Comment transférer des photos d’Android vers iPhone 15
Dans cet article, nous avons exploré différentes méthodes sur comment transférer des données d'Android vers iPhone sans réinitialiser. Que vous passiez à un iPhone pour la première fois ou que vous mettiez simplement à niveau votre appareil, la préservation de vos précieuses données est essentielle.
Nous avons introduit le puissant logiciel FoneDog Phone Transfer, qui simplifie le processus en offrant une interface conviviale et un large éventail de fonctionnalités. Avec FoneDog, vous pouvez transférer de manière transparente divers types de données, notamment des contacts, des messages, des photos, des vidéos, etc., entre des appareils Android et iPhone. Son transfert en un clic garantit que vos données restent intactes, vous faisant gagner du temps et des efforts.
En fin de compte, le choix de la méthode dépend de vos préférences et de la quantité de données que vous devez transférer. Que vous optiez pour des méthodes manuelles ou un outil dédié comme FoneDog Phone Transfer, vous pouvez facilement passer à votre nouvel iPhone, garantissant que vos données restent sécurisées et accessibles.
Laisser un commentaire
Commentaire
Transfert de périphéries
Transfer data from iPhone, Android, iOS, and Computer to Anywhere without any loss with FoneDog Phone Transfer. Such as photo, messages, contacts, music, etc.
Essai GratuitArticles Populaires
/
INTÉRESSANTTERNE
/
SIMPLEDIFFICILE
Je vous remercie! Voici vos choix:
Excellent
Évaluation: 4.8 / 5 (basé sur 84 notes)