

By Nathan E. Malpass, Dernière mise à jour: February 27, 2025
Transférer des données d'un iPhone vers un ordinateur est une tâche courante pour les utilisateurs d'iPhone, qu'il s'agisse de sauvegarder des fichiers importants, de libérer de l'espace sur l'appareil ou de déplacer des photos et des documents vers un emplacement plus permanent. Heureusement, il existe plusieurs façons d'y parvenir, et chaque méthode offre son propre ensemble d'avantages en fonction de vos besoins.
Comment transférer des données de l'iPhone vers l'ordinateurCe guide présente les méthodes les plus courantes pour transférer les données de votre iPhone vers un ordinateur, facilitant ainsi la gestion de vos fichiers, la protection de vos informations et garantissant que votre contenu est toujours accessible. Que vous soyez un utilisateur Mac ou Windows, ces techniques répondront à vos besoins dans différents scénarios. Examinons chaque méthode et trouvons celle qui vous convient le mieux.
Partie 1. Le moyen le plus simple de transférer des données de l'iPhone vers l'ordinateurPartie 2. Transférer des données de l'iPhone vers l'ordinateur à l'aide d'iCloud DrivePartie 3. Transférer des données de l'iPhone vers l'ordinateur à l'aide de l'Explorateur de fichiersPartie 4. Transférer des données de l'iPhone vers l'ordinateur sans filPartie 5. Conclusion
Comment transférer des données de l'iPhone vers l'ordinateur ? Le moyen le plus simple de le faire sous Windows est probablement un outil tiers appelé Transfert de téléphone FoneDog. Avec lui, vous pouvez non seulement transférer des fichiers de votre iPhone ou Android vers votre ordinateur sans aucune perte, mais également ajouter du contenu sur votre téléphone à partir d'un ordinateur. De plus, il peut être utilisé de manière transparente transférer des messages texte vers un nouveau téléphone sans transpirer.
Mobile Transfert
Transférez des fichiers entre iOS, Android et Windows PC.
Transférez et sauvegardez facilement des messages texte, des contacts, des photos, des vidéos et de la musique sur ordinateur.
Entièrement compatible avec les derniers iOS et Android.
Téléchargement gratuit

Voici quelques faits marquants du transfert de cette meilleur outil de transfert de fichiers:
Ce que nous aimons chez FoneDog Phone Transfer, c'est son interface conviviale pour les débutants. Son objectif est clair : tous les menus et paramètres sont présentés de manière autonome. Dans cette partie, nous vous expliquerons comment transférer des données de l'iPhone vers l'ordinateur à l'aide de FoneDog.

Comment transférer des données de l'iPhone vers l'ordinateur ? icloud lecteur est une bonne option pour synchroniser les données et les fichiers sur vos appareils. iCloud Drive est la solution de stockage cloud d'Apple, qui vous permet de stocker vos documents, photos et autres fichiers dans le cloud.
Pour transférer des données de votre iPhone vers un ordinateur à l'aide d'iCloud, assurez-vous qu'iCloud Drive est activé sur votre appareil. Voici comment transférer des fichiers avec iCloud Drive.
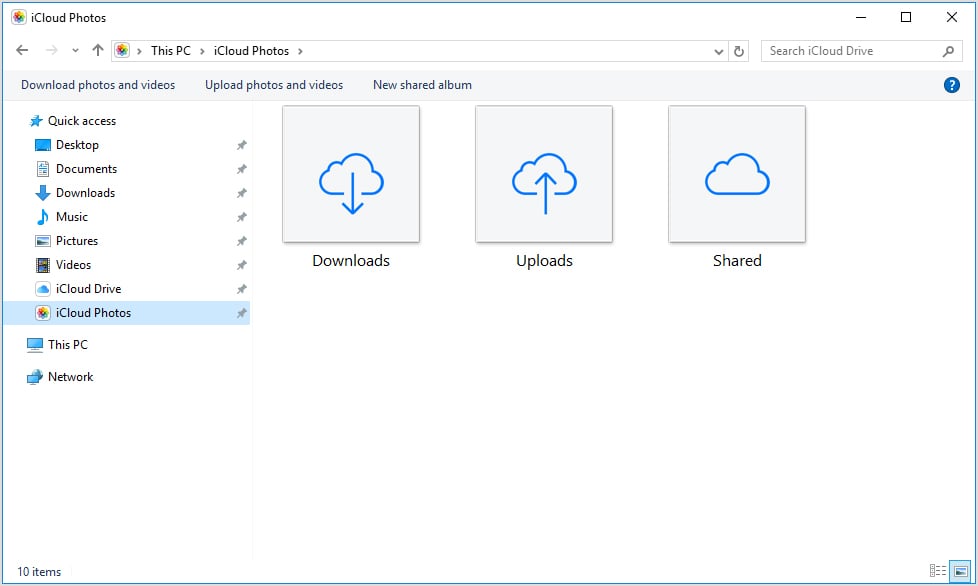
Cette méthode fonctionne bien pour transférer des documents, des photos et des vidéos, mais elle peut ne pas être idéale pour de grandes quantités de données en raison des limitations de stockage en fonction de votre forfait iCloud.
Une autre façon de transférer des données de votre iPhone vers votre PC Windows consiste à utiliser l'Explorateur de fichiers. Vous connaissez peut-être l'Explorateur de fichiers, le logiciel de gestion et de transfert de fichiers sur les ordinateurs Windows. Il vous permet d'accéder facilement aux fichiers de votre ordinateur et de parcourir l'espace de stockage qu'il contient. Avec cette méthode, Windows verra votre iPhone comme un périphérique de stockage externe, similaire à un appareil photo ou à une carte SD. Vous pouvez simplement faire glisser et déposer les fichiers que vous souhaitez copier de votre iPhone vers votre PC.
Voici comment transférer des données de l'iPhone vers l'ordinateur via l'Explorateur de fichiers et un câble USB :
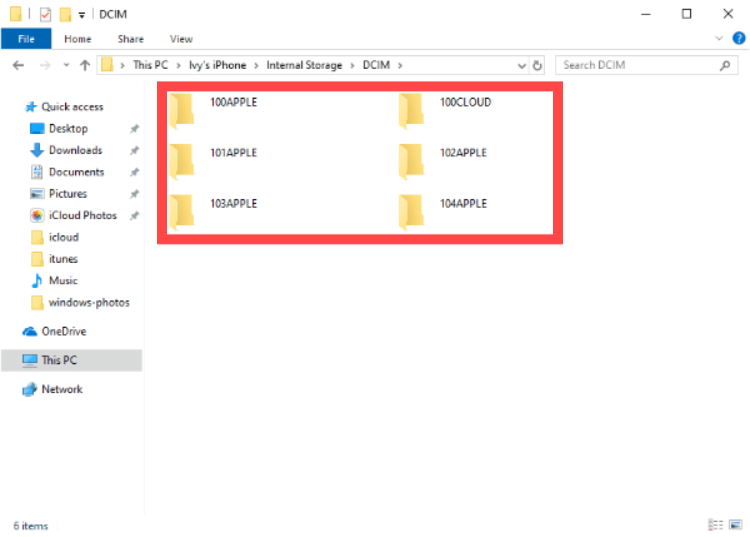
Comment transférer des données de l'iPhone vers l'ordinateur ? Si vous préférez ne pas utiliser de câbles, le transfert de données sans fil est une autre option pratique. Le Bluetooth est une technique simple pour transférer des données de l'iPhone vers le PC, sans avoir besoin d'un câble USB. Cependant, il faut garder à l'esprit que le transfert de données de l'iPhone vers le PC via Bluetooth n'est possible que pour un nombre limité de formats de fichiers différents.
Voici un guide rapide étape par étape pour transférer des fichiers sans fil de l'iPhone vers l'ordinateur via Bluetooth :
Comme il faut beaucoup de temps pour sélectionner manuellement les fichiers à transférer de l'iPhone vers Bluetooth, vous ne pouvez transmettre qu'une petite quantité de données via Bluetooth, ce qui signifie que vous ne pouvez partager qu'une quantité limitée d'informations. De plus, Bluetooth n'est en aucun cas la méthode la plus efficace pour transférer des données. Par conséquent, FoneDog Phone Transfer sera une stratégie efficace.
Vous savez comment transférer des données de l'iPhone vers l'ordinateur. Vous pouvez installer FoneDog Phone Transfer et transférer la plupart de vos données en quelques clics. Vous pouvez également transférer les données via iCloud Drive, par glisser-déposer depuis l'Explorateur de fichiers ou par toute autre option. Quelle option vous convient le mieux ? Le choix vous appartient !
Laisser un commentaire
Commentaire
Transfert de périphéries
Transfer data from iPhone, Android, iOS, and Computer to Anywhere without any loss with FoneDog Phone Transfer. Such as photo, messages, contacts, music, etc.
Essai GratuitArticles Populaires
/
INTÉRESSANTTERNE
/
SIMPLEDIFFICILE
Je vous remercie! Voici vos choix:
Excellent
Évaluation: 4.7 / 5 (basé sur 79 notes)