

By Adela D. Louie, Dernière mise à jour: November 10, 2019
L'appareil Samsung Galaxy S8 est l'un des appareils les plus haut de gamme de Samsung. Et avec toutes ses fonctionnalités intéressantes, son appareil photo est l’un des meilleurs atouts de cet appareil mobile. Et si vous êtes l’un des utilisateurs de cet appareil exceptionnel, vous avez probablement déjà pris beaucoup de photos.
Cependant, vous voulez vous assurer que les photos que vous avez prises seront conservées en sécurité et les transférer sur votre ordinateur est un moyen auquel vous pouvez penser. Non seulement vous pouvez garder vos photos en lieu sûr, mais vous pouvez également libérer de l'espace sur votre appareil Samsung Galaxy S8, ce qui vous permettra de prendre plus de photos.
Mais le fait est que vous ne savez pas comment vous pouvez les transférer sur votre PC. Mais ne vous inquiétez pas car, dans cet article, nous allons vous montrer comment transférer des photos de Samsung Galaxy S8 vers l'ordinateur le plus facilement et commodément possible.
Partie 1: Comment transférer des photos de Samsung Galaxy S8 vers un ordinateur - Le meilleur moyenPartie 2: Autres moyens de transférer des photos de Samsung Galaxy S8 vers un ordinateurPartie 3: Finissons-en
Cette méthode est considérée comme le meilleur moyen et le plus pratique pour transférer des photos de votre appareil Samsung Galaxy S8 vers votre ordinateur. Et cette méthode comprend l’installation d’un logiciel de transfert de données sur votre ordinateur. Et avec cela, le meilleur que vous devriez utiliser n’est autre que le Transfert de téléphone FoneDog.
C’est parce que FoneDog Phone Transfer est un outil simple que vous pouvez utiliser pour transférer vos photos entre tout autre appareil, tel que votre ordinateur, un autre appareil Android ou un appareil iOS. Non seulement cela, mais FoneDog Phone Transfer peut également transférer d'autres données que vos photos, notamment vos messages, contacts, vidéos et votre musique.
Vous pouvez ainsi transférer facilement vos photos de votre Samsung Galaxy S8 vers votre ordinateur à l’aide du logiciel FoneDog Phone Transfer. Vous pouvez également profiter de ses autres fonctionnalités, telles que son générateur de sonneries gratuit et son convertisseur HEIC pour vos photos, qui peuvent vous aider à les convertir au format JPG et PNG.
Et pour savoir comment utiliser FoneDog Phone Transfer pour transférer vos photos de votre Samsung Galaxy S8 sur votre ordinateur, voici une méthode rapide, que vous pouvez suivre facilement.
Accédez au site Web de FoneDog, puis téléchargez le transfert de téléphone. Puis installez-le sur votre ordinateur. Une fois cela fait, passez à l'étape suivante.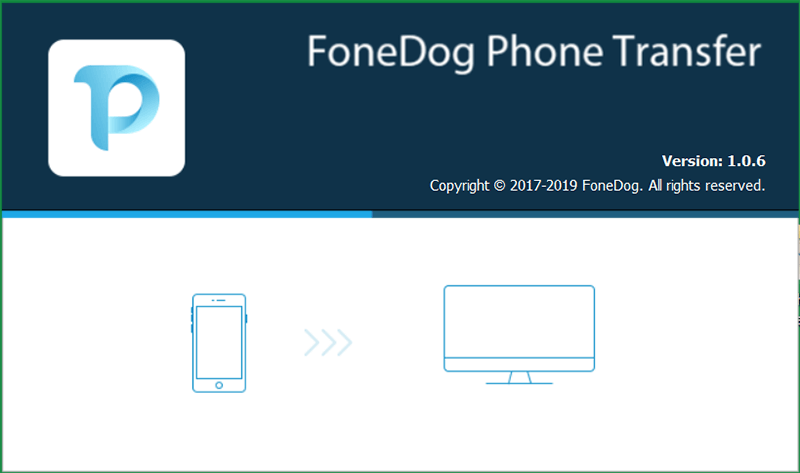
Après avoir installé FoneDog Phone Transfer sur votre ordinateur, lancez le programme. Ensuite, connectez votre Samsung Galaxy S8 à votre ordinateur à l’aide de votre câble USB. Le transfert de téléphone FoneDog sera alors capable de reconnaître votre appareil et vous montrera les détails à ce sujet.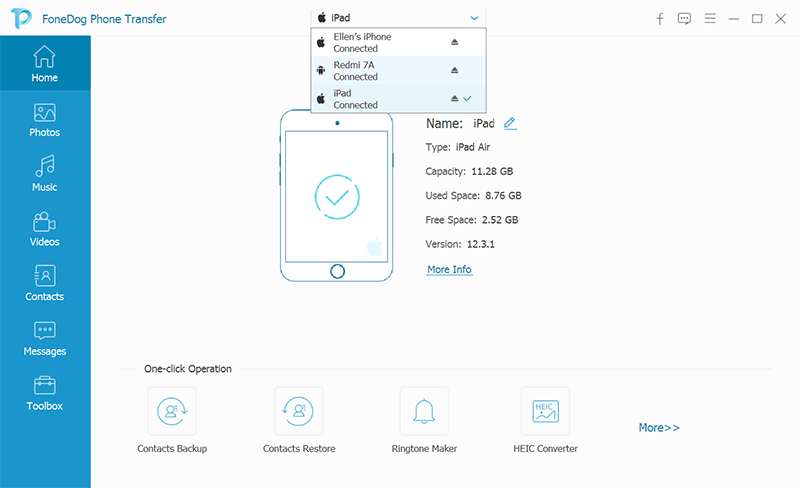
Ensuite, à gauche de votre écran, vous trouverez une liste des types de fichiers pris en charge par FoneDog Phone Transfer. Et à partir de cette liste, cela inclut vos photos. Donc tout simplement cliquez sur Photos de la liste et passez à l'étape suivante.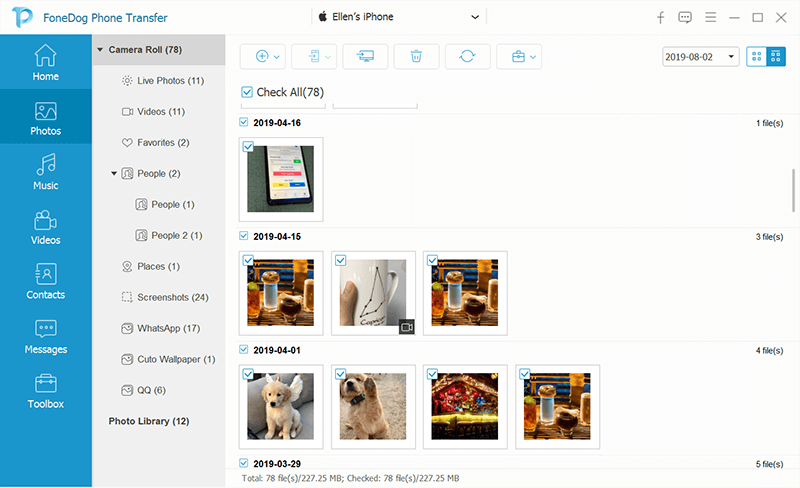
Puis une fois que vous cliquez sur la catégorie Photos, tous les éléments qu’il contient seront alors affichés sur le côté droit de votre écran. À partir de là, vous pouvez choisir les photos que vous souhaitez transférer de votre appareil Samsung Galaxy S8 vers votre ordinateur. Tout ce que vous avez à faire est de cliquer sur chaque photo que vous choisissez.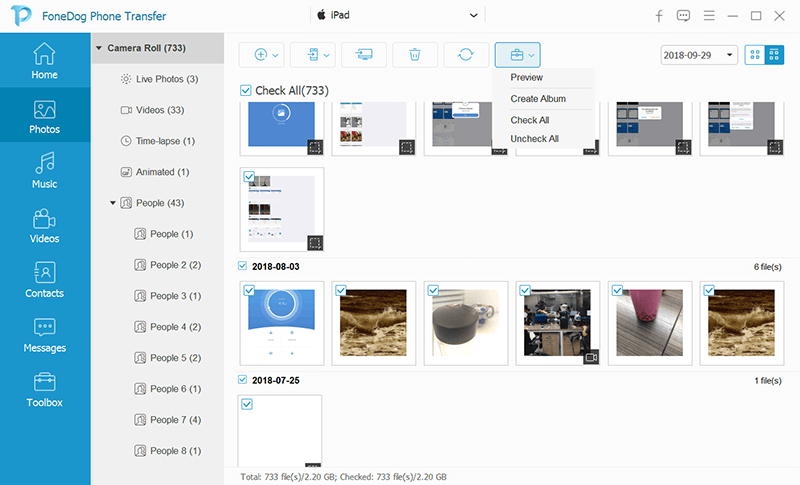
Et une fois que vous avez fini de choisir toutes les photos que vous souhaitez transférer sur votre ordinateur à partir de votre appareil Samsung Galaxy S8, il est temps de terminer le processus. Tout ce que vous devez faire maintenant est de cliquez sur le bouton Exporter vers un PC dans la barre de menus en haut de votre écran. Ensuite, toutes les photos que vous avez choisies seront transférées sur votre ordinateur.

REMARQUE: Vous pouvez utiliser le convertisseur HEIC fourni avec FoneDog Phone Transfer si vous souhaitez convertir vos photos au format JPG ou PNG.
Les gens LIRE AUSSIComment récupérer des photos supprimées de la galerie Android [Mise à jour 2019]Résolu! Solutions pour la sauvegarde de photos sur iCloud
Vous pouvez également utiliser d'autres méthodes de transfert de photos de Samsung Galaxy S8 vers un ordinateur. Et en voici quelques uns.
Utiliser votre câble USB est considéré comme l’un des moyens les plus simples de transférer vos photos de votre Samsung Galaxy S8 vers votre ordinateur. Donc, avec cela, voici les étapes que vous devrez suivre.
Étape 1Tout d'abord, vous devez connecter votre Samsung Galaxy S8 à votre ordinateur à l'aide de votre câble USB.
Étape 2: Si c’est la première fois que vous connectez votre Samsung Galaxy S8 à votre ordinateur, il téléchargera et installera automatiquement le pilote dont il a besoin.
Étape 3: Un message contextuel apparaîtra sur votre appareil Samsung. Et avec cela, tout ce que vous avez à faire est de appuyez sur Autoriser l'accès aux données de l'appareil pour vous d'accorder l'accès.
Étape 4: Et puis, allez-y et lancer l'explorateur de fichiers sur votre ordinateur et vous pourrez alors voir votre Samsung Galaxy S8 connecté. À partir de là, vous pouvez maintenant utiliser l’explorateur de fichiers pour accéder au contenu de votre appareil, qui comprend vos photos. Et ces photos peuvent être trouvées dans votre dossier DCIM.
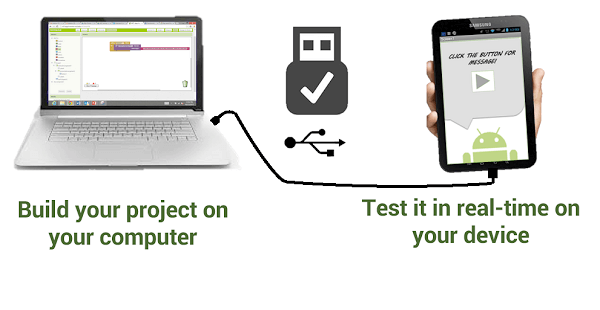
Si votre appareil Samsung Galaxy S8 dispose d’une carte SD ou d’une carte micro SD externe, cette méthode permet de transférer vos photos à partir de votre Samsung Galaxy S8. Il existe également des ordinateurs portables dotés d’une carte SD intégrée, mais la plupart des ordinateurs ne l’ont pas. Donc, avec cela, vous aurez besoin d'un adaptateur pour connecter votre carte SD à votre ordinateur.
Donc, si vous avez un adaptateur que vous pouvez utiliser, tout ce que vous avez à faire est de insérez votre carte SD dans l'adaptateur et connectez-le à votre ordinateur. Ensuite, à partir de là, vous pourrez voir votre disque dur externe et une fois que vous aurez cliqué dessus, vous pourrez voir vos photos.
À partir de là, vous pouvez choisir les photos à transférer de votre appareil Samsung Galaxy S8 vers votre ordinateur. C'est aussi simple que ça.
Étant donné que votre appareil Samsung Galaxy S8 est doté d'une fonction Bluetooth, vous pouvez utiliser pour transférer des données d'un appareil à un autre, y compris votre ordinateur. Cependant, ce dont vous aurez besoin ici, c'est d'un ordinateur doté de fonctionnalités Bluetooth, qui vous permettra d'utiliser cette méthode pour transférer vos photos à partir de votre appareil Samsung. Donc, si vous avez un ordinateur doté d'une fonctionnalité Bluetooth, cette méthode est pour vous.
Donc, la toute première chose que vous devez faire est de ouvrir la connexion Bluetooth sur votre appareil Samsung Galaxy S8. Vous pouvez activer le Bluetooth connexion sur votre appareil Samsung à l’aide du panneau de notification ou accédez à l’application Paramètres et activez la fonction Bluetooth de votre appareil Samsung. Et une fois que vous avez terminé, voici les prochaines étapes à suivre.
Étape 1: sur votre ordinateur, lancez le panneau Action Center. Vous pouvez appuyez sur la touche Windows + A pour vous de l'ouvrir.
Étape 2: Ensuite, à partir du Centre de maintenance, allez-y et activez votre fonction Bluetooth.
Etape 3: Et puis, allez-y et lancez le Menu Démarrer et ensuite cherchez votre Paramètres Bluetooth.
Etape 4: Vous pourrez alors voir une liste de connexions Bluetooth. Alors à partir de là, choisissez votre appareil Samsung et associez-le.
Etape 5: Après cela, vous pourrez voir plusieurs codes qui apparaîtront sur votre appareil Samsung et votre ordinateur. Vérifiez si ces codes sont les mêmes. Et s’ils le sont, allez-y simplement appuyez sur le bouton Oui sur votre appareil Samsung et cliquez sur OK sur votre appareil Samsung.
Etape 6: Et une fois que vous avez couplé les deux appareils, allez-y et cliquer sur Envoyer ou recevoir des fichiers en utilisant Bluetooth puis cliquez sur Recevoir les fichiers.
Étape 7: Et sur votre appareil Samsung Galaxy S8, accédez à Mes fichiers, puis choisissez toutes les photos que vous souhaitez transférer de votre appareil Samsung Galaxy S8 vers votre ordinateur. Alors vas-y et cliquez sur le bouton Partager puis sélectionnez Bluetooth comme moyen de transfert. Après cela, choisissez votre ordinateur comme récepteur de vos photos.
Etape 8: Et puis, une fois que le transfert de vos fichiers est terminé, il suffit de continuer et cliquez sur le bouton Terminer.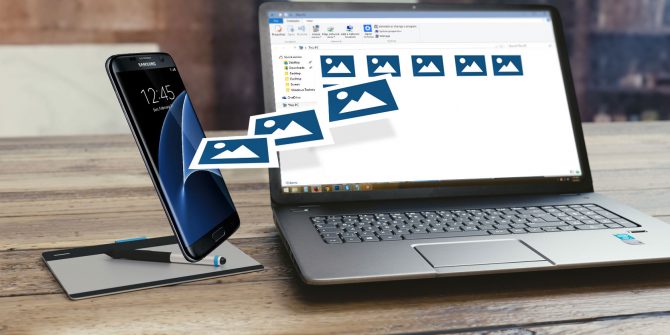
Le protocole FTP ou le protocole de transfert de fichiers est l’un des moyens les plus simples de transférer des fichiers via Internet via le serveur correspondant à votre Samsung Galaxy S8 et le client correspondant à votre ordinateur. Et pour que vous puissiez le faire, vous aurez besoin d’obtenir une application qui permettra à votre appareil de devenir votre serveur et le logiciel FTP qui vous permettra de connecter votre PC à votre appareil.
Et une fois que vous avez été en mesure de configurer votre appareil Samsung Galaxy S8 et votre ordinateur, vous pouvez commencer à transférer vos photos. Et avec cela, voici ce que vous devrez faire ensuite.
Étape 1: allez-y et lancer le serveur FTP Wi-Fi et alors choisissez le bouton Démarrer. Et puis laissez la permission si cela vous le demande.
Étape 2 : Vérifiez votre URL de serveur, votre mot de passe et votre ID utilisateur et ensuite les utiliser pour vous connecter les détails sur votre client FTP.
Etape 3: Une fois que vous avez été en mesure de connecter les deux appareils, vous pouvez alors naviguer quel que soit le contenu de votre appareil Samsung Galaxy S8 utilisant le client FTP. Et à partir de là, accédez à votre dossier DCIM, puis recherchez vos photos.
Étape 4: Ensuite, utilisez votre client FTP pour pouvoir télécharger les photos de votre choix depuis votre Samsung Galaxy S8.
Le stockage en nuage est une méthode que vous pouvez utiliser pour déplacer les fichiers de votre appareil Samsung sur votre ordinateur. Cependant, cette méthode ne vous offre qu'un espace limité et vous risquez de rencontrer des difficultés lors du transfert de votre énorme taille d'albums. Néanmoins, vous pouvez toujours l'utiliser pour effectuer le processus.
Donc, la première chose que vous devrez faire est de vous créer un compte gratuit sur un outil de stockage en nuage. Et avec cela, votre Google Drive est l’une des meilleures options que vous puissiez utiliser. Ensuite, vous devez installer l'application Google Drive sur vos deux appareils Samsung Galaxy S8 et sur votre ordinateur. Et une fois que vous avez terminé, suivez les étapes ci-dessous.
Étape 1: sur votre appareil Samsung Galaxy S8, lancez votre application Gallery.
Etape 2: Après cela, allez-y simplement choisissez toutes les images que vous voulez transférer.
Etape 3: Et une fois que vous avez choisi toutes les photos que vous aimez, appuyez sur le bouton Partager et alors choisissez Save to Drive.
Étape 4: Et à partir de là, continuez et choisissez le compte Google Drive que vous avez configuré, puis choisissez le dossier de destination souhaité, puis appuyez sur Enregistrer.
Étape 5: À partir de là, vous devez attendre la fin du processus de synchronisation.
Étape 6: Accédez ensuite à votre ordinateur, puis ouvrez l'application Google Drive. À partir de là, vous pourrez voir toutes les photos que vous avez transférées depuis votre appareil Samsung Galaxy S8. Ensuite, vous pouvez avoir la possibilité de télécharger ces photos sur votre ordinateur.
Comme vous pouvez le constater, il existe de nombreux moyens de transférer des photos de Samsung Galaxy S8 vers un ordinateur. Il ne vous reste plus qu'à choisir laquelle de ces méthodes conviendra le mieux à vos besoins et laquelle est la plus simple et la plus pratique à utiliser.
Laisser un commentaire
Commentaire
Transfert de périphéries
Transfer data from iPhone, Android, iOS, and Computer to Anywhere without any loss with FoneDog Phone Transfer. Such as photo, messages, contacts, music, etc.
Essai GratuitArticles Populaires
/
INTÉRESSANTTERNE
/
SIMPLEDIFFICILE
Je vous remercie! Voici vos choix:
Excellent
Évaluation: 4.5 / 5 (basé sur 93 notes)