

By Gina Barrow, Dernière mise à jour: September 11, 2019
Y a-t-il des moyens faciles comment transférer des données de Samsung vers Samsung dispositifs? Étant la meilleure marque Android aujourd'hui, de nombreux utilisateurs de Samsung recherchent toujours les méthodes les plus complètes et les plus efficaces pour effectuer le transfert de données entre deux téléphones Samsung.
Il arrive un moment où le transfert de données est très nécessaire, que vous ayez un nouveau téléphone ou que votre ancien téléphone soit cassé. Si vous ne savez pas comment effectuer ce processus, permettez-nous de vous donner des guides sur les différentes méthodes de transfert de données.
Partie 1. Transférer des données de Samsung vers Samsung - Meilleure solutionPartie 2. Transférer des données de Samsung vers Samsung via Smart SwitchPartie 3. Transférer des données de Samsung à Samsung à l'aide de la technologie NFCPartie 4. Transférer des données de Samsung vers Samsung par glisser-déposerPartie 5. Transférer des données de Samsung vers Samsung à l'aide de ShareitPartie 6. Recommandations
La meilleure méthode pour transférer des données de Samsung vers Samsung consiste à utiliser un programme de transfert de données tiers tel que Transfert de téléphone FoneDog.
Transfert de téléphone FoneDog vous permet de gérer et déplacer des fichiers en douceur entre les appareils Android et iOS, ainsi que des options mobile vers PC et vice versa.
Maintenant, vous n'avez plus à vous soucier du transfert de données entre vos deux téléphones Samsung, il vous suffit de télécharger et d'exécuter ce programme et vous êtes prêt à partir.
Ce logiciel met en évidence le transfert de données de messages, photos, musique, contacts, vidéos et bien d'autres. Nous avons essayé et testé ce logiciel et jusqu'à présent, nous sommes impressionnés par la façon dont il peut effectuer efficacement le transfert.
Si vous souhaitez essayer d'utiliser FoneDog Phone Transfer, procédez comme suit:
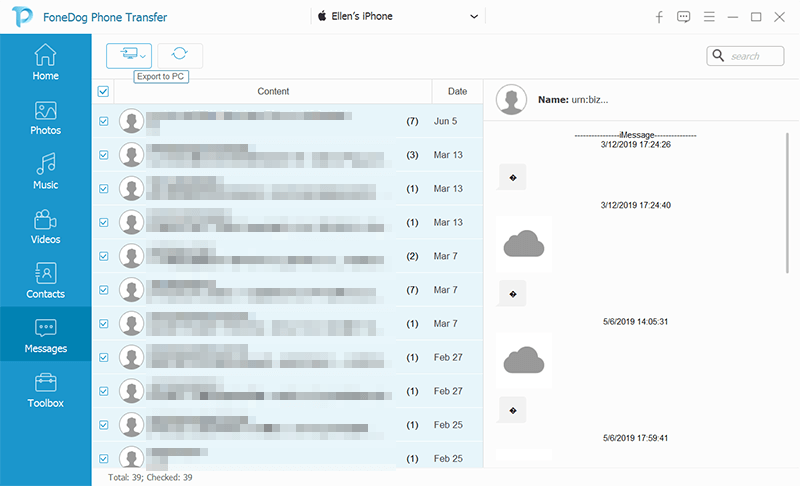
Quoi de plus avec FoneDog Phone Transfer? Il offre également une sauvegarde et des restaurations de contacts en un clic, ainsi qu'un créateur de sonneries et un convertisseur HEIC en prime.
Les gens LIRE AUSSIComment vider le cache sur le Samsung Galaxy S6Récupération de fichiers de Samsung Galaxy S6 avec écran cassé
L'application Samsung Smart Switch est une percée dans les options de transfert de données. Il propose 3 options de transfert, notamment via Wi-Fi, ordinateur et câble USB. Donc, si vous possédez deux appareils Samsung, vous n'avez pas à vous soucier de vos messages, contacts, images et autres contenus importants du téléphone, car vous pouvez les transférer à l'aide de Smart Switch.
Voyons les étapes d'utilisation de Smart Switch:
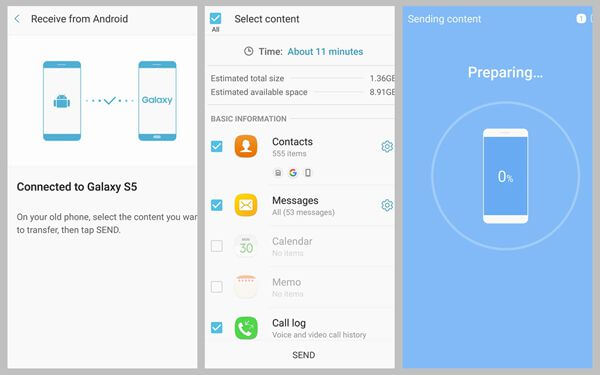
L'application Smart Switch n'est pas seulement disponible entre les appareils Samsung, mais fonctionne également avec iOS, Blackberry, Windows et même d'autres appareils Android. Voilà une autre excellente offre marketing pour ceux qui envisagent de passer à un Samsung!
Les appareils Samsung sont également équipés de NFC ou Near Field Communication qui vous permet de déplacer certains fichiers sans fil. Avec Android Beam, vous pouvez facilement transférer des pages Web, des contacts, des applications, des photos, des vidéos et plus encore.
NFC est compatible entre deux téléphones mobiles et même des tablettes vers un mobile ou l'inverse tant que ces appareils ont activé NFC. Tout ce dont vous avez besoin est d'activer Android Beam et NFC pour commencer à transférer des données.
Découvrez comment utiliser NFC et Android Beam pour le transfert de données:
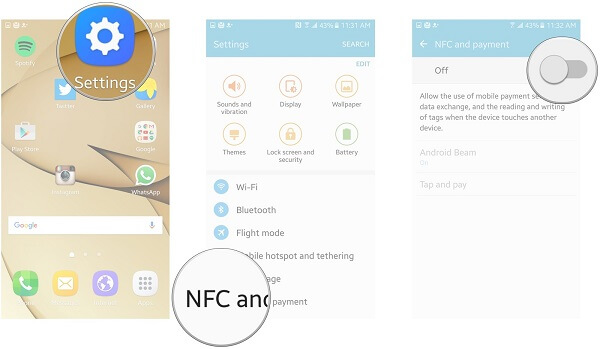
Si vous préférez les transferts de données manuels, vous êtes probablement à l'aise avec la méthode glisser-déposer. Vous pouvez également transférer des contenus multimédias tels que des photos, de la musique et des vidéos de l'ancien Samsung vers le nouveau.
Voici comment utiliser la méthode glisser-déposer:
Terminé! C'est assez clair et simple.
Un autre transfert sans fil qui utilise Internet est Partager. Cette application vous permet d'envoyer des documents, des fichiers et d'autres applications entre des appareils Android. Et oui, vous pouvez le faire sur vos deux téléphones Samsung.
Pour savoir comment utiliser Shareit pour le transfert de données, procédez comme suit:
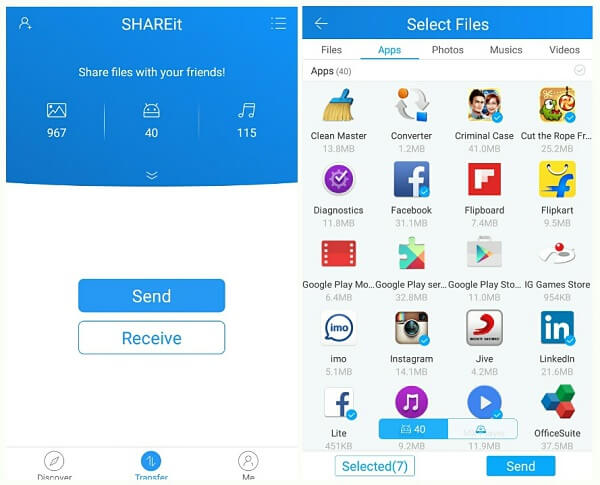
Dans cet article, nous venons d'apprendre les 5 façons différentes de transférer des données de Samsung vers Samsung. Nous avons couvert d'une connexion filaire au transfert sans fil en utilisant diverses méthodes.
Vous pouvez essayer l'une des méthodes ci-dessus et voir laquelle fonctionne bien. Faites-nous savoir si vous avez également découvert une nouvelle méthode de transfert de données!
Laisser un commentaire
Commentaire
Transfert de périphéries
Transfer data from iPhone, Android, iOS, and Computer to Anywhere without any loss with FoneDog Phone Transfer. Such as photo, messages, contacts, music, etc.
Essai GratuitArticles Populaires
/
INTÉRESSANTTERNE
/
SIMPLEDIFFICILE
Je vous remercie! Voici vos choix:
Excellent
Évaluation: 4.6 / 5 (basé sur 90 notes)