

By Nathan E. Malpass, Dernière mise à jour: October 27, 2019
Voulez-vous savoir comment transférer des fichiers d'un PC à un iPad sans iTunes? Nous allons vous aider avec ce problème. iTunes peut être très fastidieux, c'est pourquoi vous recherchez des solutions de rechange pour transférer des données d'un appareil à un autre.
Dans cet article, nous vous enseignerons différentes méthodes pour le faire. Commençons par la méthode la plus simple ci-dessous:
Méthode 01: Comment transférer des fichiers de PC à iPad avec Phone TransferMéthode 02: Utiliser iCloud Drive pour transférer des fichiers d'un PC à un iPad sans iTunesMéthode 03: Utiliser Microsoft OneDrive pour transférer des fichiers de PC à iPad sans iTunesMéthode 04: comment transférer des fichiers de PC à iPad sans iTunes à l'aide de Google DrivePour envelopper tout ça
Les différentes méthodes que nous allons vous montrer sont FoneDog Phone Transfer, iCloud Drive, Google Drive et Microsoft One Drive.
La meilleure solution à ce problème consiste à utiliser Transfert de téléphone FoneDog. Cet outil vous permet de transférer des données entre divers périphériques tels que des ordinateurs, des téléphones Android et des gadgets iOS. C'est l'outil qui vous aidera à résoudre le problème sur comment transférer des fichiers d'un PC à un iPad sans iTunes.
Outre cette fonctionnalité, FoneDog Phone Transfer vous permet de sauvegarder les contacts de votre téléphone Android ou de votre appareil iOS. De plus, cette sauvegarde peut être restaurée sur le périphérique de votre choix. Les étapes d'utilisation de l'outil sont visibles ici. Il peut également être téléchargé à partir dudit site.
Voici les étapes à suivre pour utiliser l'outil:
Téléchargez, installez et lancez FoneDog Phone Transfer.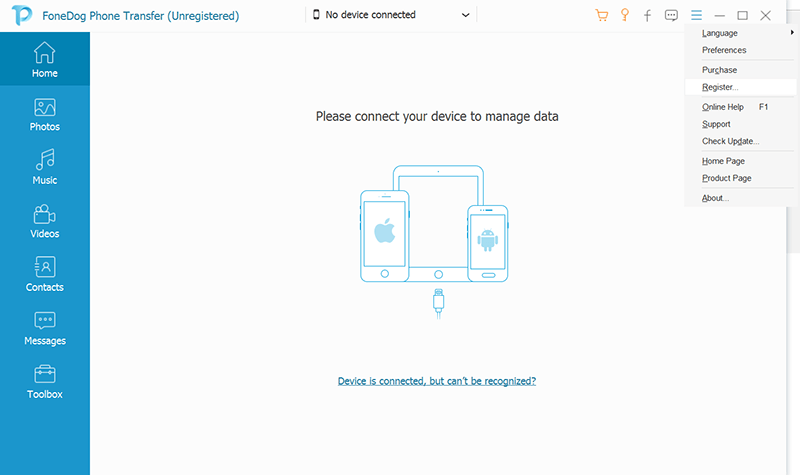
Connectez votre iPad à votre PC en utilisant votre câble de données.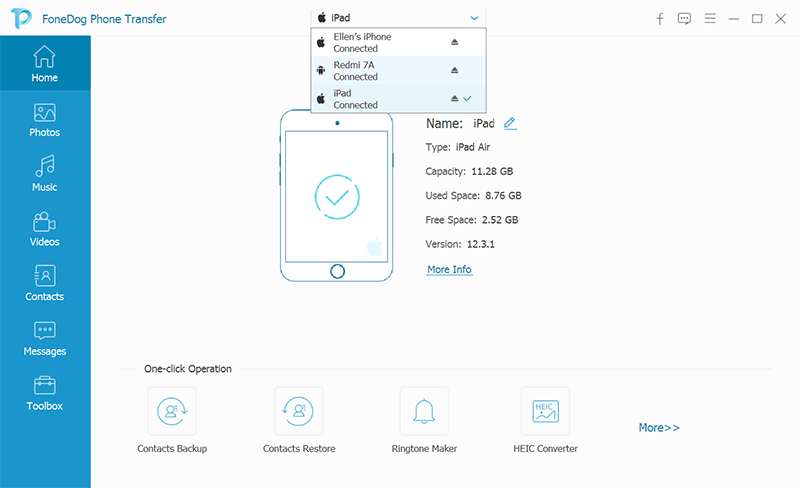
Sélectionnez les types de fichiers que vous souhaitez transférer sur votre iPad dans la colonne de gauche.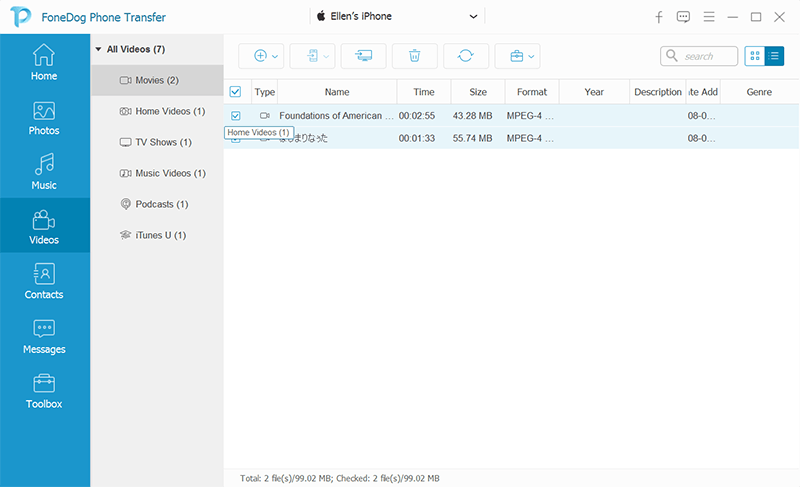
Cliquez sur le bouton qui vous permet de transférer des fichiers sur votre iPad. Ceci est situé dans la partie supérieure à gauche du bouton qui dit "Ajouter un article".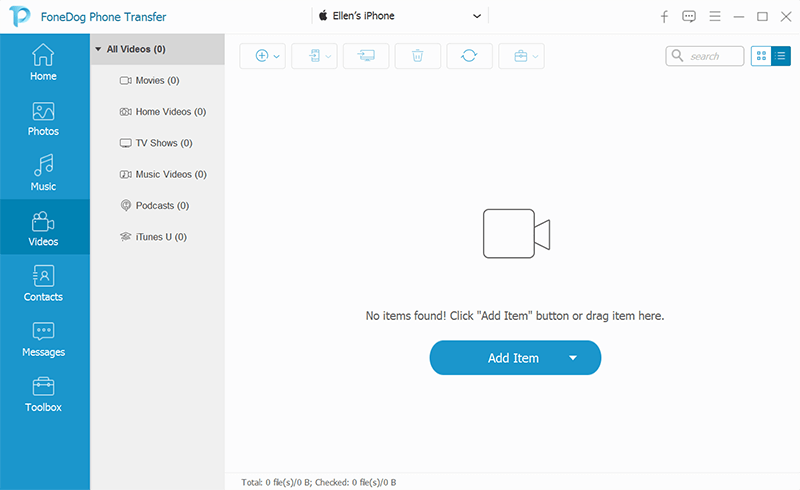
Attendez la fin du processus.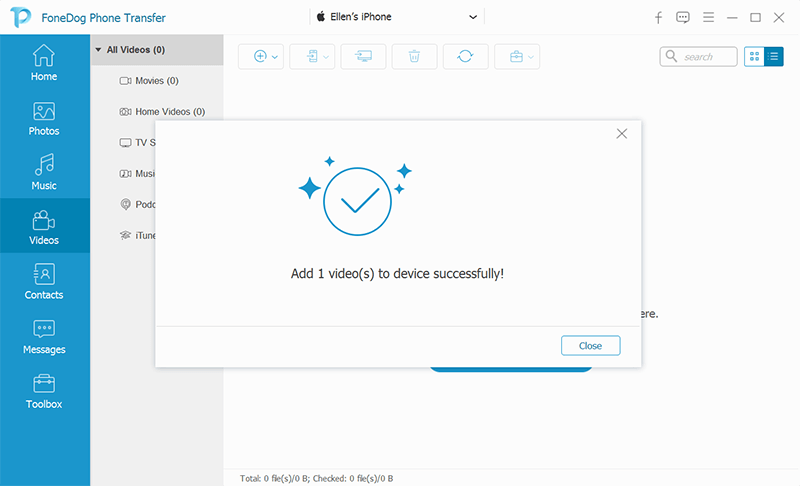
Vous pouvez également utiliser iCloud Drive pour déplacer des fichiers de votre PC vers votre iPad. Cela ne nécessite pas l'utilisation d'iTunes. Voici comment procéder étape par étape:
Étape 01 - Visitez le site Web d'iCloud à l'aide de votre navigateur Web.
Étape 02 - Connectez-vous en utilisant votre compte iCloud. Entrez votre identifiant Apple et le mot de passe correspondant. Si vous avez activé l'authentification à deux facteurs, assurez-vous que votre appareil est prêt à recevoir le code.
Étape 03 - Appuyez sur iCloud Drive.
Étape 04 - Appuyez sur le bouton Télécharger. Ceci est situé dans la section supérieure de la page.
Étape 05 - Sélectionnez les fichiers que vous souhaitez télécharger sur votre lecteur iCloud.
Étape 06 - Appuyez sur Ouvrir. Cela va démarrer le processus de téléchargement. Attendez que le processus de téléchargement soit terminé.
Étape 07 - Ouvrez l'application Fichiers de votre iPad. Appuyez sur l'onglet intitulé Parcourir.
Étape 08 - Appuyez sur «iCloud Drive». Si vous ne trouvez pas cette option, appuyez sur l'en-tête «Emplacements».
Étape 09 - Appuyez sur «Choisir». C’est situé dans la partie supérieure droite de l’écran.
Étape 10 - Appuyez sur les différents fichiers que vous souhaitez transférer sur l'iPad. Ensuite, appuyez sur Move.
Étape 11 - Appuyez sur «Sur mon iPad», puis sélectionnez le dossier dans lequel vous souhaitez enregistrer les fichiers sélectionnés. Enfin, appuyez sur "Move".
Vous avez maintenant terminé la procédure de transfert de fichiers d'un PC à un iPad sans iTunes. Commençons avec la troisième méthode.

Microsoft One Drive est comme Dropbox mais appartient à Microsoft lui-même. Vous trouverez ci-dessous les étapes à suivre pour transférer des fichiers de votre PC Windows vers votre iPad à l'aide de Microsoft OneDrive:
Étape 01 - Rendez-vous sur le site de Microsoft OneDrive en utilisant votre navigateur. Si vous êtes déjà connecté, cela ouvrira la page principale. Si vous n'êtes pas connecté, entrez votre adresse e-mail et le mot de passe correspondant.
Étape 02 - Appuyez sur «Télécharger». Cela se trouve dans la partie supérieure de la page. Cela ouvrira un menu déroulant. Toutefois, si vous souhaitez enregistrer certains fichiers et dossiers dans un certain dossier, appuyez d’abord sur ledit dossier.
Étape 03 - Appuyez sur «Fichiers» dans le menu déroulant. Cela lancera l'explorateur de fichiers Windows. Toutefois, si vous souhaitez placer un dossier entier contenant des fichiers, appuyez sur «Dossier».
Étape 04 - Sélectionnez les fichiers spécifiques que vous souhaitez télécharger sur Microsoft OneDrive. Ou, si vous souhaitez déplacer tout le dossier contenant des fichiers, chargez-le à la place.
Étape 05 - Appuyez sur «Ouvrir». Ceci est situé dans la section en bas à droite de la fenêtre. Maintenant, vos fichiers seront téléchargés sur Microsoft OneDrive. Attendez que tous les fichiers (ou dossiers) soient téléchargés. Cela dépendra de la taille des données que vous téléchargez.
Étape 06 - Accédez à OneDrive avec votre iPad. Si vous n'êtes pas connecté à la plate-forme, entrez votre email et le mot de passe correspondant.
Étape 07 - Appuyez sur les fichiers (ou dossiers) que vous souhaitez obtenir à partir du même compte Microsoft OneDrive et maintenez-les enfoncés. Vous pouvez sélectionner plusieurs fichiers si vous le souhaitez. Ensuite, appuyez sur l'icône «Partager».
Étape 08 - Appuyez sur «Enregistrer dans les fichiers». Cela se trouve dans la partie inférieure de l'écran. Appuyez ensuite sur «Sur mon iPad». Cela affichera plusieurs dossiers situés dans votre appareil iPad.
Étape 09 - Sélectionnez le dossier dans lequel vous souhaitez enregistrer les fichiers. Enfin, appuyez sur Ajouter.
Maintenant, vous avez appris comment transférer des fichiers d'un PC à un iPad sans iTunes. Dans ce cas, vous avez appris à le faire avec Microsoft OneDrive. Le prochain sera Google Drive. Les prémisses sont les mêmes avec cette méthode.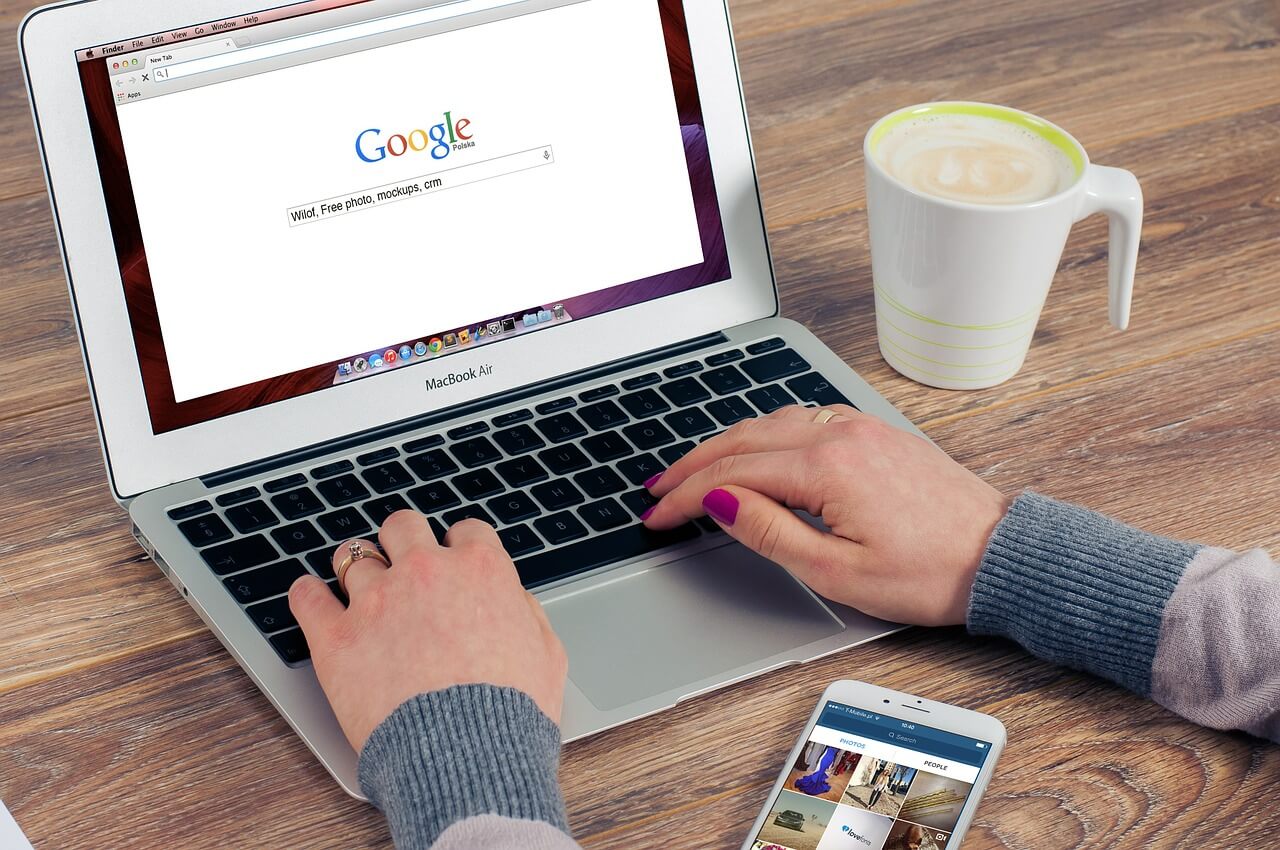
Dans la dernière méthode sur comment transférer des fichiers d'un PC à un iPad sans iTunes, nous utiliserons Google Drive. Voici les étapes à suivre pour le faire:
Étape 01 - Rendez-vous sur Google Drive sur votre PC Windows en utilisant votre navigateur. Connectez-vous à votre compte.
Étape 02 - Appuyez sur Nouveau, puis sur "Télécharger le fichier".
Étape 03: sélectionnez le fichier ou le dossier que vous souhaitez télécharger dans Google Drive. Ensuite, appuyez sur "Ouvrir".
Étape 04: attendez que tous vos fichiers (ou dossiers) soient téléchargés sur Google Drive.
Étape 05 - Utilisez votre iPad et ouvrez Google Drive. Assurez-vous d'être connecté à votre compte.
Étape 06 - Appuyez sur le fichier ou le dossier que vous souhaitez télécharger sur votre iPad.
Étape 07 - Appuyez sur l'icône comportant trois points (…)
Étape 08 - Appuyez sur «Rendre disponible hors connexion».
C'est ça! Voici les étapes à suivre pour transférer vos fichiers (ou dossiers) de votre PC Windows vers celui de votre iPad.
Dans ce guide, nous vous avons appris comment transférer des fichiers d'un PC à un iPad sans utiliser iTunes. La plate-forme iTunes peut être vraiment déroutante à utiliser, c'est pourquoi vous voudrez peut-être utiliser d'autres outils. Ceux indiqués ci-dessus vous aideront à résoudre le problème facilement. Vous devez juste choisir celui que vous préférez.
Et vous? Quelle méthode de transfert de fichiers préférez-vous? Quelles sont les étapes pour l'utiliser? Faites-nous savoir dans la section commentaires ci-dessous.
Laisser un commentaire
Commentaire
Transfert de périphéries
Transfer data from iPhone, Android, iOS, and Computer to Anywhere without any loss with FoneDog Phone Transfer. Such as photo, messages, contacts, music, etc.
Essai GratuitArticles Populaires
/
INTÉRESSANTTERNE
/
SIMPLEDIFFICILE
Je vous remercie! Voici vos choix:
Excellent
Évaluation: 4.8 / 5 (basé sur 62 notes)