

By Adela D. Louie, Dernière mise à jour: January 7, 2023
Il y a beaucoup de choses que vous pouvez faire lorsque vous avez iTunes, surtout quand il s'agit de tant de choses qui parlent de vos appareils Apple. Mais, comment pouvez-vous gérer le processus de comment transférer des fichiers sur iPad sans iTunes? Eh bien, dans cet article, nous allons discuter des méthodes et des outils que vous pouvez faire et utiliser au cas où vous seriez dans ladite situation.
Cela pourrait être très opportun si vous venez d'acheter un iPad et que vous vouliez transférez vos fichiers sur votre nouvel iPad acheté, il est bien vrai que pouvoir s'assurer que vos fichiers ont bien été transférés ; vous devez utiliser votre application iTunes pour pouvoir synchroniser tous les fichiers.
D'autre part, il est également important de vous assurer que vous connaissez les détails appropriés sur la façon de transférer vos fichiers sur un iPad sans iTunes afin que vous sachiez comment gérer les choses si la situation est différente.
Partie #1 : Comment pourriez-vous savoir comment transférer des fichiers sur iPad sans iTunes ?Partie #2 : Pour tout résumer
Si vous débutez dans l'utilisation d'appareils Apple, vous savez que la première façon de pouvoir transférer vos fichiers d'un ordinateur personnel vers un appareil Apple consiste à utiliser iTunes, mais que ferez-vous si vous ne pouvez pas utiliser iTunes ? Quelles sont les méthodes et les outils que vous pouvez utiliser pour transférer vos fichiers sur iPad sans iTunes ? Laissez cet article vous donner un aperçu des choses que vous devez garder à l'esprit.
Si vous souhaitez accéder à distance à vos fichiers sur vos appareils iOS, nous avons le lecteur iCloud. Cette option vous permet de faire tout ce que vous voulez où que vous soyez ou à tout moment tant qu'un identifiant Apple est utilisé dans ledit iOS dispositifs.
Vous êtes également certain que vos données sont à jour lorsque vous vérifiez tous les appareils iOS que vous utilisez sous un seul lecteur iCloud. Mais puisque nous parlons du processus de transfert de fichiers vers iPad sans iTunes, il y a des choses que vous devez garder à l'esprit par rapport à cela.
Maintenant, voici les étapes que nous pouvons utiliser pour pouvoir accéder aux fichiers de notre ordinateur sur notre iPad même sans utiliser l'application iTunes.
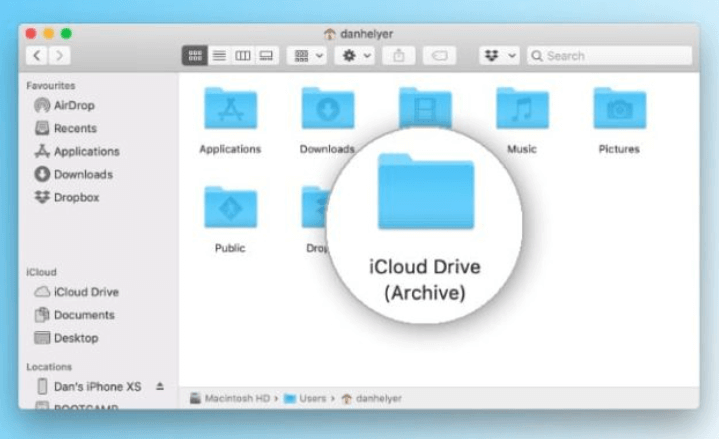
Une autre méthode pour transférer des fichiers sur iPad sans iTunes consiste à utiliser le courrier électronique. Cette méthode est l'une des méthodes les plus simples et les plus faciles que vous pouvez essayer de faire. Il y a juste certaines choses que vous devez considérer si vous avez choisi d'utiliser cette méthode, la chose la plus importante est que vous devriez avoir une connexion Internet stable pour pouvoir vous assurer que l'e-mail puisse continuer.
Et l'autre est qu'il y a une limite à la taille du fichier que vous pouvez joindre à un e-mail. Cette méthode peut être efficace pour les petites pièces jointes, cependant, si vous avez des fichiers volumineux, cette méthode n'est pas recommandée.
Eh bien, vérifions encore comment transférer vos fichiers sur iPad sans iTunes via l'utilisation d'un e-mail.
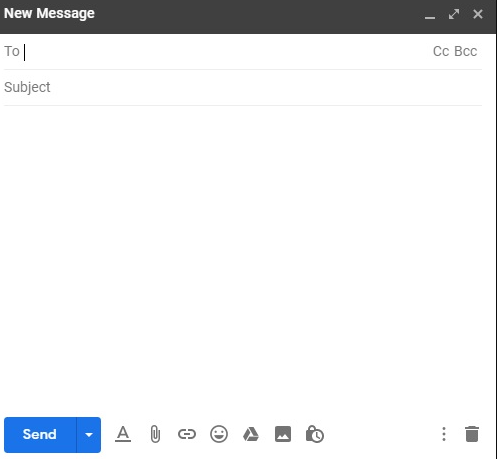
La méthode suivante sur notre liste est la Transfert de téléphone FoneDog outil, cet outil est l'outil tiers le plus fiable que vous puissiez utiliser pour transférer des fichiers sur iPad sans iTunes. Oui, il est vrai qu'iTunes est l'outil de transfert le plus compatible que nous puissions utiliser en ce qui concerne les appareils Apple, cependant, nous ne pouvons vraiment pas éviter les dilemmes. La meilleure chose à propos de cet outil est qu'il s'agit de l'alternative la plus efficace que nous puissions utiliser.
Mobile Transfert
Transférez des fichiers entre iOS, Android et Windows PC.
Transférez et sauvegardez facilement des messages texte, des contacts, des photos, des vidéos et de la musique sur ordinateur.
Entièrement compatible avec les derniers iOS et Android.
Essai Gratuit

Il peut vous aider à transférer des fichiers sur vos appareils avec facilité et commodité, et il y a beaucoup d'autres bonnes choses que l'outil de transfert de téléphone FoneDog peut vous aider. Il peut supprimer tous les fichiers inutiles que vous avez sur votre appareil et, en ce qui concerne la compatibilité, vous pouvez l'utiliser avec vos ordinateurs Mac et Windows. Il est également pris en charge par la plupart des marques mobiles que nous avons aujourd'hui comme HTC, Google, Samsung, iPhone, iPad, iPod, Huawei et bien plus encore.
En plus d'être un outil que vous pouvez utiliser pour transférer des fichiers sur les plates-formes que vous utilisez et sur les appareils, vous pouvez également l'utiliser pour convertir des fichiers HEIC en fichiers JPEG et PNG.
Vous pouvez également utiliser l'outil pour pouvoir créer de nombreuses sonneries puisque cet outil est un créateur de sonneries gratuit, et au cas où vous voudriez être sûr d'avoir une sauvegarde des fichiers que vous pouvez également utiliser au cas où vous auriez acheté un nouvel appareil et vous avez voulu restaurer vos fichiers dessus.
Mais alors, concentrons-nous sur la façon dont nous pouvons utiliser le meilleur et meilleur outil de transfert de données sur la façon de transférer des fichiers sur iPad sans iTunes.
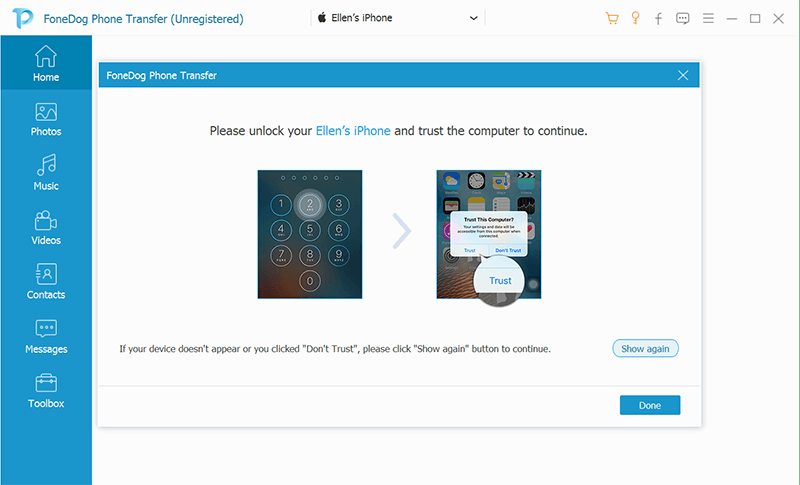
Voici quelques-unes des méthodes et des outils permettant de transférer des fichiers sur iPad sans iTunes. Vous pouvez essayer toutes ces méthodes et voir laquelle correspond au résultat que vous souhaitez obtenir ainsi que les ressources que vous allez utiliser pour pouvoir continuer avec la méthode choisie.
Les gens LIRE AUSSI3 méthodes recommandées pour transférer un ancien iPhone vers un nouvel iPhoneUn guide sur la façon de transférer des données d'Android vers Android
C'est vraiment un bon changement que nous ayons beaucoup de méthodes à utiliser lorsqu'il s'agit de transférer nos fichiers d'un appareil à un autre. Nous devons vraiment être sûrs de ce processus, surtout si nous avons beaucoup de fichiers essentiels que nous devons sauvegarder.
Nous espérons que nous vous avons aidé à savoir comment transférer des fichiers sur iPad sans iTunes. Il est vraiment important que nous ayons des idées sur des choses comme celle-ci, donc nous sommes préparés et composés, et nous sommes également confiants quant aux choses que nous devons faire pour exécuter correctement le processus et nous assurer qu'aucun fichier n'est laissé de côté.
Laisser un commentaire
Commentaire
Transfert de périphéries
Transfer data from iPhone, Android, iOS, and Computer to Anywhere without any loss with FoneDog Phone Transfer. Such as photo, messages, contacts, music, etc.
Essai GratuitArticles Populaires
/
INTÉRESSANTTERNE
/
SIMPLEDIFFICILE
Je vous remercie! Voici vos choix:
Excellent
Évaluation: 4.6 / 5 (basé sur 71 notes)