

By Gina Barrow, Dernière mise à jour: September 30, 2021
« Y a-t-il un moyen de comment transférer Microsoft Office vers un autre ordinateur? Merci"
Obtenir un nouvel ordinateur est aussi excitant que d'avoir un tout nouveau téléphone. Vous pouvez personnaliser et transférer vos anciens fichiers sur le nouveau bureau. Cependant, contrairement à la plupart des applications et des fichiers, Microsoft Office est différent.
Microsoft Office propose un ensemble d'applications qui facilitent le travail. Il est livré avec des applications fiables telles que Microsoft Word, Excel, etc. Cependant, chaque application Microsoft Office, selon le type de licence, est livrée avec une clé d'activation.
La licence dépend également de votre achat, vous pouvez acheter une seule licence pour votre ordinateur personnel ou vous pouvez acheter plusieurs licences pour une utilisation professionnelle. Maintenant, si vous achetez un nouvel ordinateur, le transfert de Microsoft Office devient délicat et désordonné.
Il existe des règles et des conditions pour une licence achetée à prendre en compte avant de pouvoir transférer Microsoft Office vers un autre ordinateur. Aujourd'hui, aidons-nous à rassembler vos fichiers et à apprendre comment transférer Microsoft Office vers un autre ordinateur.
Partie 1. Éléments importants à considérer avant de transférer Microsoft OfficePartie 2. Comment transférer Microsoft Office via l'abonnement Office 365Partie 3. Comment transférer Microsoft Office 2010 et 2013 vers un autre ordinateurPartie 4. Résumé
Chaque Microsoft Office a des balises de licence différentes, et chaque type de licence spécifique inclut certaines limitations, ce qui est la principale raison pour laquelle nous vous recommandons de vérifier le type de licence de votre Microsoft Office.
Si vous utilisez Abonnement Microsoft Office 365, alors vous n'avez aucun problème à le transférer vers un autre ordinateur. Vous trouverez le guide complet sur comment transférer Microsoft Office vers un autre ordinateur dans les prochaines parties de cet article.
Actuellement, Product Key Card (PKC), Full Product Pack (FPP), Home Use Program (HUP), Electronic Software Download (ESD) et Point of Sale Activation (POSA) sont les types de licence Microsoft autorisés pouvant être transférés.
Suivez ces étapes afin de vérifier si votre licence Microsoft Office est éligible pour le transfert :
cd c:\Program Files (x86)\Microsoft Office\Office16\ puis tapez cscript ospp.vbs /dstatus, puis appuyez sur Entrée. Pour Office 64 bits (x64) : cd c:\Program Files\Microsoft Office\Office16\
Si vous utilisez Office 2013 :
S'il y a un dossier Admin, ce disque est une licence en volume (VL) et s'il n'y en a pas, alors ce disque est une édition commerciale.
Voici une autre option pour vérifier le type de licence de votre Office 2013 :
cd c:\Program Files (x86)\Microsoft Office\Office15\
Pour Office 64 bits (x64), saisissez : cd c:\Program Files\Microsoft Office\Office15\
cscript ospp.vbs /dstatus et appuyez sur EntréeAprès avoir vérifié l'étiquette de licence de votre Microsoft Office, la prochaine chose que vous devez savoir est le droit de transférer le logiciel sur un autre ordinateur.
Seules les balises de licence Retail et Full Product Pack autorisent le transfert d'Office 2010 et 2013. Le reste des types de licence est restreint pour le transfert, le logiciel reste sur l'ordinateur jusqu'à ce que le matériel s'éteigne.
Alors, comment transférer Microsoft Office vers un autre ordinateur ? Plus tôt, il a été mentionné que Microsoft Office 365 est plus simple et peut être transféré vers un autre ordinateur. Il suffit d'un compte Microsoft pour désactiver l'abonnement sur votre ordinateur actuel et l'installer et le réactiver sur le nouveau.
Suivez ce guide étape par étape pour savoir comment transférer votre abonnement Microsoft Office 365 :
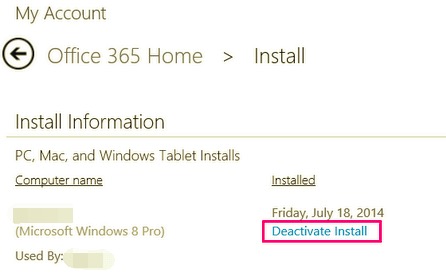
Vous venez de savoir comment transférer Microsoft Office vers un autre ordinateur, il est maintenant temps d'apprendre à l'installer sur le nouveau. Consultez ce guide complet ci-dessous :
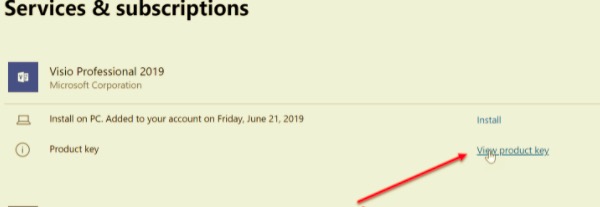
Vous pouvez maintenant profiter des programmes sous Microsoft Office tels que votre MS Word sur le nouvel ordinateur.
Si vous possédez un Microsoft Office 2010 ou 2013 distinct qui n'est pas lié à Microsoft Office 365, le processus de transfert est différent et peu prometteur. Ceci est dû au fait certains types de licence limitent le nombre de fois où elle peut être transférée vers un autre système.
En utilisant la même méthode de vérification indiquée dans la première partie, vérifiez et vérifiez si votre Microsoft Office actuel est éligible pour le transfert.
Si oui, suivez ces étapes :
Votre Microsoft Office est maintenant transféré. Si vous recevez des messages d'erreur lors de l'activation de la clé de produit, vous devez contacter le service client de Microsoft pour vous aider davantage.
Les gens LIRE AUSSI6 meilleures façons de transférer des fichiers d'un téléphone à un autre5 meilleurs logiciels de transfert de fichiers en 2021
Les étapes sur comment transférer Microsoft Office vers un autre ordinateur sont souvent désordonnés et déroutants, laissant les utilisateurs bloqués. Cependant, dans cet article, les types de Microsoft Offices ont été clairement discutés, leurs licences et leurs problèmes de transfert correspondants.
Microsoft Office 2016 et 365 n'ont pas besoin de beaucoup de choses pendant le transfert. Vous n'avez besoin que d'un seul compte Microsoft pour accéder à vos produits à tout moment. Nous vous avons fourni un guide étape par étape sur la façon de transférer des versions antérieures comme MS Office 2010 et 2013.
Vous devriez profiter de divers programmes Microsoft Office à ce stade, et au cas où vous vous demanderiez comment vous pouvez également transférer des fichiers entre votre Smartphone et le nouvel ordinateur, utilisez Transfert de téléphone FoneDog.
Mobile Transfert
Transférez des fichiers entre iOS, Android et Windows PC.
Transférez et sauvegardez facilement des messages texte, des contacts, des photos, des vidéos et de la musique sur ordinateur.
Entièrement compatible avec les derniers iOS et Android.
Essai Gratuit

Ce logiciel gère tous les types de transferts que ce soit, Smartphone vers Smartphone et Smartphone vers PC, quel que soit le système d'exploitation. Consultez-le pour en savoir plus et voir à quel point il est facile de déplacer des fichiers à l'aide de ce programme.
Avez-vous transféré votre Microsoft Office avec succès ? Quelle solution a fonctionné pour vous ?
Laisser un commentaire
Commentaire
Transfert de périphéries
Transfer data from iPhone, Android, iOS, and Computer to Anywhere without any loss with FoneDog Phone Transfer. Such as photo, messages, contacts, music, etc.
Essai GratuitArticles Populaires
/
INTÉRESSANTTERNE
/
SIMPLEDIFFICILE
Je vous remercie! Voici vos choix:
Excellent
Évaluation: 4.7 / 5 (basé sur 63 notes)