

By Gina Barrow, Dernière mise à jour: October 3, 2019
Parmi les tablettes actuellement sur le marché, l'iPad reste le choix le plus populaire. Des millions d'utilisateurs dans le monde utilisent leur iPad pour jouer à des jeux, prendre des photos, lire des livres et même pour travailler. Les photos constituent généralement le contenu le plus courant des iPad.
Comme beaucoup d'autres tablettes, l'un des problèmes auxquels nous sommes confrontés avec l'iPad est le stockage limité. Souvent, nous devons transférer des photos de l'iPad à l'ordinateur afin de sauvegarder ces photos et l’espace de stockage gratuit de l’iPad. La dernière option que nous avons est de supprimer complètement ces fichiers.
Heureusement, il y a tellement d'options que nous pouvons faire pour conserver ces fichiers et les transférer simplement vers l'ordinateur. Le transfert de photos de l'iPad vers Mac est plus fluide grâce à iCloud et iTunes. Cependant, si vous utilisez un ordinateur Windows, vous pourriez avoir des problèmes si vous n'êtes pas familiarisé avec certaines techniques.
Aujourd’hui, nous allons vous montrer différentes méthodes 3 pour savoir comment transférer des photos de l'iPad à l'ordinateur. Découvrez lequel fonctionnera le mieux pour vous.
Partie 1. Comment transférer des photos d'iPad vers un ordinateur sans iTunesPartie 2. Comment transférer des photos d'iPad vers un ordinateur à l'aide de Google DrivePartie 3. Transférez des photos d'iPad vers un ordinateur via l'explorateur de fichiers avec iTunesPartie 4. Autres méthodes pour transférer des photos d'un iPad à un ordinateurPartie 5. Conclusion
Pour transférer les photos de votre iPad sur votre ordinateur sans iTunes, nous avons besoin d'un logiciel fiable nous permettant de protéger nos photos pendant le transfert et de conserver des images de haute qualité.
Il existe de nombreux programmes offrant ce type de fonctionnalité de transfert, mais vous avez besoin d'un logiciel extraordinaire qui vous donnera plus d'outils à utiliser. C'est pourquoi nous vous recommandons d'utiliser Transfert de téléphone FoneDog.
Transfert de téléphone FoneDog met en évidence le transfert de données telles que les photos, les contacts, les vidéos, la musique, etc. Vous pouvez facilement transférer ces contenus entre des appareils iOS et un ordinateur, et inversement. En dehors de cela, vous pouvez également effectuer un transfert en toute sécurité pour iOS vers Android et vice versa, Android pour Android et iOS pour iOS.
Ce logiciel est compatible avec les ordinateurs fonctionnant sous Windows 10, 8, 8.1, 7, Vista et XP (bits 32 ou 64). Tous les appareils iOS tels que l'iPhone, l'iPad et l'iPod Touch sont également pris en charge, même le récent iOS 12.
Utiliser ce programme est assez simple aussi; le transfert ne nécessite pas beaucoup d’actions. Découvrez comment transférer des photos d'iPad vers un ordinateur à l'aide de Transfert de téléphone FoneDog:
Le principal avantage de FoneDog Phone Transfer est la possibilité de gérer et de transférer facilement ces types de fichiers vers d’autres types de périphériques, tels que l’exportation vers un autre smartphone ou votre ordinateur.
Il fonctionne également comme une sauvegarde au cas où vous auriez pu supprimer ou perdre accidentellement des données, en particulier vos contacts.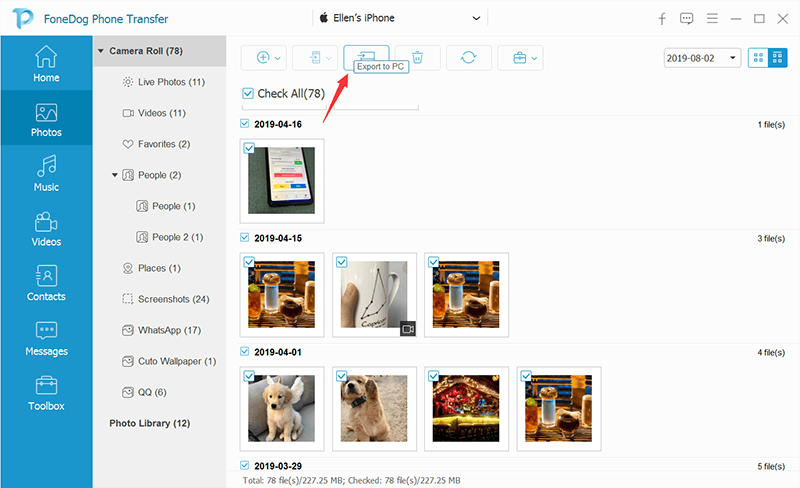
Transférer des photos prend du temps et peu importe votre charge, vous devez vraiment trouver le temps de gérer vos photos avant de manquer d'espace. Si vous préférez ne pas utiliser de programmes tiers, vous pouvez également utiliser d'autres services cloud, tels que Google Drive.
Google Drive est un autre système de stockage en ligne très répandu sur lequel nous pouvons enregistrer et transférer une grande partie de nos contenus importants, tels que des documents, des vidéos, des photos, etc. Cette fonctionnalité offre à 15GB un espace libre pour tous les types de fichiers et peut être mis à niveau si nécessaire.
Pour utiliser ce service, il vous suffit de créer un compte Google, qui est également gratuit et facile. Vous pouvez facilement accéder à Google Drive directement sur votre ordinateur et votre iPad.
En utilisant Google Drive, suivez ces instructions:
Lorsque vous avez téléchargé toutes les photos à partir de Google Drive, vous pouvez choisir de les supprimer afin de disposer de davantage d'espace pour une utilisation ultérieure.
Peut-être la méthode la plus simple sur comment transférer des photos de l'iPad à l'ordinateur est via l'explorateur de fichiers Windows. Ce processus de transfert ne prend pas beaucoup de temps; Voici comment faire:
Si vous utilisez un ordinateur Windows 10, vous pouvez également utiliser l'application Photos pour enregistrer les images d'un iPad.
Vous voyez, transférer ces images n'est pas difficile. Il vous suffit de faire preuve d'ingéniosité pour pouvoir gérer vos photos en toute sécurité et en douceur. En dehors de ces 3 des moyens efficaces pour transférer des photos d'un iPad à un ordinateur, il y a plus de façons de tirer parti avec.
Voici d'autres méthodes de transfert que vous pouvez essayer:
iCloud est également un choix plus facile pour le transfert de photos d'un iPad à un ordinateur, à condition que l'application iCloud pour Windows soit installée. Pour apprendre à utiliser cette fonctionnalité, suivez ces instructions étape par étape:
Ensuite, toutes les photos enregistrées sur votre iPad et avec iCloud activé seront également téléchargées sur votre ordinateur.
Traditionnellement, vous pouvez envoyer les photos de votre iPad à votre compte de messagerie et les télécharger sur votre ordinateur. Avant que tous ces programmes et applications aient été développés, certaines personnes utilisent déjà ce service pour stocker et enregistrer leurs photos.
Le transfert de courrier électronique est une méthode sans fil et utilise uniquement le réseau Wi-Fi. Cependant, le seul inconvénient que nous voyons jusqu'à présent est que cela peut prendre un certain temps avant que vous puissiez compléter le transfert. Cela dépend de la connexion Wi-Fi et de la taille de la photo, mais cela vaut toujours la peine d'essayer!
Après avoir envoyé les photos par e-mail, connectez-vous à votre compte et téléchargez-les à partir de l'e-mail à l'aide de votre ordinateur. Encore une fois, créez un nouveau dossier pour héberger ces images et sauvegardez-les.
Toutes ces méthodes que nous avons mentionnées ci-dessus sont utiles dans transfert de photos de l'iPad vers l'ordinateur avec et sans iTunes. Chaque méthode dont nous avons discuté est pratique en fonction des situations données.
Nous vous avons montré comment transférer et gérer des photos à l’aide d’une opération en quelques clics. Transfert de téléphone FoneDog, transfert sans fil via Google Drive et d’autres méthodes, notamment l’e-mail et la connexion USB avec iTunes.
Parmi ces méthodes, Transfert de téléphone FoneDog est l'option la plus rapide et la plus sécurisée. En utilisant ce programme, vous économisez du temps, des efforts et une commodité accrue. En dehors de cela, vous ne copiez pas uniquement des fichiers, mais vous protégez également vos photos des pertes de données pouvant être déclenchées pendant le processus de transfert, en particulier lorsque vous ne connaissez pas les étapes.
C'est à vous de décider comment vous voulez transférer des photos de l'iPad à l'ordinateur. Essayez-le pour faire l'expérience de la différence!
Laisser un commentaire
Commentaire
Transfert de périphéries
Transfer data from iPhone, Android, iOS, and Computer to Anywhere without any loss with FoneDog Phone Transfer. Such as photo, messages, contacts, music, etc.
Essai GratuitArticles Populaires
/
INTÉRESSANTTERNE
/
SIMPLEDIFFICILE
Je vous remercie! Voici vos choix:
Excellent
Évaluation: 4.6 / 5 (basé sur 100 notes)