

By Gina Barrow, Dernière mise à jour: December 29, 2021
« Apprenez l'option la plus idéale sur comment transférer des photos de l'iPhone vers le PC avec iTunes dans ce nouvel article"
Demandez à n'importe quel utilisateur d'iPhone quelle est la seule chose qui monopolise leur Stockage de l'iPhone et à coup sûr ils répondront que ce sont leurs photos. Les photos sont en fait l'un des plus gros mangeurs d'espace avec les vidéos et autres fichiers multimédias.
Nous sommes tous coupables de cela, car bon, l'appareil photo de l'iPhone regorge de fonctionnalités étonnantes qui vous permettent de capturer tout ce qui se trouve devant vous. De plus, vous pouvez toujours déplacer les photos de votre iPhone vers un autre appareil pour les garder en sécurité.
Vous pouvez facilement déplacer les images chaque fois que vous avez besoin de plus d'espace sur l'iPhone. Aujourd'hui, découvrons comment transférer le photos de iPhone à PC avec iTunes. Lire le long pour le découvrir!
Partie 1. Comment transférer des photos d'un iPhone vers un PC avec iTunesPartie 2. Transférer des photos de l'iPhone vers le PC en un clicPartie 3. Comment transférer des photos d'un iPhone vers un PC via l'Explorateur Windows et la lecture automatiquePartie 4. Résumé
La méthode officielle d'Apple pour la gestion de contenu est iTunes. Vous pouvez essentiellement faire beaucoup de choses avec iTunes, de la musique et des émissions de télévision les plus cool à la sauvegarde de votre appareil iOS, à la réparation de l'iPhone et au transfert de fichiers pour le stockage. Dans ce cas également, transférez les photos de l'iPhone vers le PC.
Il existe également un iTunes compatible pour Windows que vous pouvez télécharger si vous n'avez pas d'ordinateur Mac. Vous pouvez le trouver dans le Microsoft Store ou sur le site Web d'Apple.
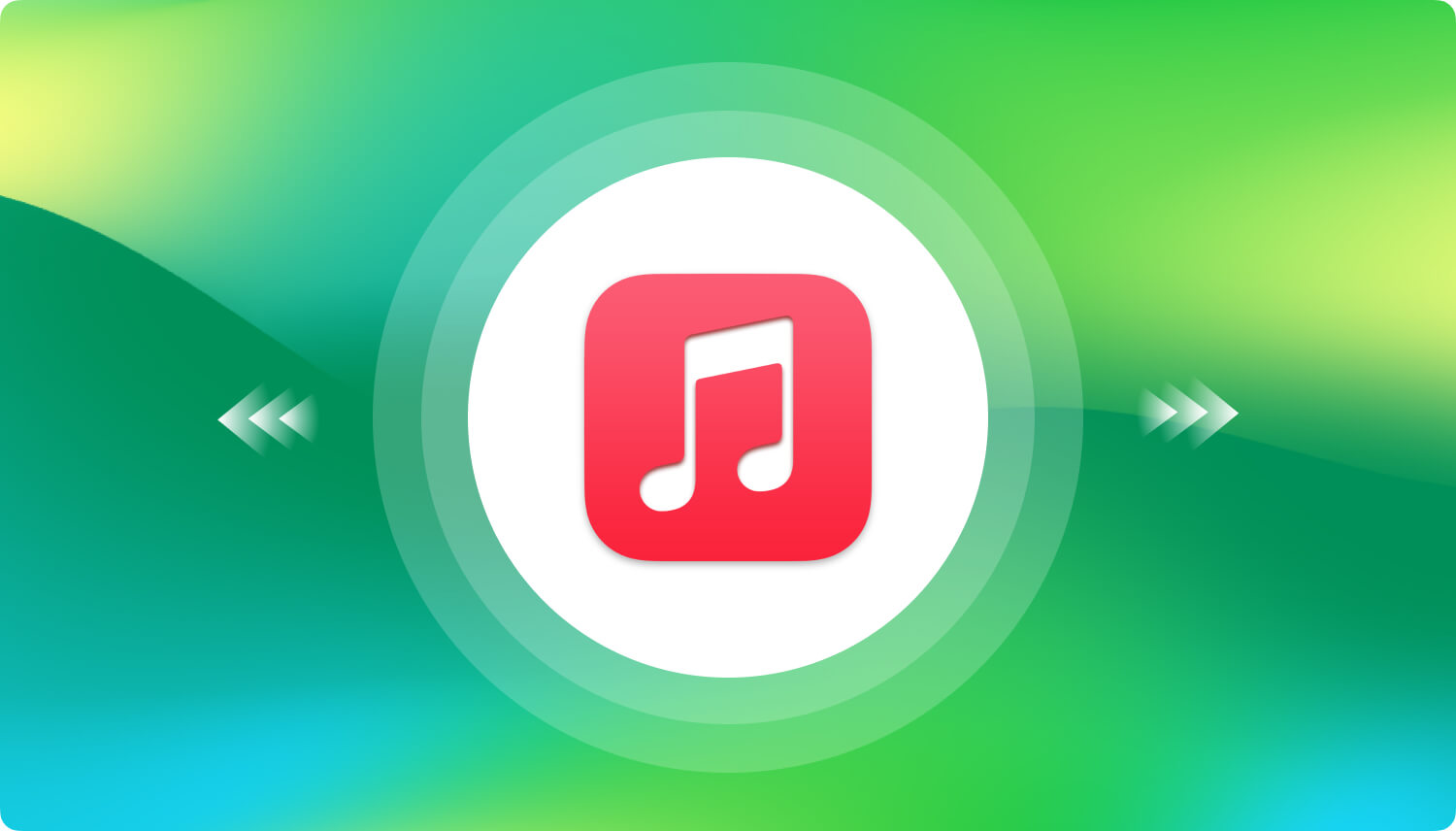
Consultez ce guide pour savoir comment transférer vos photos de votre iPhone vers votre PC :
Cliquez sur Terminé lorsque le transfert est terminé. N'oubliez pas que si c'est la première fois que vous effectuez ce transfert dans iTunes, le processus peut prendre un certain temps.
Si vous avez des milliers de photos sur l'iPhone, il faudra probablement un certain temps avant que le transfert ne soit terminé et vous devrez endurer de nombreux processus avant même de pouvoir transférer. Vous voulez peut-être savoir comment transférer des photos de l'iPhone vers le PC un peu plus rapidement ?
Mobile Transfert
Transférez des fichiers entre iOS, Android et Windows PC.
Transférez et sauvegardez facilement des messages texte, des contacts, des photos, des vidéos et de la musique sur ordinateur.
Entièrement compatible avec les derniers iOS et Android.
Essai Gratuit

Il existe une meilleure option pour transférer toutes les photos de l'iPhone en un seul clic. Utilisez le Transfert de téléphone FoneDog outil pour gérer toutes les images sans effort. Ce logiciel est capable de transférer rapidement toutes les images de votre appareil et vous offre même plus d'options comme le transfert des fichiers vers un autre appareil tel qu'Android et l'ordinateur.
FoneDog Phone Transfer propose une large sélection de modes de transfert. Il est très pratique et simple d'utilisation, pas besoin d'avoir une formation technique pour utiliser cet outil. Consultez ce guide :
Sur votre PC avec iTunes, téléchargez et installez FoneDog Phone Transfer. Suivez la procédure d'installation rapide puis lancez le logiciel.

Lorsque FoneDog Phone Transfer est lancé sur le PC, connectez votre iPhone à l'aide d'un câble USB. Le logiciel détectera automatiquement votre appareil et une fois reconnu, les données de votre téléphone s'afficheront à l'écran.
Cliquez sur le menu Photos sur le côté gauche.
Tous les albums et dossiers de votre iPhone seront affichés et vous pouvez avoir la possibilité de tout sélectionner pour le transfert ou de marquer de manière sélective les photos que vous souhaitez uniquement déplacer.
Une fois que vous avez décidé quelles photos déplacer, recherchez et cliquez sur l'option Exporter vers PC dans le menu principal. Le logiciel commencera à transférer les photos sélectionnées de l'iPhone vers le PC.
Attendez que le processus soit terminé.

Désormais, en plus des photos, FoneDog Phone Transfer vous permet également de transférer d'autres contenus tels que des vidéos, de la musique, des contacts, etc. Tous ces fichiers peuvent être déplacés vers un autre appareil ou vers l'ordinateur avec une grande facilité.
Si iTunes vous fournit un service de gestion de contenu complet, l'Explorateur Windows vous offre plus d'options. Vous pouvez facilement transférer différents fichiers vers un PC tant que votre appareil est reconnu.
Suivez ce guide ci-dessous pour savoir comment transférer des photos d'un iPhone vers un PC via l'Explorateur Windows :
Windows a une fonctionnalité appelée Autoplay où il lit automatiquement tout périphérique multimédia connecté à l'ordinateur. Si cela est activé sur votre PC, vous pouvez pratiquement transférer facilement vos photos depuis l'iPhone.
Comment transférer des photos de l'iPhone vers le PC avec iTunes est facile. Il vous suffit de suivre attentivement les étapes et de décoller vos photos. Vous pouvez maintenant profiter de l'espace libéré de votre iPhone.
iTunes pour Windows est disponible et téléchargeable gratuitement sur la boutique Microsoft ou vous pouvez également l'obtenir sur le site Web d'Apple. Si vous préférez utiliser l'Explorateur Windows, c'est bien aussi. Cette fonctionnalité Windows intégrée vous offre des capacités similaires à iTunes.
Mais, l'option de transfert la plus puissante dont vous pouvez profiter est Transfert de téléphone FoneDog. Ce logiciel vous donne toutes les ressources dont vous avez besoin pour rendre le transfert fluide. Tout ce dont vous avez besoin est de le télécharger sur votre PC et d'y accéder à tout moment.
Les gens LIRE AUSSIUn guide rapide sur la façon de transférer des photos de l'iPhone vers le PC4 façons de transférer de la musique de votre ordinateur vers votre iPhone
Laisser un commentaire
Commentaire
Transfert de périphéries
Transfer data from iPhone, Android, iOS, and Computer to Anywhere without any loss with FoneDog Phone Transfer. Such as photo, messages, contacts, music, etc.
Essai GratuitArticles Populaires
/
INTÉRESSANTTERNE
/
SIMPLEDIFFICILE
Je vous remercie! Voici vos choix:
Excellent
Évaluation: 4.8 / 5 (basé sur 89 notes)