

By Nathan E. Malpass, Dernière mise à jour: October 2, 2022
Nous prenons des photos tous les jours pour capturer les souvenirs importants de nos vies. Certains d'entre eux sont enregistrés sur nos téléphones, tandis que d'autres sont enregistrés sur nos ordinateurs. Si vous avez beaucoup de photos sur votre ordinateur, vous pouvez les transférer sur un appareil mobile pour un accès facile. Ainsi, vous devez apprendre comment transférer des photos d'un ordinateur portable vers un iPhone dispositifs.
Heureusement pour vous, nous avons ce qu'il vous faut. Ce guide vous apprendra comment transférer facilement des photos d'un ordinateur portable vers un iPhone. De plus, vous savez peut-être comment transférez vos photos de votre iPhone vers votre PC! Nous parlerons de différentes méthodes pour l'implémenter en utilisant iTunes, en utilisant une connexion sans fil, et plus encore.
Partie 1 : Recommandé : Comment transférer des photos d'un ordinateur portable vers un iPhone sans iTunes/ iCloudPartie 2 : Comment transférer des photos d'un ordinateur portable vers un iPhone à l'aide d'iTunes ?Partie #3 : Comment transférer des photos d'un ordinateur portable vers un iPhone sans fil ?Partie #4 : Conclusion
Transfert de téléphone FoneDog vous permet de transférer rapidement des données entre Android, iOS et les plates-formes informatiques. Les messages, les photos, les contacts, les vidéos et la musique peuvent tous être partagés et sauvegardés sans perdre de données. Il contient également un Ringtone Maker et un convertisseur HEIC gratuitement.
Mobile Transfert
Transférez des fichiers entre iOS, Android et Windows PC.
Transférez et sauvegardez facilement des messages texte, des contacts, des photos, des vidéos et de la musique sur ordinateur.
Entièrement compatible avec les derniers iOS et Android.
Essai Gratuit

FoneDog Phone Transfer permet aux utilisateurs de transférer des fichiers sans perdre de données sur les smartphones iPhone, iPad, iPod touch et Android. Il peut également transférer des fichiers depuis des appareils iOS ou Android vers un PC Windows, ainsi que depuis votre ordinateur vers votre appareil mobile iOS ou Android. Par exemple, vous pouvez transférer des photos de votre iPhone vers un appareil Android!
Lors de la conversion de photos HEIC en JPEG/PNG, FoneDog Phone Transfer permet une réduction de taille sans sacrifier la qualité. De plus, cela peut vous aider à supprimer les données inutiles de vos appareils en groupes ou un à la fois.
Voici les étapes à suivre pour apprendre à transférer des photos d'un ordinateur portable vers un iPhone sans iTunes/iCloud :

Certaines des fonctionnalités et avantages de l'outil incluent, mais sans s'y limiter, les éléments suivants :
Vous pouvez transférer des images sur votre propre appareil iPhone à partir de votre ordinateur portable Windows ou Mac à l'aide d'iTunes. Voici les méthodes d'utilisation d'iTunes afin de savoir comment transférer des photos d'un ordinateur portable vers un iPhone :
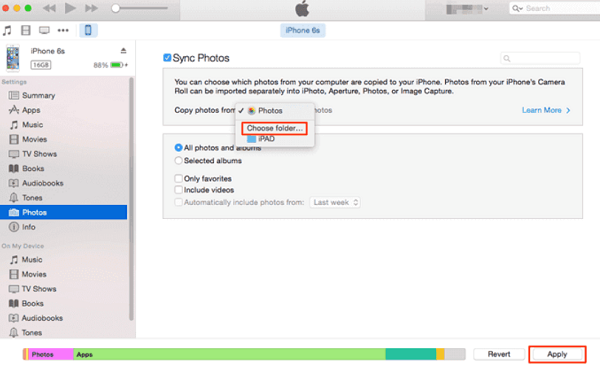
Certaines personnes peuvent voir l'avis "iCloud Photo est activé" lors du transfert d'images de votre propre ordinateur portable vers votre smartphone Apple ou iPhone via iTunes. Cela est dû au fait qu'iTunes ne peut pas transférer de photos lorsque iCloud Photo a été activé. Vous avez en fait trois options ici :
Vous devez visiter le Paramètres application sur votre téléphone, puis choisissez [VOTRE NOM]. Après cela, accédez à iCloud, puis visitez Photos. Basculez le commutateur à côté de Photos, puis sélectionnez "Télécharger des photos et des vidéos"Ou"Supprimer de l'iPhone" afin de désactiver iCloud Photo.
N'oubliez pas qu'après avoir désactivé la photothèque iCloud de votre iPhone, vous devez effacer toutes les images iCloud de l'iPhone. Une autre option serait de télécharger ces photos d'iCloud sur votre iPhone, ce qui exercera une pression importante sur votre espace de stockage, surtout si votre appareil est toujours sur un 32 GB planifier ou moins. Si ce n'est pas ce que vous recherchez, passez à l'option suivante.
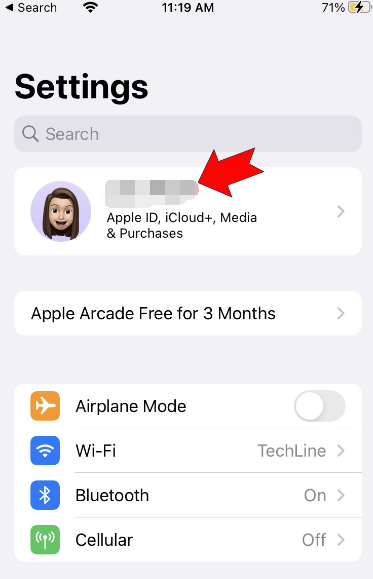
Il est possible de transférer des images de l'ordinateur portable vers iCloud. Après cela, toutes les photos nouvellement ajoutées seront bientôt synchronisées avec votre smartphone ou votre iPhone.
Vous pouvez simplement synchroniser des photos comme indiqué via FoneDog Phone Transfer. L'outil ne détruira aucune donnée particulière et n'oblige pas les utilisateurs à désactiver iCloud Photo.
Si vous souhaitez transférer sans fil vos images de votre propre ordinateur portable vers votre smartphone ou votre iPhone, la plate-forme de stockage iCloud est une excellente option. Que la version Windows d'iCloud soit installée sur votre PC Windows, iCloud propose deux options de synchronisation.
Lorsque vous avez installé la version Windows d'iCloud sur votre ordinateur, vous pouvez transférer des photos de l'ordinateur vers votre iPhone en activant la fonctionnalité appelée iCloud Photo Library. Lorsque vous activez cette option, il est possible de télécharger des images de l'ordinateur vers iCloud. Après cela, les photos dans iCloud sont synchronisées avec votre smartphone ou votre iPhone. Cela se produit lorsque vous êtes connecté à Internet.
Voici les étapes spécifiques sur la façon de transférer des photos d'un ordinateur portable vers un iPhone :
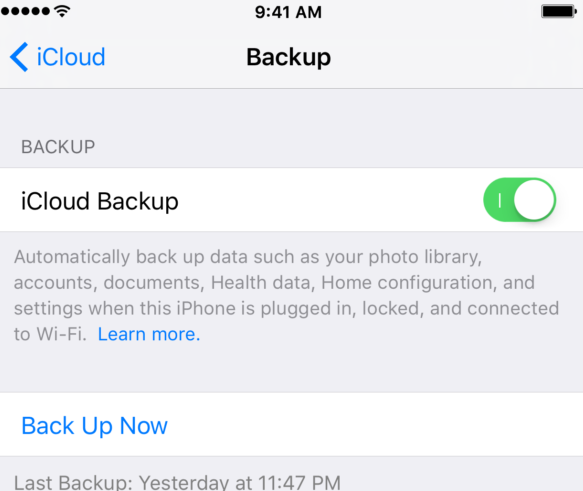
Si iCloud n'est pas installé sur l'ordinateur, vous pouvez télécharger vos photos sur iCloud via le site Web iCloud.com. De même, l'activation de la fonctionnalité appelée iCloud Photo Library synchronisera les photos sur votre smartphone lorsque vous serez connecté à Internet.
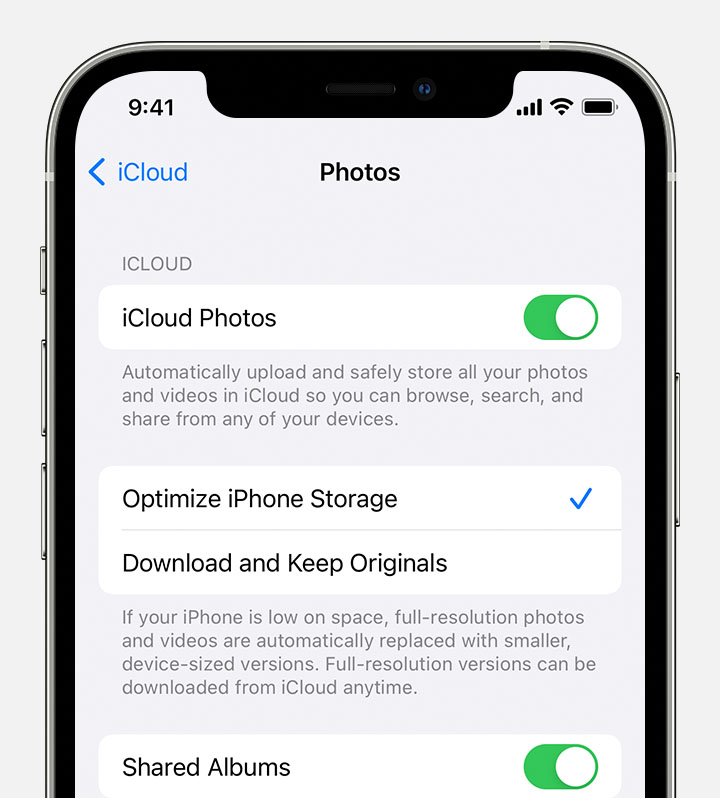
iCloud offre l'avantage de vous permettre de transférer des images de votre ordinateur vers votre iPhone via des moyens sans fil. Cependant, sachez qu'iCloud n'offre que 5 Go d'espace de stockage gratuitement. Cet espace libre peut ne pas vous suffire. Dans un tel scénario, vous devez payer le stockage supplémentaire sur une base annuelle ou mensuelle.
Outre iCloud, il existe d'autres plates-formes de stockage en nuage, notamment Google Drive, Dropbox et OneDrive. Ceux-ci vous permettent de synchroniser instantanément vos photos de l'ordinateur portable vers votre iPhone ou votre appareil iOS.
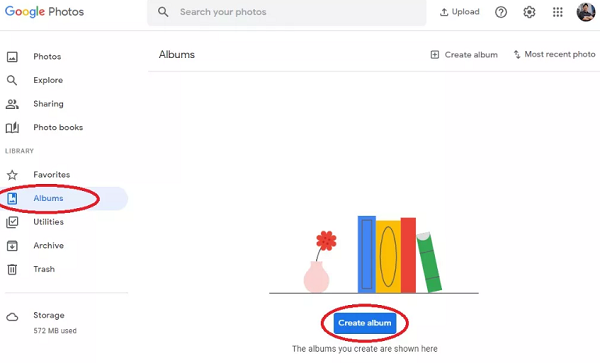
Les gens LIRE AUSSI7 façons les plus simples de transférer des photos d'iPhone vers AndroidLogiciel gratuit le plus recommandé pour transférer des photos d'un iPhone vers un PC
Cet article vous a montré les meilleures méthodes pour transférer des photos d'un ordinateur portable vers des appareils iPhone. Nous avons décrit comment le transférer à l'aide de FoneDog Phone Transfer, un excellent service que nous avons mentionné précédemment. D'autres méthodes de transfert de données ont également été données.
Nous avons parlé de FoneDog Phone Transfer et pourquoi c'est la meilleure option pour déplacer des données sur les plates-formes iOS, Android et PC. Vous pouvez utiliser l'outil pour envoyer des données telles que des messages, des contacts et d'autres éléments. Vous pouvez télécharger le programme dès maintenant pour vous assurer qu'aucune donnée de votre ancien smartphone ne sera perdue.
Laisser un commentaire
Commentaire
Transfert de périphéries
Transfer data from iPhone, Android, iOS, and Computer to Anywhere without any loss with FoneDog Phone Transfer. Such as photo, messages, contacts, music, etc.
Essai GratuitArticles Populaires
/
INTÉRESSANTTERNE
/
SIMPLEDIFFICILE
Je vous remercie! Voici vos choix:
Excellent
Évaluation: 4.8 / 5 (basé sur 107 notes)