

By Vernon Roderick, Dernière mise à jour: September 5, 2019
Nous savons tous combien il est important de savoir comment transférer des vidéos de l'iPhone à l'ordinateur. Premièrement, les vidéos ont tendance à être utilisées à des fins de montage. C'est pourquoi il doit être transféré sur un ordinateur afin que le processus d'édition puisse être effectué. De plus, les vidéos prennent beaucoup de place dans un smartphone. Les vidéos iPhone ne font pas exception. Si ces fichiers s’empilent sur votre téléphone, cela peut réduire à néant tout ce qui reste de votre stockage.
C’est pourquoi nous nous sommes assurés de créer un article qui parle de comment transférer des vidéos de l'iPhone à l'ordinateur, que ce soit pour récupérer de l’espace pour votre téléphone ou pour utiliser les vidéos de votre ordinateur.
Utiliser le logiciel FoneDog pour transférer des vidéos d'un iPhone à un ordinateurComment transférer des vidéos d'un iPhone à un ordinateur avec iTunesComment transférer des vidéos d'un iPhone à un ordinateur avec DropboxComment transférer des vidéos d'un iPhone à un ordinateur à l'aide de la lecture automatiqueComment transférer des vidéos d'un iPhone à un ordinateur avec Windows ExplorerComment transférer des vidéos d'un iPhone à un ordinateur à l'aide d'iCloud PhotosComment transférer des vidéos d'un iPhone à un ordinateur à l'aide de l'application Photos
Les gens LIRE AUSSIManières 2 sur le transfert de photos d'un iPhone vers AndroidDeux méthodes de transfert de contacts iPhone vers un téléphone Android
Transfert de téléphone FoneDog est un logiciel qui permet le transfert de données à partir de différents appareils, y compris des smartphones iOS et Android, ainsi que des ordinateurs.
Cependant, le transfert téléphonique est beaucoup plus pratique que les options dont nous avons parlé. Pour vous donner une meilleure idée, voici les avantages de l’utilisation de FoneDog Phone Transfer:
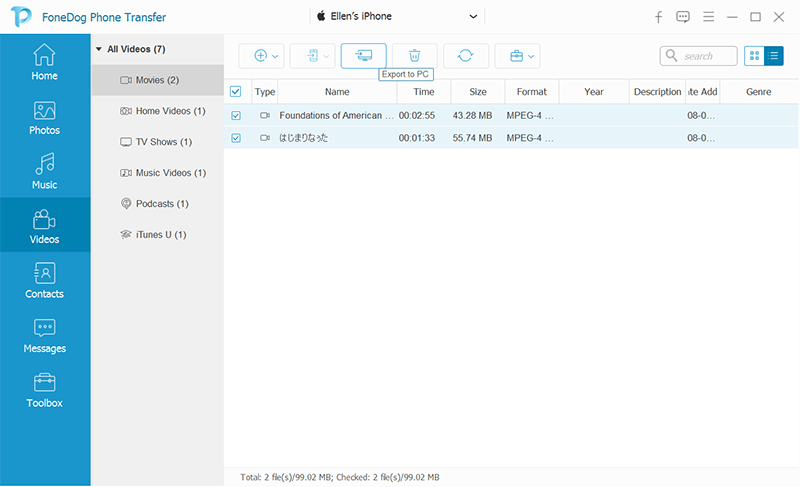
Si vous pensez que ces avantages sont très tentants, sachez que vous pouvez également utiliser FoneDog Phone Transfer gratuitement, bien qu'il y ait des limitations. Quoi qu'il en soit, je suis sûr que quiconque le trouverait le trouverait très utile même s'il devait payer pour continuer à utiliser le logiciel.
Si vous possédez un appareil iOS depuis un certain temps, vous connaissez probablement déjà iTunes. iTunes est une application développée par Apple dans le but de gérer un appareil iOS. Il permet de synchroniser vos photos, vos contacts, votre musique et surtout vos vidéos.
C'est l'une des premières options des utilisateurs lors de l'apprentissage comment transférer des vidéos de l'iPhone à l'ordinateur. Avant cela, toutefois, vous devez vous assurer que votre iTunes est mis à jour à la dernière version. Alors, sans plus attendre, voici comment transférer des vidéos avec iTunes:
Voici comment transférer des vidéos d'iPhone sur un ordinateur à l'aide d'iTunes. Cependant, vous ne pourrez parfois pas utiliser iTunes en raison de problèmes de mise à jour de l'application. Dans ce cas, vous devriez vérifier le reste des options de cet article.
Il y a beaucoup d'options qui vous restent à apprendre comment transférer des vidéos de l'iPhone à l'ordinateur. iTunes n'est pas la seule chose qui permet le transfert de vidéos. Il y en a beaucoup plus, et certains d'entre eux peuvent être trouvés sur Internet.
Dropbox est l'un de ces outils que l'on trouve en ligne. Dropbox est un endroit sur Internet où vous pouvez stocker différents types de fichiers, y compris des vidéos.
Il y a des avantages et des inconvénients à utiliser Dropbox. Pour commencer, Dropbox est quelque chose que vous pouvez utiliser sans fil. Découvrez ces étapes sur la façon de transférer des vidéos d'un iPhone à un ordinateur à l'aide de Dropbox.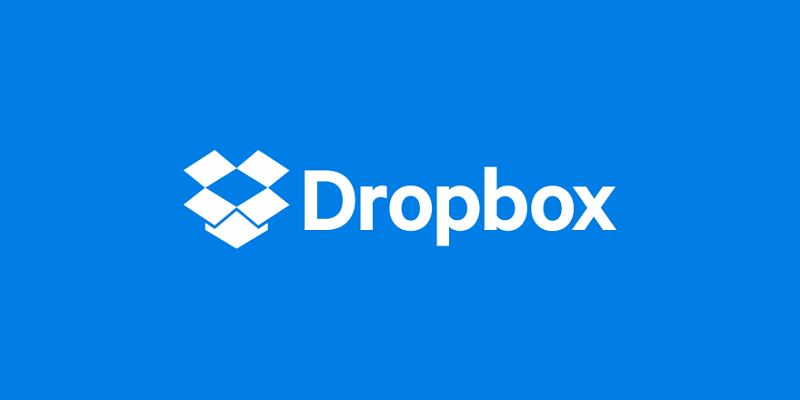
Une autre option consiste à faire glisser les vidéos dans le dossier. Attendez un peu que la vidéo soit téléchargée.
Avec cela, vous pouvez maintenant télécharger les fichiers facilement via une connexion Internet stable. Cependant, même après avoir appris comment transférer des vidéos de l'iPhone à l'ordinateur Avec Dropbox, vous ne pouvez toujours pas garantir le succès du transfert de données.
L'inconvénient de Dropbox est que vous devrez payer pour plus de stockage. Bien que ce soit un moyen pratique de transférer des vidéos, il y a une limite quant au montant que vous pouvez transférer.
Cela dit, vous voudrez peut-être choisir plus d'options pour transférer des vidéos d'un iPhone à un ordinateur.
Jusqu'à présent, nous avons discuté des moyens de transférer des vidéos d'un iPhone à un ordinateur, quel que soit le système d'exploitation utilisé. Cela signifie que les deux options précédentes sont applicables à Windows et Mac.
Il est donc temps que nous parlions de moyens qui ne s'appliquent qu'à un système d'exploitation spécifique. Commençons par Windows.
La lecture automatique est une fonctionnalité de Windows 7 qui permet d’importer des images et, bien sûr, des vidéos, de votre iPhone à votre PC Windows.
Les étapes pour cette option sont un peu plus faciles que les deux précédentes, nous sommes donc sûrs que cela ne vous posera pas de problèmes. Donc, pour le dire brièvement, voici le guide étape par étape sur comment transférer des vidéos de l'iPhone à l'ordinateur en utilisant la lecture automatique.
Comme indiqué précédemment, la lecture automatique est une fonctionnalité disponible dans Windows 7. Donc, si votre système d'exploitation est obsolète ou mis à jour, il risque de ne pas fonctionner. Voici donc un autre moyen de transférer des vidéos d'un iPhone à un ordinateur doté d'un système d'exploitation Windows.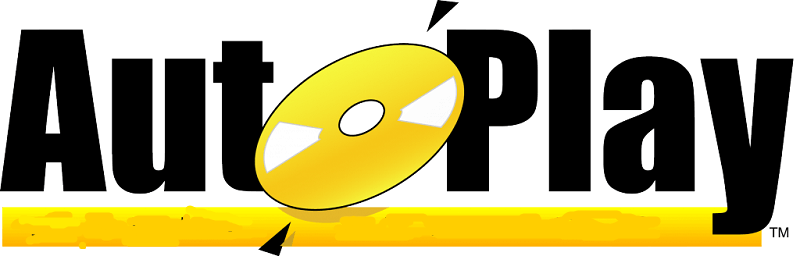
Comparé à la fonction de lecture automatique, utiliser Windows Explorer pour apprendre comment transférer des vidéos de l'iPhone à l'ordinateur est un peu plus facile.
Windows Explorer est une application système des ordinateurs avec un système d'exploitation Windows. Toutefois, si vous avez Windows 10, il s’appellera Explorateur de fichiers.
Dans tous les cas, le processus de transfert de vidéos d'un iPhone à un ordinateur sera le même. Voici donc les étapes à suivre pour effectuer le transfert de données.
Non seulement cela est moins compliqué que la lecture automatique, mais cela offre également une plus grande chance de succès, car cela peut être fait dans d'autres versions de Windows et pas seulement dans Windows 7.
Maintenant que nous en avons terminé avec la procédure de transfert de vidéos d'un iPhone à un ordinateur doté d'un système d'exploitation Windows, passons à son concurrent, Mac OS.
iCloud Photos est une bibliothèque où vous pouvez accéder à toutes les vidéos et photos de votre iPhone à l'aide de votre ordinateur. Cela vous permettra ensuite de télécharger ces éléments afin de transférer des vidéos d'iPhone vers un ordinateur.
C’est l’un des moyens les plus pratiques de comment transférer des vidéos de l'iPhone à l'ordinateur car il permet de transférer des données sans fil.
Alors, sans plus tarder, passons au guide pas à pas sur la manière de transférer des vidéos d’un iPhone à un ordinateur à l’aide d’iCloud Photos:
À ce stade, les vidéos qui étaient accessibles dans le iCloud Photo Library dans votre iPhone sera également disponible à partir de votre ordinateur. Vous pouvez ensuite choisir les fichiers que vous souhaitez télécharger à partir de là.
De toute évidence, vous devrez disposer d’une connexion Internet stable avec cette option. Cependant, si vous n’avez pas d’Internet, vous avez encore une autre option sur comment transférer des vidéos de l'iPhone à l'ordinateur avec un Mac OS.
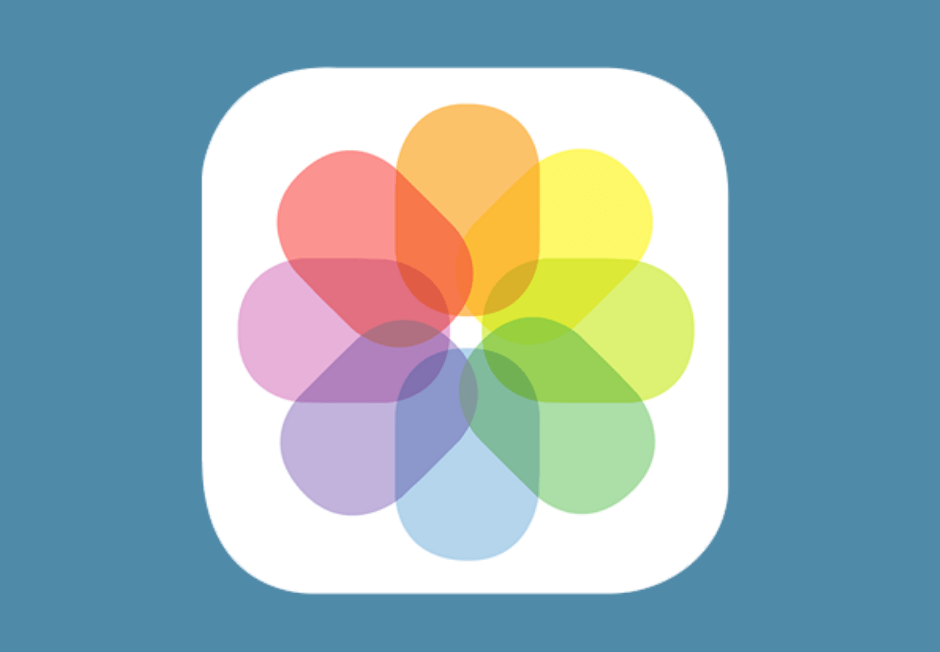
L'application Photos est similaire à l'explorateur Windows de Windows 10. Vous constaterez donc que l'utilisation de l'application Photos est en réalité très simple. Voici les étapes à suivre:
Comme vous pouvez le constater, l’application Photos est très similaire à l’explorateur Windows.
D'une manière ou d'une autre. Toutes ces options sont pratiques car elles vous permettent de transférer des vidéos d'un iPhone à un ordinateur sans trop de complexité.
Cependant, cela ne change pas le fait qu'il y a des failles dans ces options. Par exemple, vous serez limité sur le montant que vous pouvez transférer. En outre, le transfert de nombreuses vidéos prendrait beaucoup de temps.
Donc, pour compenser cela, nous avons préparé une autre option sur comment transférer des vidéos de l'iPhone à l'ordinateur cela permettra au transfert de données d'être aussi rapide que possible tout en maintenant la qualité des vidéos.
Les vidéos sont un fichier très délicat. Il consomme beaucoup d'espace dans n'importe quel appareil. De plus, avec une seule erreur, le fichier peut être illisible. Ainsi, vous devrez vous assurer que l'option que vous choisirez comment transférer des vidéos de l'iPhone à l'ordinateur sera le plus efficace.
C'est pourquoi nous vous avons présenté de nombreuses façons de transférer des vidéos de votre iPhone vers un ordinateur. Cependant, ils semblent tous avoir un défaut.
Heureusement, avec FoneDog Phone Transfer, vous pourrez concilier ces défauts avec les fonctionnalités du logiciel. Par conséquent, si le transfert de vidéos vous pose trop de problèmes, nous vous recommandons d’utiliser FoneDog Phone Transfer.
Laisser un commentaire
Commentaire
Transfert de périphéries
Transfer data from iPhone, Android, iOS, and Computer to Anywhere without any loss with FoneDog Phone Transfer. Such as photo, messages, contacts, music, etc.
Essai GratuitArticles Populaires
/
INTÉRESSANTTERNE
/
SIMPLEDIFFICILE
Je vous remercie! Voici vos choix:
Excellent
Évaluation: 4.7 / 5 (basé sur 90 notes)