

By Nathan E. Malpass, Dernière mise à jour: September 2, 2021
Êtes-vous à la recherche du moyen le plus efficace de transférer des vidéos de votre iPhone vers votre Mac ? Alors cet article est fait pour vous ! Voici une préoccupation familière que la plupart d'entre nous ont :
« Ma galerie regorge de vidéos importantes et je dois maintenant les déplacer vers un autre appareil pour libérer de l'espace. Quelle est la meilleure façon de comment transférer des vidéos d'iPhone vers Mac?" Merci!
L'iPhone est très pratique pour prendre des photos et des vidéos. Sans parler des fonctionnalités supplémentaires qui incitent les utilisateurs à en capturer davantage. Cependant, les vidéos prennent beaucoup de place car elles sont généralement enregistrées dans une résolution de haute qualité, surtout si vous utilisez la 4k.
De nombreux utilisateurs ont tendance à rechercher des fonctionnalités sur la façon dont ils peuvent déplacer leurs vidéos pour les garder en sécurité. En dehors de cela, la principale préoccupation ici est de savoir comment transférer les éléments vidéo vers un autre appareil sans perte de qualité. Laissez ce tutoriel vous donner 3 façons efficaces de comment transférer des vidéos d'iPhone vers Mac.
Partie 1. Comment transférer des vidéos de mon iPhone vers mon Mac sans câble ?Partie 2. Quel est le moyen le plus simple de transférer des vidéos d'iPhone vers Mac ?Partie 3. Comment transférer des vidéos d'iPhone vers Mac via iMovie ?
Tout se passe sans fil, même le transfert de données. Il existe de nombreuses façons d'envoyer, de partager et de transférer des fichiers sans avoir besoin d'un câble. Tout comme la façon dont vous pouvez utiliser certaines des fonctionnalités intégrées d'iOS. parachutage est l'une des fonctionnalités intégrées que les appareils Apple peuvent utiliser pour effectuer des transferts de fichiers. Et bien sûr, l'option la plus populaire, l'iCloud. Voici les instructions sur la façon dont vous pouvez utiliser les deux :
Très certainement. En dehors de iTunes et iCloud, il existe une autre fonctionnalité qui vous permet de déplacer des fichiers entre les appareils iOS. Les appareils Apple à proximité peuvent utiliser la fonction AirDrop pour partager et transférer des fichiers tels que des photos, des vidéos et des documents. AirDrop fonctionne correctement lorsque vos appareils sont à portée Bluetooth et Wi-Fi.
L'AirDrop est applicable aux iPhones fonctionnant sur iOS 7 ou version ultérieure et Mac 2012 et version ultérieure avec OS X Yosemite installé. Il n'y a pas de limite de taille de fichier dans AirDrop, vous pouvez donc pratiquement envoyer des fichiers volumineux et cela ne change aucune qualité. Cependant, comme mentionné, vos appareils doivent être proches les uns des autres pour fonctionner avec précision.
Voici les étapes à suivre pour transférer des vidéos d'iPhone vers Mac à l'aide d'Airdrop :
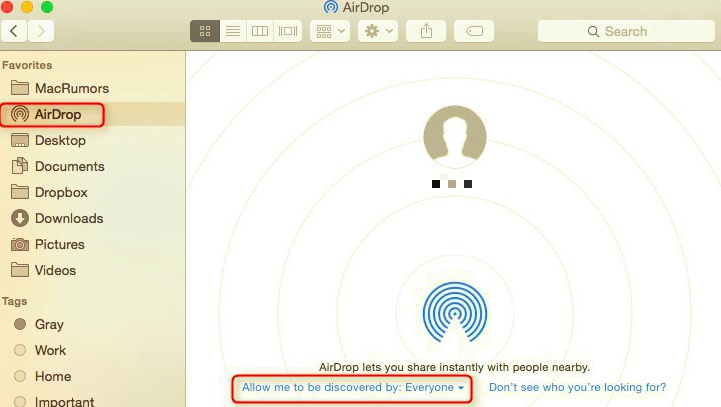
L'option la plus courante que nous connaissons est la synchronisation automatique de nos vidéos et autres applications sur iCloud. Cependant, vous pouvez l'activer et le désactiver à tout moment. Vérifiez ces étapes sur la façon de transférer vos vidéos d'iPhone vers Mac à l'aide d'iCloud :
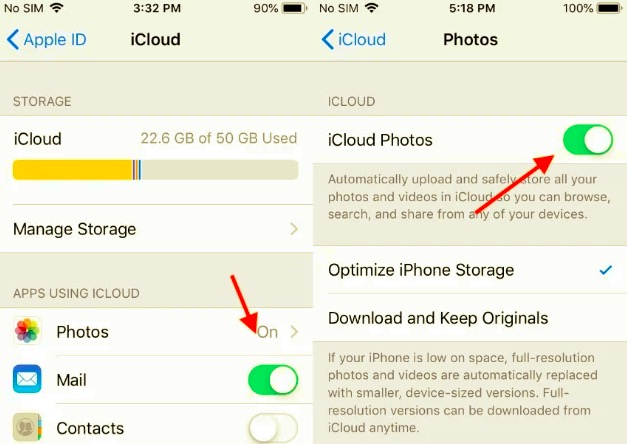
En suivant ces étapes, toutes vos vidéos seront désormais automatiquement synchronisées sur votre Mac où vous pourrez y accéder et les gérer à tout moment.
La plupart d'entre nous ont enregistré une poignée ou plus de clips vidéo sur le téléphone. Cela peut être personnel ou professionnel, tout cela semble important. Il est toujours bon de garder vos fichiers à portée de main et organisés, en particulier vos photos et vidéos. Vous ne saurez jamais quand vous en aurez besoin, c'est donc très utile lorsque tout est en ordre. Transfert FoneDog-Téléphone est un logiciel facile à utiliser et pratique qui vous permet de transférer vos vidéos de l'iPhone vers le Mac de manière transparente.
Cet outil vous permet de déplacer des données importantes de manière ordonnée et sûre. En fait, comparé aux autres méthodes ci-dessus, ce logiciel est simple. Pour en savoir plus sur l'utilisation Transfert FoneDog-Téléphone, voici un guide complet :
Sur votre ordinateur, ouvrez le site FoneDog-Phone Transfer et cliquez sur Télécharger. Suivez les étapes pour terminer l'installation.
Mobile Transfert
Transférez des fichiers entre iOS, Android et Windows PC.
Transférez et sauvegardez facilement des messages texte, des contacts, des photos, des vidéos et de la musique sur ordinateur.
Entièrement compatible avec les derniers iOS et Android.
Essai Gratuit

Une fois l'installation terminée, connectez l'iPhone au Mac via un câble USB. Le logiciel détectera automatiquement votre appareil et affichera vos fichiers.

Choisissez Vidéos dans la barre latérale gauche et parcourez vos éléments vidéo. Sélectionnez les fichiers que vous souhaitez transférer en cochant la case à côté de chaque élément ou vous pouvez cocher l'option Vérifier tout en haut.
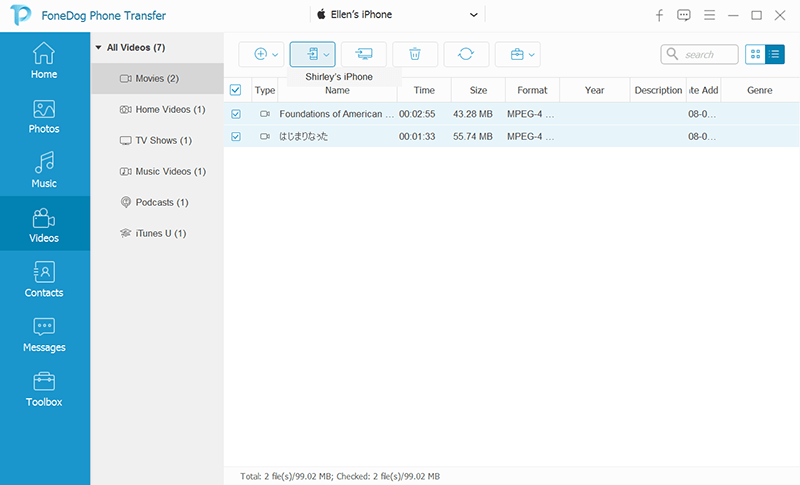
Après avoir soigneusement sélectionné les vidéos que vous souhaitez transférer sur votre Mac, cliquez sur Exporter vers dans le menu du haut et choisissez l'icône de l'ordinateur. Cela vous demandera ensuite de sélectionner le dossier de destination. Vous pouvez ajouter un nouveau dossier ou les fusionner dans un album existant. Attendez que le processus soit terminé.
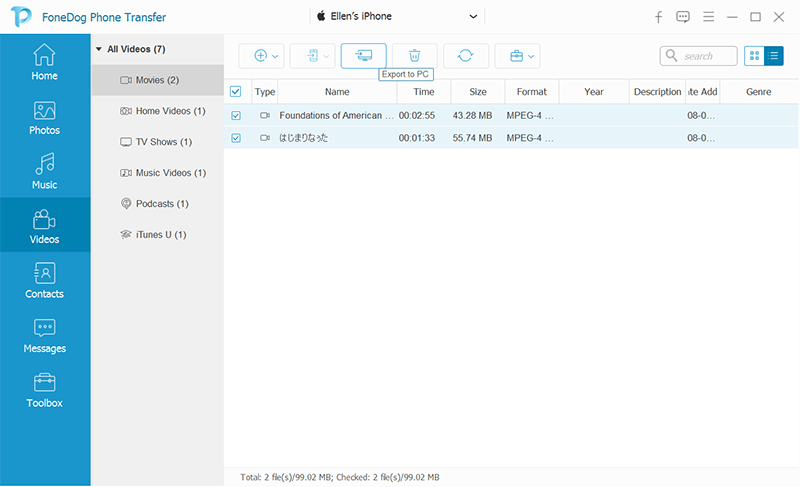
Une autre fonctionnalité à exploiter lors du transfert de clips vidéo est l'iMovie sur Mac.
Voici le guide complet sur la façon d'importer des vidéos de l'iPhone vers votre Mac via iMovie :
Les gens LIRE AUSSIComment transférer des vidéos de l'iPhone vers un téléphone Android?Méthodes Comment transférer des vidéos d'un PC vers un iPhone
On vous a présenté 3 façons efficaces de comment transférer des vidéos d'iPhone vers Mac dans cet article. Il est maintenant temps d'organiser vos fichiers multimédias et de libérer de l'espace. Parmi les méthodes ci-dessus, Transfert FoneDog-Téléphone est peut-être l'option la plus simple, la plus sûre et la plus rapide pour déplacer vos fichiers entre les appareils. Téléchargez-le et voyez par vous-même!
Laisser un commentaire
Commentaire
Transfert de périphéries
Transfer data from iPhone, Android, iOS, and Computer to Anywhere without any loss with FoneDog Phone Transfer. Such as photo, messages, contacts, music, etc.
Essai GratuitArticles Populaires
/
INTÉRESSANTTERNE
/
SIMPLEDIFFICILE
Je vous remercie! Voici vos choix:
Excellent
Évaluation: 4.8 / 5 (basé sur 88 notes)