

By Nathan E. Malpass, Dernière mise à jour: December 21, 2019
Possédez-vous beaucoup de gadgets Apple et Windows? Pour être plus précis, possédez-vous un PC Windows et un iPhone? Si vous le faites, vous souhaiterez peut-être transférer des fichiers, tels que des vidéos d'un appareil à un autre.
Heureusement, vous êtes sur la bonne page. Dans ce guide, nous vous apprendrons comment transférer des vidéos d'un PC vers un iPhone sans iTunes. Nous allons travailler sur iTunes. En effet, le logiciel fabriqué par Apple peut parfois être très frustrant à utiliser. Et avec une mauvaise utilisation, cela peut entraîner la perte de fichiers.
Maintenant, commençons par les différentes méthodes pour vous aider à transférer vos vidéos préférées.
Il existe plusieurs méthodes dont vous pouvez profiter pour transférez vos vidéos d'un PC Windows à celui d'un iPhone. Vous trouverez ci-dessous une liste complète des différentes façons de le faire. Il est préférable de choisir la méthode qui vous convient le mieux.
Il s'agit d'un excellent outil qui vous permet de transférer des données entre divers appareils tels que les téléphones Android, les PC Windows et même les gadgets iOS. En plus de vous permettre de déplacer différents types de fichiers vers et depuis différents gadgets, il vous fournit un convertisseur HEIC gratuit et un créateur de sonneries.
Transfert de téléphone FoneDog facilite le déplacement des fichiers en vous donnant des instructions détaillées sur leur site Web. L'outil est très simple et simple. De plus, sa configuration minimale requise est très faible, ce qui vous permet de l'utiliser sur presque tous les appareils.
Voici les étapes à suivre pour utiliser FoneDog Phone Transfer:
Mobile Transfert
Transférez des fichiers entre iOS, Android et Windows PC.
Transférez et sauvegardez facilement des messages texte, des contacts, des photos, des vidéos et de la musique sur ordinateur.
Entièrement compatible avec iOS 13 et Android 9.0.
Essai Gratuit

C'est l'un des moyens les plus simples de transférer vos vidéos de votre PC Windows vers votre messagerie. Quel que soit le fournisseur de services de messagerie que vous utilisez, les étapes sont assez faciles. Vous vous connectez simplement à votre compte de messagerie.
Après cela, vous créez un nouveau message, puis joignez votre vidéo au message. Envoyez ensuite l'e-mail au même compte de messagerie. Bien sûr, c'est l'email auquel vous avez accès. Maintenant, utilisez votre iPhone pour ouvrir votre compte de messagerie. Assurez-vous que c'est là que vous avez envoyé la vidéo.
Enfin, connectez-vous à ce compte, puis ouvrez le message avec la vidéo. Téléchargez simplement le fichier vidéo joint sur votre iPhone. Maintenant, vous avez déplacé vos fichiers vidéo de votre ordinateur personnel vers votre appareil Apple iPhone.
Il y a cependant une grande limitation à cette méthode. Cela est dû au fait qu'il existe des limites de taille pour les fichiers joints sur les messages. Si vous avez une vidéo qui a une énorme taille de fichier, vous voudrez peut-être opter pour FoneDog Phone Transfer. Ou, vous pouvez suivre les autres méthodes ci-dessous.
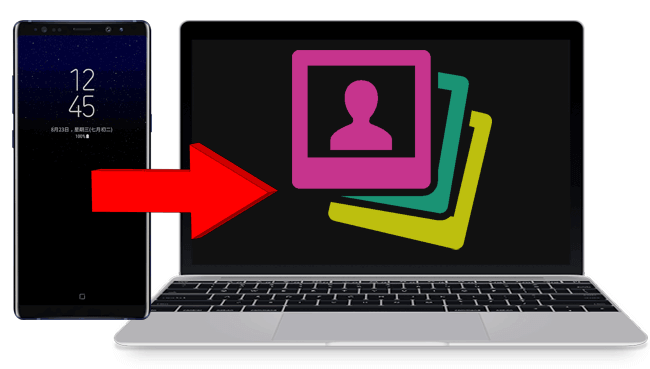
La troisième méthode sur comment transférer des vidéos d'un PC vers un iPhone sans iTunes est grâce à l'utilisation de SHAREit. Cette application n'a pas de limite à la taille des fichiers que vous souhaitez transférer entre deux appareils.
Voici les étapes à suivre pour transférer vos films et vidéos depuis votre PC Windows:
Maintenant, ce sont les étapes que vous devez faire lorsque vous utilisez SHAREit pour transférer des vidéos. Cela ne se limite pas au transfert de fichiers vidéo uniquement. Il peut également être utilisé pour transférer de la musique, des photos, des documents, des fichiers PDF et même des applications.
La quatrième méthode sur comment transférer des vidéos d'un PC vers un iPhone sans iTunes se fait via Google Drive. C'est un excellent moyen de transférer des fichiers car il n'a pas de limites de taille en dehors des 15 Go gratuits qui vous sont offerts par Google Drive.
Voici comment l'utiliser étape par étape:
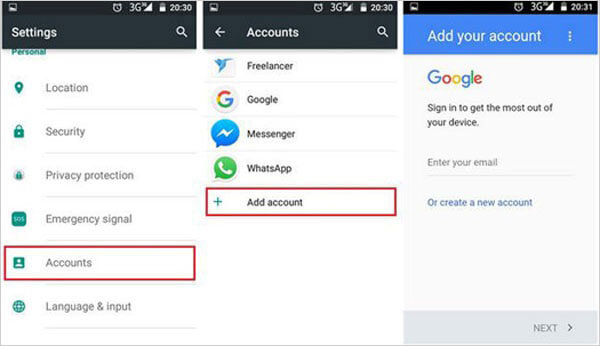
La cinquième méthode implique Microsoft OneDrive et vous permet de résoudre le problème sur comment transférer des vidéos d'un PC vers un iPhone sans iTunes. Ceci est similaire à Google Drive. Cependant, la plateforme que vous utilisez est la plateforme OneDrive de Microsoft.
Mobile Transfert
Transférez des fichiers entre iOS, Android et Windows PC.
Transférez et sauvegardez facilement des messages texte, des contacts, des photos, des vidéos et de la musique sur ordinateur.
Entièrement compatible avec iOS 13 et Android 9.0.
Essai Gratuit

Ce guide vous a donné un aperçu de cinq façons différentes de transférer des vidéos d'un PC vers un iPhone sans iTunes. Vous pouvez utiliser SHAREit, Google Drive, FoneDog Phone Transfer et Microsoft OneDrive, entre autres.
Et vous? Quelles sont vos plates-formes incontournables pour transférer des vidéos de votre PC Windows vers votre iPhone Apple bien-aimé? Faites-le nous savoir en publiant vos commentaires ci-dessous. Nous serions ravis d'entendre vos pensées.
Laisser un commentaire
Commentaire
Transfert de périphéries
Transfer data from iPhone, Android, iOS, and Computer to Anywhere without any loss with FoneDog Phone Transfer. Such as photo, messages, contacts, music, etc.
Essai GratuitArticles Populaires
/
INTÉRESSANTTERNE
/
SIMPLEDIFFICILE
Je vous remercie! Voici vos choix:
Excellent
Évaluation: 4.5 / 5 (basé sur 92 notes)