

By Adela D. Louie, Dernière mise à jour: February 3, 2020
Comme nous le savons tous, iCloud est l'un des meilleurs moyens de sauvegarder nos données à partir de notre appareil iPhone ou de tout autre appareil iOS que nous avons. De cette façon, nous pouvons économiser beaucoup d'espace sur notre appareil iPhone, en particulier en ce qui concerne nos photos, car il s'agit d'une des données qui consomme un énorme espace sur notre espace de stockage.
Lorsque vous utilisez iCloud, il vous donne automatiquement une allocation de 5 Go gratuitement pour que vous puissiez enregistrer toutes les données que vous souhaitez, en particulier vos précieuses photos. Et si au cas où vous avez besoin de plus d'espace, tout ce que vous avez à faire est d'en acheter plus.
Cependant, que se passe-t-il si vous ne souhaitez pas acheter plus d'espace et que vous souhaitez simplement les déplacer vers votre ordinateur, car votre PC peut contenir plus que votre iCloud? Et le faire de cette façon vous aidera également à économiser de l'argent. Si vous voulez en savoir plus sur déplacer des photos d'iCloud vers un PC, alors allez-y et lisez son article car nous allons vous montrer différentes façons de le faire pour un Mac ou un ordinateur Windows.
Partie 1: Comment déplacer des photos d'iCloud vers un PC à l'aide d'iCloud.comPartie 2: Comment déplacer des photos d'iCloud vers un PC pour WindowsPartie 3: Comment déplacer des photos d'iCloud vers un PC - Une astuce bonusPartie 4: Conclusion
Si vous ne souhaitez pas utiliser un autre outil pouvant vous aider à déplacer vos photos de votre iCloud vers votre ordinateur, vous pouvez simplement essayer d'accéder au site Web iCloud à la place. Et à partir de là, vous pouvez télécharger vos photos et les déplacer d'iCloud vers PC en un rien de temps. Pour savoir comment procéder, voici un rapide didacticiel auquel vous pouvez vous référer.
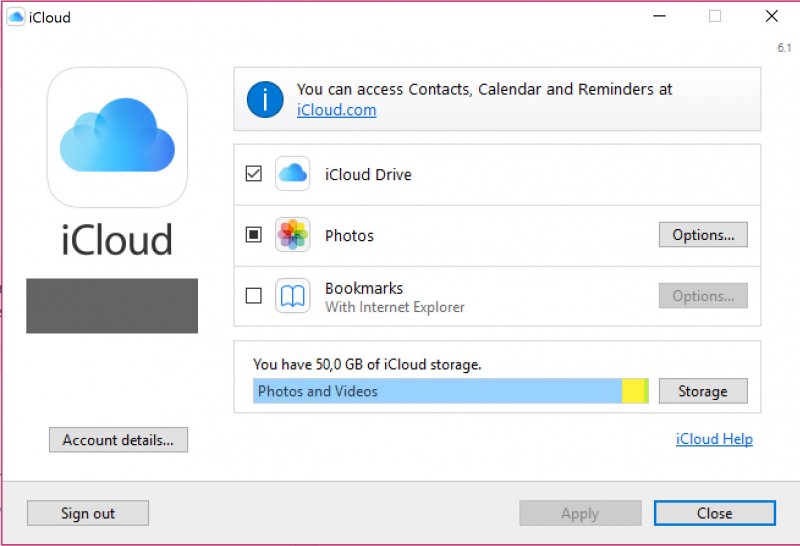
Si vous utilisez un ordinateur Windows, vous pouvez profiter de l'utilisation d'iCloud pour Windows. Cet outil vous aidera à accéder à vos photos et autres données telles que vos contacts, fichiers, calendriers et autres données importantes sur n'importe lequel de vos appareils iOS. Et en utilisant la photothèque iCloud, ces nouvelles photos que vous prenez avec votre appareil iOS seront également téléchargées automatiquement sur votre ordinateur. Vous pouvez également faire l'inverse lorsque vous téléchargez des photos à l'aide de votre ordinateur.
Et pour savoir comment vous pouvez utiliser ce programme, allez-y et suivez les étapes simples que nous avons pour vous.
Dans cette méthode que nous allons vous montrer, c'est l'une des meilleures façons de déplacer des photos d'iCloud vers un PC en quelques minutes. C'est en utilisant une application tierce appelée le transfert téléphonique FoneDog.
Les Transfert de téléphone FoneDog est un outil unique et efficace que vous pouvez utiliser pour transférer les photos que vous avez d'un appareil à un autre. Cela signifie uniquement que vous pouvez transférer vos photos entre différents appareils tels que votre PC, votre appareil Android et votre appareil iOS.
Cet outil est livré avec une interface très facile à utiliser et peut transférer différents types de données en dehors de vos photos. Ça peut transférez vos messages, contacts, vidéos et musique. Non seulement cela, mais c'est également un outil sur la façon dont vous pouvez également sauvegarder ces données importantes que nous avons mentionnées.
Le transfert téléphonique FoneDog est un outil à guichet unique que vous pouvez utiliser pour transférer tout type de données que vous souhaitez. Vous pouvez transférer d'Android vers iPhone, iPhone vers Android, depuis les deux appareils Android, les deux appareils iPhone, iPhone vers PC ou Android vers PC. C'est un moyen efficace que vous pouvez utiliser si vous avez du mal à transférer vos données vers n'importe quel appareil que vous souhaitez.
Mobile Transfert
Transférez des fichiers entre iOS, Android et Windows PC.
Transférez et sauvegardez facilement des messages texte, des contacts, des photos, des vidéos et de la musique sur ordinateur.
Entièrement compatible avec iOS 13 et Android 9.0.
Essai Gratuit

Déplacer vos photos de votre iCloud vers votre ordinateur est une chose sage que vous pouvez faire pour économiser plus d'espace sur votre iCloud, ce qui signifie que vous n'avez plus besoin d'acheter plus d'espace pour votre stockage. Donc, si vous voulez vous assurer que vous allez faire la bonne chose lorsque vous déplacez des photos d'iCloud vers un PC, allez-y et référez-vous aux solutions que nous avons indiquées ci-dessus.
Laisser un commentaire
Commentaire
Transfert de périphéries
Transfer data from iPhone, Android, iOS, and Computer to Anywhere without any loss with FoneDog Phone Transfer. Such as photo, messages, contacts, music, etc.
Essai GratuitArticles Populaires
/
INTÉRESSANTTERNE
/
SIMPLEDIFFICILE
Je vous remercie! Voici vos choix:
Excellent
Évaluation: 4.7 / 5 (basé sur 95 notes)