

By Vernon Roderick, Dernière mise à jour: March 1, 2021
La plupart de vos données telles que les photos, les vidéos, la musique, les contacts et les messages sont stockées sur votre appareil iPhone, et vous souhaitez transférer vos données vers un autre appareil avec un système d'exploitation mobile différent tel qu'Android. Est-ce possible? Toujours! Cet article présente différents moyens pour vous transférer des données d'iPhone vers Android. Une autre méthode plus simple et plus pratique consiste à utiliser un outil appelé Transfert de téléphone FoneDog. C'est un logiciel hautement recommandé qui vous permet de transférer différents types de données vers n'importe quel type d'appareil.
Partie 1. Meilleur logiciel pour transférer des données d'iPhone vers AndroidPartie 2. Comment transférer des données d'iPhone vers Android avec un ordinateurPartie 3. Comment transférer des données d'iPhone vers Android à l'aide de Google DrivePartie 4. Comment transférer des données d'iPhone vers Android à l'aide d'un adaptateurPartie 5. Comment transférer des données d'iPhone vers Android à l'aide d'iCloudPartie 6. Comment transférer des données d'iPhone vers Android à l'aide de l'application PhotosPartie 7. Comment transférer des données d'iPhone vers Android à l'aide d'une carte SDPartie 8. En résumé
Pour vous aider à transférer divers types de fichiers tels que des photos, de la musique, des vidéos, des films, des contacts, des messages, des documents et bien d'autres, Transfert de téléphone FoneDog est une meilleure alternative à utiliser. Il vous permet de transférer des données sur plusieurs appareils dans différents systèmes d'exploitation et versions. Vos données sont sûres et sécurisées sans aucune perte de données. L'outil est disponible dans une version d'essai gratuite qui offre également une garantie de remboursement de 30 jours si vous l'achetez. Vous pouvez utiliser le transfert de téléphone FoneDog dans différents paramètres tels que:
De plus, si vous voulez savoir comment transférer des données d'Android vers iPhone, vous pouvez le faire en visitez leur guide ici.
Téléchargez et installez FoneDog Phone Transfer sur votre ordinateur Windows ou Mac. Ouvrez l'application sur votre ordinateur. Connectez vos appareils iPhone et Android au PC.

Choisissez les différents types de fichiers que vous souhaitez transférer et l'emplacement ou la catégorie des fichiers. Vous pouvez choisir de prévisualiser chaque fichier avant de procéder au transfert de données.

Lorsque votre iPhone et vos appareils Android sont connectés au PC, choisissez tous les fichiers ou certains fichiers que vous souhaitez transférer de l'iPhone vers l'appareil Android. Ensuite, cliquez sur Exporter vers le périphérique pour démarrer le transfert de fichiers. Attendez la fin du processus de transfert de données en vous assurant qu'il n'y a pas d'interruptions pendant que le processus est en cours.

Cette section fournit les étapes de base qui vous guideront sur la façon de transférer des données d'un iPhone vers un appareil Android à l'aide d'un ordinateur.
Assurez-vous que votre ordinateur est connecté à une source d'alimentation stable et évitez les interruptions pendant le transfert de données. Vos appareils iPhone et Android doivent également être complètement chargés.
Étape 01: Branchez votre appareil iPhone sur votre ordinateur à l'aide de la connexion par câble USB Lightning.
Étape 02: Votre iPhone doit être reconnu avec succès. Ouvrez le Déposez le Explorer. En guise de raccourci, appuyez sur la touche Logo Windows + E clés.
Étape 03: Ouvrez le lecteur associé à votre appareil iPhone.
Etape 04: Accédez au Stockage interne dossier.
Étape 05: Branchez votre téléphone Android sur un autre port de votre ordinateur à l'aide de la connexion par câble USB.
Étape 06: Sélectionnez et copiez les fichiers de votre appareil iPhone sur votre appareil Android.
Raccourcis claviers:
Sélectionner tout: appuyez sur les touches CTRL + A
Copier: appuyez sur les touches CTRL + C
Coller: appuyez sur les touches CTRL + V
Étape 07: Éjectez et déconnectez en toute sécurité les appareils iPhone et Android de votre ordinateur.
Cette section vous aidera sur la façon de transférer des données d'iPhone vers Android en utilisant Google Drive.
Assurez-vous que vous avez téléchargé et installé Google Drive à partir de l'App Store sur votre appareil iPhone. Assurez-vous que votre iPhone et vos appareils Android sont connectés à une connexion Internet stable et entièrement chargés pour éviter les interruptions pendant le transfert de données.
Étape 01: Sur votre appareil iPhone, lancez Google Drive.
Étape 02: connectez-vous à votre compte Google.
Étape 03: Appuyez sur le menu.
Étape 04: appuyez sur le Paramètres icône d'engrenage.
Étape 05: appuyez sur sauvegarde.
Étape 06: Sélectionnez les fichiers que vous souhaitez sauvegarder. Vous ne pouvez sauvegarder que les contacts, les événements du calendrier, les photos et les vidéos.
Étape 07: appuyez sur le Bouton Démarrer la sauvegarde.
Étape 08: Attendez que le transfert de données soit terminé. Vérifiez que vos fichiers ont été copiés avec succès.
Étape 09: accédez et téléchargez les fichiers sauvegardés sur votre téléphone Android en vous connectant à Google Drive à l'aide du même compte depuis votre appareil iPhone.
Ce processus fournit les étapes qui vous guideront sur la façon de transférer des données d'iPhone vers Android à l'aide d'un adaptateur fourni avec votre téléphone Android.
Assurez-vous que vos appareils iPhone et Android sont complètement chargés. Désactivez iMessage sur votre appareil iPhone. Aller à Paramètres, appuyez sur Votre message, et désactivez le iMessage option.
Étape 01: Déverrouillez votre appareil iPhone.
Étape 02: Connectez le câble Lightning à votre appareil iPhone.
Étape 03: Connectez l'autre extrémité du câble à l'adaptateur fourni avec votre téléphone Android, également appelé adaptateur Quick Switch.
Étape 04: Connectez l'adaptateur à votre téléphone Android.
Étape 05: Un message s'affiche sur votre appareil iPhone, appuyez sur Confiance.
Étape 06: Lorsque vous êtes invité à entrer un mot de passe, entrez le mot de passe de votre identifiant Apple.
Étape 07: Attendez que votre téléphone Android ait terminé de scanner votre appareil iPhone.
Étape 08: Sélectionnez les fichiers que vous souhaitez copier ou transférer.
Étape 09: Appuyez sur la flèche, pour commencer, le transfert de données.
Étape 10: Attendez que le transfert de données soit terminé. Vérifiez que vos fichiers ont été copiés ou transférés avec succès.
Cette méthode de base vous guidera sur la façon de transférer des données d'iPhone vers Android en utilisant iCloud. Par exemple, vous pouvez transférer vos contacts à l'aide d'iCloud en les exportant sous forme de vCards. Cela s'applique uniquement lorsque vous utilisez iCloud pour vos contacts.
Etape 01: sur votre ordinateur, connectez-vous à iCloud.
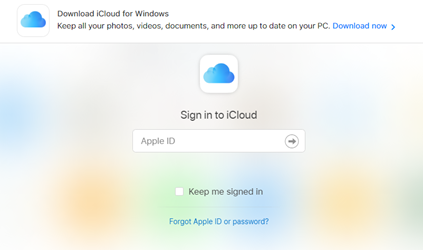
Étape 02: Ouvrez votre carnet d'adresses.
Étape 03: Cliquez sur l'icône d'engrenage.
Étape 04: Sélectionnez Voir tout.
Étape 05: Cliquez sur l'icône d'engrenage.
Étape 06: Sélectionnez Exporter vCard.
Étape 07: Attendez que le téléchargement de la vCard soit terminé. Connectez-vous à votre Gmail.
Étape 08: Aller à Contacts.
Etape 09: Cliquez sur Plus et alors L’.
Étape 10: Sélectionnez le fichier vCard qui est exporté vers votre ordinateur.
Étape 11: accédez au fichier vCard qui est automatiquement synchronisé sur votre appareil Android.
Cette méthode simple vous aidera à transférer des données d'iPhone vers Android, telles que des photos à l'aide de l'application Photos.
Assurez-vous que vos appareils iPhone et Android sont complètement chargés et connectés à une connexion Internet stable.
Étape 01: Sur votre appareil iPhone, téléchargez et installez Google Photos iOS de l'App Store.
Étape 02: Lancez le Google Photos app et connectez-vous avec votre compte Google.
Étape 03: activez la sauvegarde de vos données sur votre téléphone lorsque vous y êtes invité. Sélectionner Sauvegarde et synchronisation.
Étape 04: Sélectionnez les fichiers. Il commencera à télécharger les photos. Attendez que le téléchargement soit terminé.
Étape 05: Sur votre appareil Android, téléchargez et installez le La Galerie application de Google Play Store.
Étape 06: Suivez les étapes pour procéder au téléchargement des photos.
Cette méthode de base vous guidera sur la façon de transférer des photos de l'iPhone vers l'iPad à l'aide du paramètre Bluetooth. Vos deux appareils doivent activer Bluetooth.
Étape 01: Sur votre appareil iPhone, copiez les fichiers sur votre carte SD (si les fichiers ne sont pas encore stockés sur la carte SD).
Étape 02: Éteignez votre appareil iPhone.
Étape 03: Retirez la carte SD de votre appareil iPhone.
Étape 04: Insérez la carte SD dans le port de la carte de l'ordinateur ou sur l'appareil Android.
Étape 05: Accédez au dossier dans lequel vos fichiers sont enregistrés.
Étape 06: Sélectionnez et copiez les fichiers que vous souhaitez enregistrer sur votre appareil Android.
Les gens LIRE AUSSIComment transférer des données de l'iPhone vers l'iPhoneComment transférer iTunes sur Android
iPhone est un système d'exploitation mobile différent d'Android. Si vous demandez s'il est possible de transférer vos données sur ces appareils, c'est absolument faisable. Transférer des données d'iPhone vers Android sera facile et pratique avec les différentes méthodes présentées dans ce tutoriel.
Les données peuvent être des photos, de la musique, des vidéos, des messages, des contacts et bien d'autres. Le logiciel le mieux recommandé est le Transfert de téléphone FoneDog outil qui peut vous permettre de transférer des sortes de données sur différents appareils.
Laisser un commentaire
Commentaire
Transfert de périphéries
Transfer data from iPhone, Android, iOS, and Computer to Anywhere without any loss with FoneDog Phone Transfer. Such as photo, messages, contacts, music, etc.
Essai GratuitArticles Populaires
/
INTÉRESSANTTERNE
/
SIMPLEDIFFICILE
Je vous remercie! Voici vos choix:
Excellent
Évaluation: 4.5 / 5 (basé sur 84 notes)