

By Vernon Roderick, Dernière mise à jour: September 24, 2019
Les appareils iPhone ont une base d'utilisateurs importante. Il y a des tonnes de gens qui attendent avec impatience de nouvelles versions. Cela est peut-être dû à ses innombrables fonctionnalités, mais d’autres ne se soucient que de la stratégie de marque.
Quoi qu'il en soit, maintenant que le nouvel iPhone 11 est disponible, vous avez prévu d'en acheter un. Maintenant, vous en avez un avec succès. Pour le moment, vous avez probablement l'intention de transférer des données d'iPhone X à iPhone 11. Heureusement, il existe de nombreuses façons de le faire.
D'autre part, ces façons de transférer des données entre iPhones n'est pas facile à exécuter. Donc, il se peut que cela ne se passe pas exactement comme vous l'aviez prévu. D'une part, vous devrez maîtriser le transfert de fichiers, sans parler des préparatifs en vue du transfert de fichiers.
Donc, pour compenser cette compétence, nous vous guiderons personnellement vers les différentes méthodes de comment transférer des données d'iPhone X à iPhone 11.
Choses à faire avant de transférer des données entre iPhonesA: Méthode recommandée pour transférer des données d'un iPhone X à un iPhone 11B: Transférer des données entre iPhones à l'aide de Backup & SyncC: Comment transférer des données de l'iPhone X à partir de DropboxD: Transférer des données de l'iPhone X à l'iPhone 11 via OTG et un câble USBE: Comment transférer des données à partir d'appareils iPhone à l'aide de Quick StartConclusion
Comme indiqué précédemment, le transfert de fichiers n'est pas uniquement composé du processus lui-même. Il y a aussi la partie préparation où vous devez configurer les choses avant de commencer.
Donc avant toute chose, il y a certaines choses dont vous devez prendre note:
La plupart des utilisateurs d'iPhone, quel que soit leur modèle, utilisent leur appareil pour s'associer à leur Apple Watch. Bien entendu, une Apple Watch contiendrait des informations provenant de votre iPhone X.
Pour éviter d'avoir une montre Apple Watch avec des informations inutiles, vous devez la réinitialiser afin qu'elle puisse être facilement couplée avec votre iPhone 11.
Bien sûr, cela ne sera pas applicable si vous ne possédez pas une Apple Watch en premier lieu. Peu importe, voici comment vous faites cela.
Cela réinitialisera votre Apple Watch à ses paramètres d'usine afin que vous puissiez jumeler votre iPhone 11 et commencer à créer les informations dont vous avez besoin dans votre nouveau téléphone.
Avoir un système d'exploitation obsolète ne fera que nuire à votre objectif de transférer des données d'iPhone X à iPhone 11. Ainsi, vous devrez vous assurer que votre iPhone est mis à jour.
Cela vous aiderait également à coupler votre Apple Watch à votre nouvel iPhone 11. Après tout, si le système d’exploitation de votre Apple Watch et de votre iPhone n’est pas compatible, le transfert de données risque de poser problème.
Si, toutefois, aucune mise à jour n'est disponible, c'est que votre iPhone ne peut pas gérer la mise à jour ou qu'il est mis à jour. Le premier devrait toujours être le cas puisque l’iPhone X et l’iPhone 11 peuvent s’adapter à la dernière version du système d’exploitation.
Sur le chemin de transférer des données d'iPhone X à iPhone 11, il est inévitable de perdre certains fichiers par inadvertance. C'est pourquoi vous devez vous assurer de créer une sauvegarde avant de transférer le fichier.
Créer une sauvegarde est simple et vous avez beaucoup d'options.
Vous pouvez opter pour des services en nuage tels que Google Drive ou Dropbox. Vous pouvez également choisir les services de cloud intégrés de votre iPhone tels que iTunes et iCloud.
Bien sûr, cela nécessiterait à nouveau que vous ayez un système d'exploitation mis à jour sur votre iPhone. Cela prouve à quel point la mise à jour de votre téléphone est importante.
Maintenant que vous savez comment configurer votre iPhone avant de transférer des données d'iPhone X à iPhone 11, parlons du processus de transfert de fichier proprement dit.
Le transfert de fichiers n'est pas aussi simple que vous le pensez. Cela peut sembler être simplement un transfert de fichiers, mais il faut en réalité que cela fonctionne. Le non-respect de ces exigences entraînera des erreurs et, dans le pire des cas, une perte de données.
C’est pourquoi vous ne devez utiliser aucune méthode pour transférer des données. Vous devez avoir la garantie que ça va marcher. Ainsi, nous vous présentons Transfert de téléphone FoneDog.
Comme son nom l'indique, FoneDog Phone Transfer est un logiciel qui permet à son utilisateur de transférer des données d'un téléphone à un autre.
Pour transférer des données de l'iPhone à l'aide de FoneDog Phone Transfer, vous devrez utiliser du matériel électronique de base, notamment:
Vous vous demandez peut-être pourquoi FoneDog Phone Transfer est supérieur aux autres méthodes, tout simplement parce qu'il offre de nombreux avantages.
D'une part, il permet le transfert de la plupart des types de fichiers, y compris les vidéos, les photos, les documents, les contacts, etc. Il prend également en charge la plupart des formats d'images, de vidéos et de fichiers texte.
De plus, quelle que soit la marque de votre appareil mobile, que ce soit Samsung, Apple, Google, Huawei, etc., vous pourrez utiliser FoneDog Phone Transfer pour: transférer des données d'iPhone X à iPhone 11.
Enfin, il existe des fonctionnalités utiles que vous pouvez utiliser en plus de l'outil de transfert de fichier lui-même.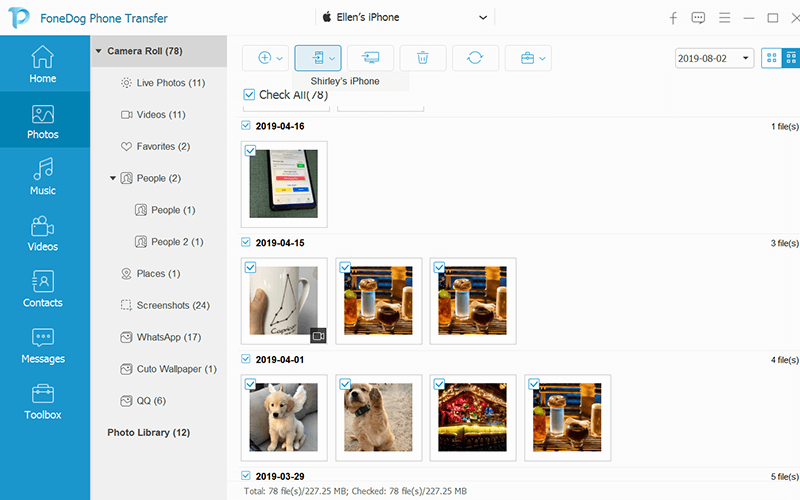
Ce qui rend Transfert de téléphone FoneDog supérieur aux autres logiciels est qu’il offre d’autres fonctionnalités. Ces fonctionnalités incluent:
Il est facile d'accéder aux avantages offerts par FoneDog Phone Transfer. Il suffit d'aller sur ce lien: https://www.fonedog.fr/phone-transfer/. Ensuite, téléchargez le logiciel. Avec cela, vous serez capable de faire ce que vous voulez facilement.
Cependant, vous voudrez peut-être augmenter les options à votre disposition, nous allons donc continuer à discuter des méthodes pour transférer des données d'iPhone X à iPhone 11.
Sauvegarde et synchronisation est une fonctionnalité de Google qui permet aux utilisateurs de s’assurer que le stockage Google est connecté. Cela leur permet de transférer des fichiers sans le faire eux-mêmes.
À présent, vous devriez déjà savoir ce que signifie la partie «sauvegarde» de cette fonctionnalité. Quant à «sync», c'est le service dont nous allons tirer profit pour transférer des données sur des appareils iPhone.
Par définition, la synchronisation signifie la connexion de deux périphériques afin que les modifications apportées à un périphérique soient reflétées par un autre. Par exemple, si vous avez ajouté un fichier sur votre iPhone X, votre iPhone 11 se modifierait automatiquement en ajoutant ce même fichier.
Cependant, il existe des conditions préalables à cela, telles que (1) vous devez disposer d'une connexion Internet sur les deux appareils chaque fois que vous modifiez les fichiers de votre stockage Google, de quelque manière que ce soit, et (2) vous devez activer la sauvegarde et la synchronisation.
De toute évidence, vous devez déjà savoir comment vous connecter à une connexion Internet. Il ne vous reste plus qu'à transférer des données d'iPhone x sur iPhone 11, c'est apprendre à activer la fonctionnalité suivante:

Avec cela, vous êtes déjà configuré pour transférer des données entre iPhones. Cependant, il y a encore des choses à prendre en compte.
Tout d'abord, rappelez-vous que même si cette fonction n'est activée que via Google Photos, cela affectera également les autres applications Google telles que Drive, Calendriers, Contacts, Docs, etc. Deuxièmement, si vous souhaitez désactiver la fonctionnalité, vous pouvez le faire facilement en suivant les étapes ci-dessus.
Enfin, vous pouvez vérifier si vous avez vraiment activé la sauvegarde et la synchronisation en vérifiant si votre iPhone 11 a maintenant les mêmes images que sur votre iPhone X. Maintenant, pour commencer le transfert de fichier:
À ce stade, vous disposez d'un moyen efficace pour transférer des données d'un iPhone x vers un iPhone 11. Nous allons maintenant passer à un autre qui pourrait vous sembler très similaire à Google Drive.
Dropbox est un fournisseur de service de gestion et de stockage en nuage. Il possède son propre site Web pour les utilisateurs de PC, mais il possède également sa propre application que vous pouvez utiliser sur votre iPhone.
Il est similaire à la première option dans la manière dont vous auriez à installer l'application avant de pouvoir l'utiliser. De plus, Dropbox est disponible gratuitement pour les utilisateurs d'iPhone et d'Android. Vous pouvez donc l'utiliser à tout moment.
Sans plus tarder, voici comment utiliser Dropbox pour transférer des données d'iPhone x à iPhone 11:
Cela peut prendre un certain temps en fonction du nombre de fichiers que vous souhaitez transférer. Quoi qu'il en soit, avec cela, vous devriez déjà avoir un stockage Dropbox plein de fichiers.
Remarque: Dropbox peut uniquement stocker une quantité de fichiers 2GB, bien que vous puissiez augmenter ce nombre en payant pour un plan mis à niveau.
Nous passons maintenant à la prochaine étape:
Avec cela, vous serez capable de transférer des données facilement. Nous vous suggérons également de supprimer les fichiers déjà transférés de votre Dropbox afin d'éviter de consommer instantanément 2GB.
Bien que ce soit une solution très efficace, le fait qu’elle nécessite une connexion Internet stable n’est pas pratique.
Il en va de même pour Backup & Sync. C'est pourquoi notre prochaine méthode ne dépendra pas d'un tel facteur.
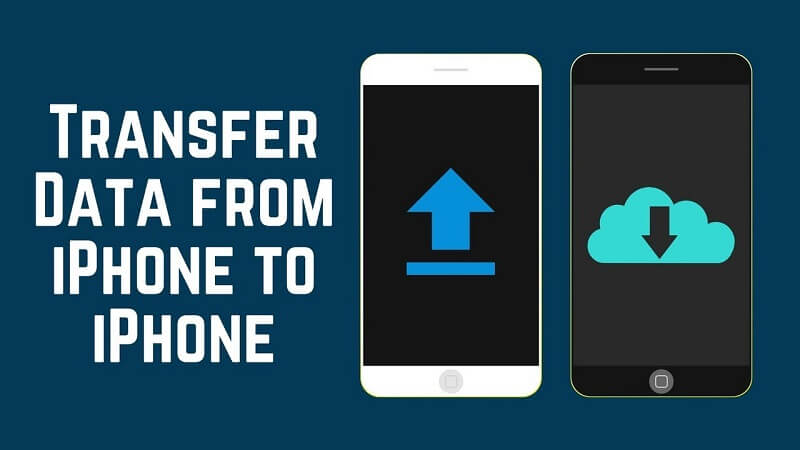
Même si vous pensez peut-être qu'utiliser un câble USB pour se connecter à un ordinateur peut corrompre votre téléphone, ce ne sera pas le cas avec cette méthode.
Cela pourrait être vrai si vous essayez de transférer des données à l'aide d'un câble USB uniquement, mais nous utiliserons également un câble OTG. Cela signifie qu'il ne sera pas nécessaire de connecter votre iPhone à un ordinateur.
C'est ce que nous appelons un transfert de fichier direct.
Ce n'est pas seulement plus sûr d'utiliser uniquement un câble USB, mais cela accélère également le processus puisque vous ne le ferez qu'une seule fois, d'iPhone X à iPhone 11, au lieu d'iPhone X vers l'ordinateur et d'un ordinateur à l'iPhone 11.
Notez que vous aurez besoin (1) d’un câble USB et (2) d’un câble OTG. Avec ces deux équipements en main, vous pouvez le faire sans aucun problème en suivant ces étapes:
Vous pouvez également faire cela dans l'autre sens.
Quoi qu'il en soit, vous êtes maintenant libre de transférer des données d'iPhone x sur iPhone 11.
Avec cela, vous serez en mesure de transférer des données d'iPhone x à l'iPhone 11 sans aucun détail et sans compter sur un accès rapide à Internet.
Comme dernière méthode de cet article, nous allons parler d’une fonctionnalité exclusive et plutôt nouvelle pour les iPhones conçue pour le transfert de fichiers.
Pour les iPhones fonctionnant sous iOS 11 ou ultérieur, la fonctionnalité Démarrage rapide est disponible. Cela dit, étant donné que l’iPhone X fonctionne sur iOS 11.0.1, il serait possible d’utiliser une telle fonctionnalité.
Le processus est un peu simple. La seule chose que vous devez faire avant de faire cette méthode est de vous assurer que tous les deux ont des versions iOS 11 ou ultérieures, ce qui est déjà une donnée.
Une fois que vous êtes prêt, suivez ces étapes pour transférer des données d'iPhone x à l'iPhone 11 à l'aide de Quick Start:
L'application de l'appareil photo s'affichera automatiquement après avoir appuyé sur Continuer. Nous y reviendrons plus tard.
À ce stade, vous ne devez plus rien faire d'autre que d'attendre la fin du processus. Avec cela, vous avez déjà atteint votre objectif de transfert de données d'iPhone x vers iPhone 11.
Vous n'avez peut-être aucune idée de ce qu'il faut faire pour transférer des données d'iPhone x sur iPhone 11 avant de tomber sur cet article, mais vous le faites maintenant. En fait, vous avez cinq méthodes pour transférer des fichiers. En plus de cela, vous avez également appris comment configurer votre iPhone X et votre iPhone 11 pour le transfert de fichiers.
Maintenant, vous devriez pouvoir transférer toutes sortes de fichiers aussi longtemps que vous le souhaitez. Cependant, rappelez-vous que vous devez quand même rester prudent lorsque vous le faites, sinon vous perdrez des fichiers.
Si cela se produit, vous devrez non seulement apprendre à récupérer ces fichiers, mais vous ne trouverez aucune utilité à ce que vous avez appris aujourd'hui.
Laisser un commentaire
Commentaire
Transfert de périphéries
Transfer data from iPhone, Android, iOS, and Computer to Anywhere without any loss with FoneDog Phone Transfer. Such as photo, messages, contacts, music, etc.
Essai GratuitArticles Populaires
/
INTÉRESSANTTERNE
/
SIMPLEDIFFICILE
Je vous remercie! Voici vos choix:
Excellent
Évaluation: 4.6 / 5 (basé sur 87 notes)