

By Gina Barrow, Dernière mise à jour: December 2, 2019
Connecter votre téléphone Android à l'ordinateur fait beaucoup de choses. La plupart du temps, nous utilisons la connexion USB pour le transfert de données, mais elle est également utilisée de différentes manières, par exemple pour le dépannage.
Aujourd'hui, nous allons nous concentrer davantage sur le transfert de données. La connexion USB vous aide à copier des fichiers tels que vos photos, votre musique, vos fichiers audio, vos vidéos et vos documents de votre téléphone portable vers votre ordinateur ou inversement.
C'est la forme de base du transfert sous Android! Nous avons encore beaucoup d'options sur comment transférer des fichiers d'Android vers un PC à l'aide d'un câble USB et c'est ce que nous allons vous montrer dans les prochaines parties, lisez le long!
Partie 1. Dans Phone Transfer Comment transférer des fichiers d'Android vers un PC à l'aide d'un câble USBPartie 2. Dans l'Explorateur de fichiers Windows Comment transférer des fichiers d'Android vers un PC à l'aide d'un câble USBPartie 3. Dans Google Drive Comment transférer des fichiers d'Android vers un PC sans câble USBPartie 4. Résumé
Si votre objectif principal est le transfert de données qui peut vous donner plus de fonctionnalités et d’avantages, je vous recommande vivement un programme appelé Transfert de téléphone FoneDog.
Ce logiciel vous permet d'effectuer un transfert de données entre smartphones et sur plusieurs plates-formes. Ouaip! Cela ne se limite pas à un appareil spécifique.
En fait, il prend en charge le transfert de fichiers entre:
Les fichiers que vous pouvez transférer sont également flexibles, tels que vos contacts, messages, vidéos, photos, musique et bien plus encore.
Ce qui rend Transfert de téléphone FoneDog se démarquer est la fonctionnalité d'opération en un clic qui déplace vos fichiers d'un périphérique vers un PC. Il enregistre vos fichiers au même endroit, ce qui facilitera leur exportation à tout moment!
Contrairement au transfert USB classique par File Explorer où vous devez effectuer le transfert manuellement, utiliser FoneDog Phone Transfer vous fait gagner du temps et vous épargne des efforts.
Voici un guide détaillé sur la façon de transférer des fichiers depuis Android vers un PC en utilisant a cable USB:
La première chose dont vous avez besoin est d’exécuter ce programme sur votre ordinateur en l’installant d’abord. Une fois l'installation réussie, lancez le programme et connectez le téléphone Android à l'aide d'un câble USB. Le programme reconnaîtra automatiquement votre téléphone et affichera vos informations, y compris tous les fichiers enregistrés à l'intérieur.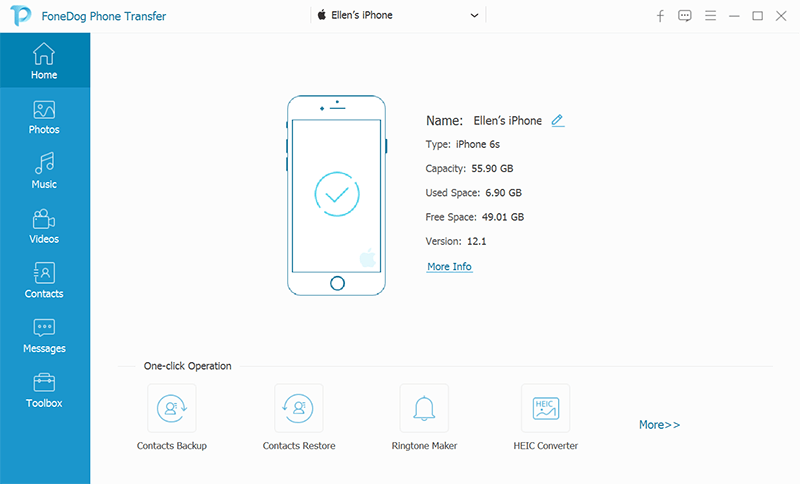
Une fois que vous avez connecté votre téléphone Android, vous pouvez choisir les fichiers à transférer sur votre PC. Dans la barre d’outils de gauche, vous verrez les différentes catégories de fichiers telles que vos photos, votre musique, vos vidéos, vos contacts, vos messages, etc.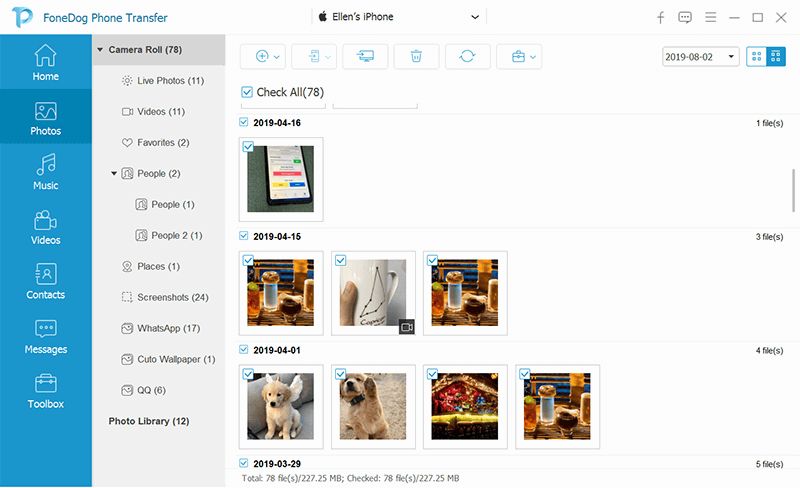
Une fois que vous avez sélectionné la catégorie souhaitée, vous verrez alors tout le contenu enregistré dans lequel vous pourrez voir des informations détaillées sur chaque élément. Sélectionnez le fichier / s que vous souhaitez déplacer de votre téléphone vers l'ordinateur.
Maintenant que vous avez sélectionné tous les fichiers dont vous avez besoin, cliquez simplement sur l'icône Exporter vers un PC et attendez le processus de transfert.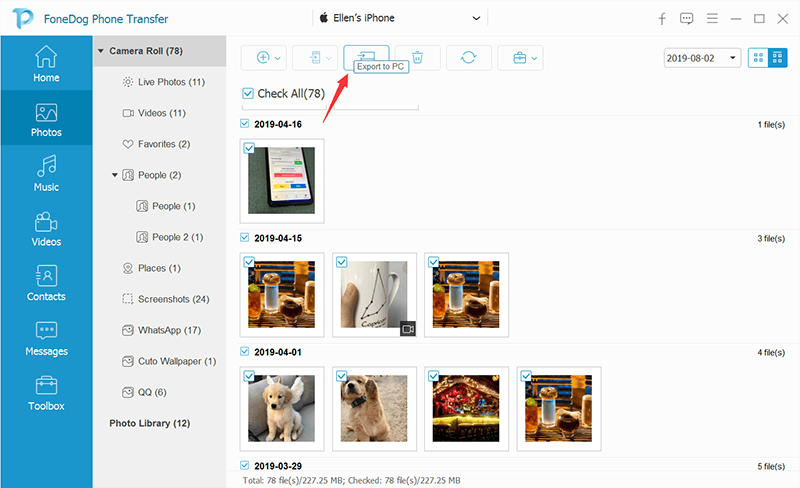
Avec Transfert de téléphone FoneDog, vous n’avez pas à rechercher tous les fichiers de votre téléphone Android, car tout sera affiché en fonction de sa catégorie et de son type de fichier. En plus de la fonction de transfert, vous pouvez également personnaliser votre sonnerie directement dans ce logiciel!
La prochaine méthode que nous allons vous montrer est la forme la plus élémentaire de transfert de données Android sur un ordinateur Windows. À l'aide de l'explorateur de fichiers et d'un câble USB, vous pouvez copier et coller tout type de fichiers à partir de votre Smartphone.
Pour vous rafraîchir la mémoire, voici comment se déroule le processus:
Cette troisième méthode est un bonus dans lequel vous apprendrez comment transférer des fichiers entre votre Android et votre PC sans avoir besoin d'utiliser un câble USB. Le transfert de données Android peut s'effectuer sans fil et l'option la plus simple à utiliser est Google Drive.
Google Drive est disponible sur la plupart des appareils Android afin que vous puissiez tirer parti de ses fonctionnalités. Vous pouvez obtenir 15GB de stockage gratuit de différents types de fichiers tels que Audio, Documents, Vidéos et Images.
Pour en savoir plus sur l'utilisation de votre Google Drive à l'aide de votre téléphone Android, procédez comme suit:
Pour afficher les fichiers sur votre PC:
Les téléphones Android sont fondamentalement assez faciles à gérer, tout comme ce que nous avons découvert dans cet article. Nous avons appris à transférer des fichiers d’Android vers un PC à l’aide d’un câble USB.
En fait, il y a plusieurs façons de le faire, mais nous avons recommandé un programme appelé Transfert de téléphone FoneDog pour vous aider à gérer vos fichiers. Il offre également un environnement plus organisé, dans lequel vos fichiers sont en sécurité et peuvent être exportés vers n’importe quel appareil et plate-forme à tout moment.
Bien sûr, nous avons également présenté l'option de transfert de données traditionnelle en utilisant votre câble USB et l'explorateur de fichiers Windows!
Laisser un commentaire
Commentaire
Transfert de périphéries
Transfer data from iPhone, Android, iOS, and Computer to Anywhere without any loss with FoneDog Phone Transfer. Such as photo, messages, contacts, music, etc.
Essai GratuitArticles Populaires
/
INTÉRESSANTTERNE
/
SIMPLEDIFFICILE
Je vous remercie! Voici vos choix:
Excellent
Évaluation: 4.7 / 5 (basé sur 63 notes)