

By Nathan E. Malpass, Dernière mise à jour: June 19, 2020
Si vous souhaitez transférer des fichiers d'iPhone vers iPhone, nous sommes là pour vous. Nous vous aiderons à apprendre à déplacer des fichiers entre ces appareils facilement et sans tracas!
Votre iPhone est une propriété très précieuse qui contient des fichiers importants tels que des contacts, des documents, des photos, des vidéos et du son, entre autres. Vous devez vous assurer que ces fichiers sont conservés intacts ou transférés vers un nouvel iPhone si vous avez acheté une version mise à niveau.
Ainsi, vous voudrez peut-être transférer des fichiers d'un iPhone à un iPhone facilement sans les tracas. De cette façon, une fois que vous obtenez une nouvelle version iPhone, vous pouvez vous assurer que les données de votre ancien iPhone sont toujours là.
Ce guide vous aidera transférer des fichiers d'un iPhone à un iPhone à travers des étapes détaillées, nous allons mettre dans les sections ultérieures de notre article. Les détails vous aideront à déplacer vos données d'un appareil à un autre sans avoir à vous soucier de la corruption ou de la perte de données.
Partie 1: Comment puis-je tout transférer d'un iPhone à un autre?Partie 2: La meilleure façon de transférer des fichiers d'un iPhone à un iPhonePartie 3: Transférer des fichiers d'un ancien iPhone vers un nouvel iPhonePartie 4: Autres façons de transférer des fichiers d'un iPhone à un iPhonePartie 5: Conclusion
Comment puis-je tout transférer d'un iPhone à un autre? Transférer des fichiers d'un iPhone à un iPhone est facile si vous avez une application tierce pour vous aider. Ces applications utilisent généralement des applications de transfert de fichiers qui vous aideront à déplacer des données. Cependant, il existe toujours des moyens de le faire sans utiliser un autre type de logiciel.
L'autre méthode consiste à sauvegarder l'intégralité de vos données d'un iPhone vers une autre plate-forme. Ensuite, vous devez déplacer les fichiers de cette plate-forme centrale vers le nouvel iPhone. Ce processus peut être très fastidieux et les choses peuvent mal tourner si vous ne savez pas ce que vous faites.
En tant que tel, il existe de nombreuses façons de tout transférer d'un iPhone à un autre. Et il existe de nombreuses applications tierces qui vous aideront également à le faire. Il vous suffit de choisir le meilleur qui correspond à vos besoins.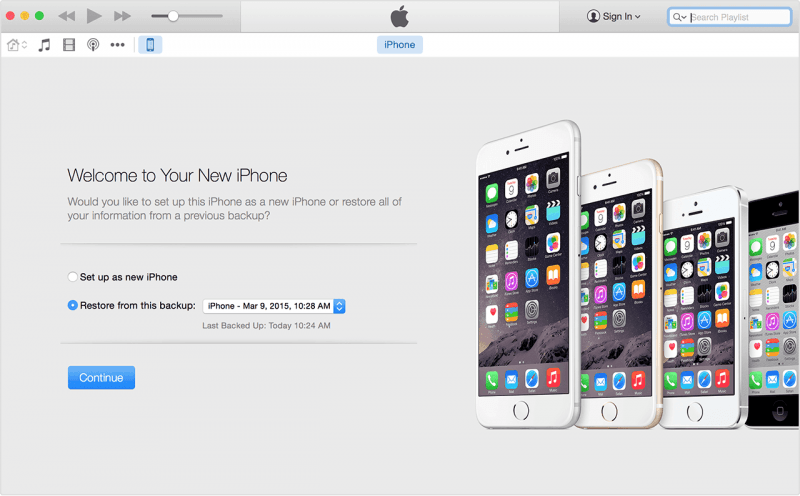
La meilleure façon de transférer des fichiers d'un iPhone à un iPhone se fait via une application tierce spécialement conçue pour cela. Nous vous recommandons d'utiliser Transfert de téléphone FoneDog car c'est un excellent outil qui fait littéralement le travail.
Mobile Transfert
Transférez des fichiers entre iOS, Android et Windows PC.
Transférez et sauvegardez facilement des messages texte, des contacts, des photos, des vidéos et de la musique sur ordinateur.
Entièrement compatible avec iOS 13 et Android 9.0.
Essai Gratuit

FoneDog Phone Transfer vous permet de transférer des données entre iOS, Android et les appareils informatiques. Les types de données pris en charge incluent les messages, les photos, les contacts, la vidéo, la musique, etc. Il est également livré avec un créateur de sonneries gratuit et un convertisseur HEIC. Ce dernier est particulièrement utile pour enregistrer des photos, surtout si vous avez un appareil iOS qui enregistre au format HEIC.
Un essai gratuit est disponible pour FoneDog Phone Transfer vous permettant de tester les eaux avant d'acheter le produit. De plus, vous pouvez facilement basculer les données entre les mêmes plates-formes ou entre différentes plates-formes avec l'outil.
Voici comment utiliser FoneDog Phone Transfer pour transférer des fichiers d'un iPhone à un iPhone:
Bien sûr, pour utiliser l'outil, vous devez d'abord le télécharger sur votre ordinateur. Les versions Windows et macOS sont prises en charge. Ensuite, ouvrez le package d'installation afin d'exécuter l'installation et terminer le processus. Une fois cette opération terminée, vous devez lancer le logiciel sur votre ordinateur.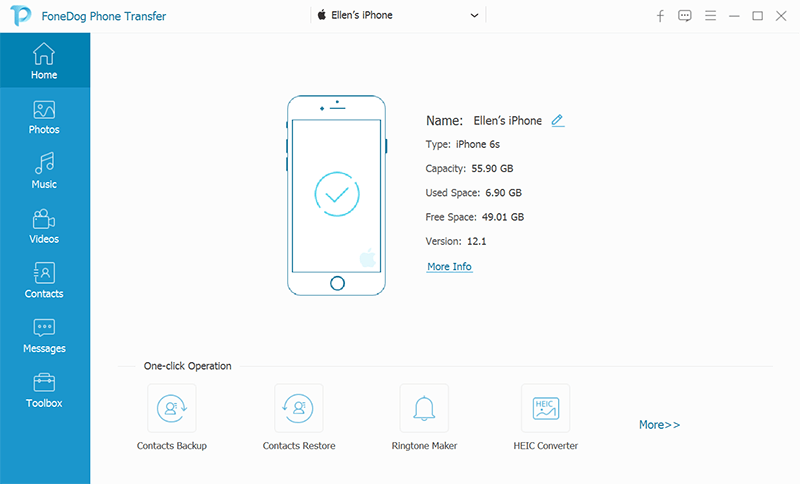
L'étape suivante consiste à connecter les deux iPhones à l'ordinateur avec un câble USB. FoneDog Phone Transfer reconnaîtra automatiquement ces appareils. Les informations sur les appareils seront visibles dans l'interface.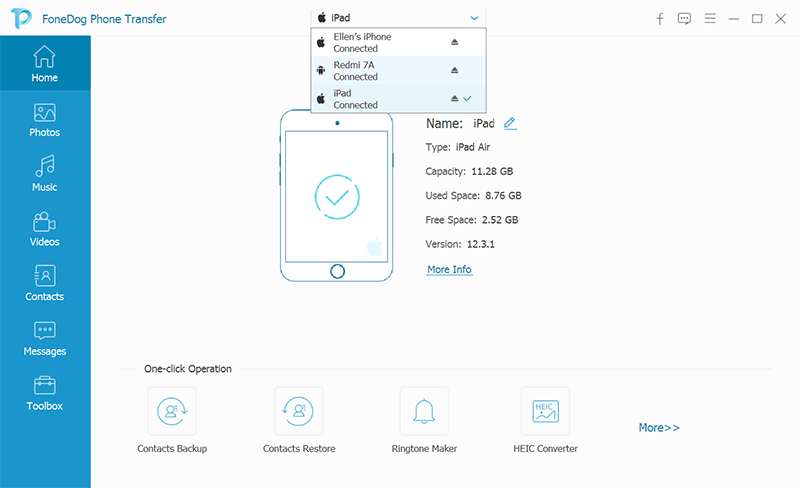
La troisième étape consiste à choisir le type de fichier que vous souhaitez transférer entre les deux iPhones. Les types de données disponibles incluent Photos, Musique, Vidéos, Contacts et Messages. Choisissez les fichiers spécifiques que vous souhaitez transférer.
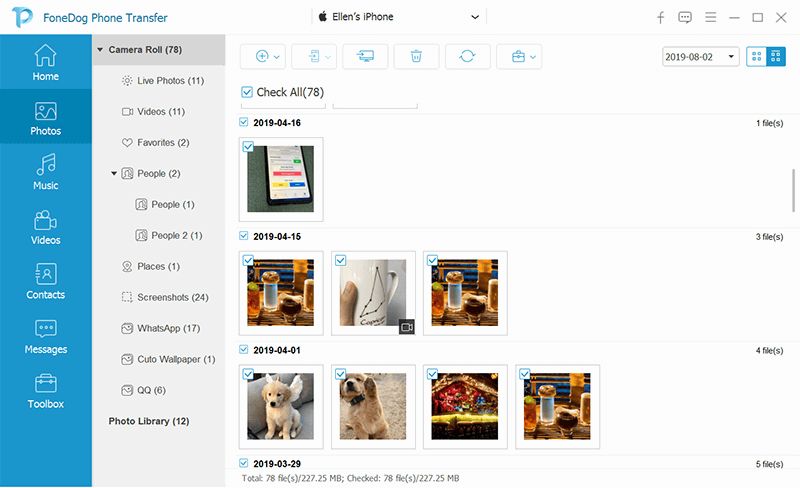
La prochaine étape serait de transférer les fichiers sélectionnés vers le deuxième iPhone connecté. Attendez la fin du processus. Une fois terminé, vous avez terminé la mise en œuvre du processus de transfert de fichiers d'iPhone vers iPhone. Vous pouvez maintenant éjecter les deux appareils iOS de l'ordinateur.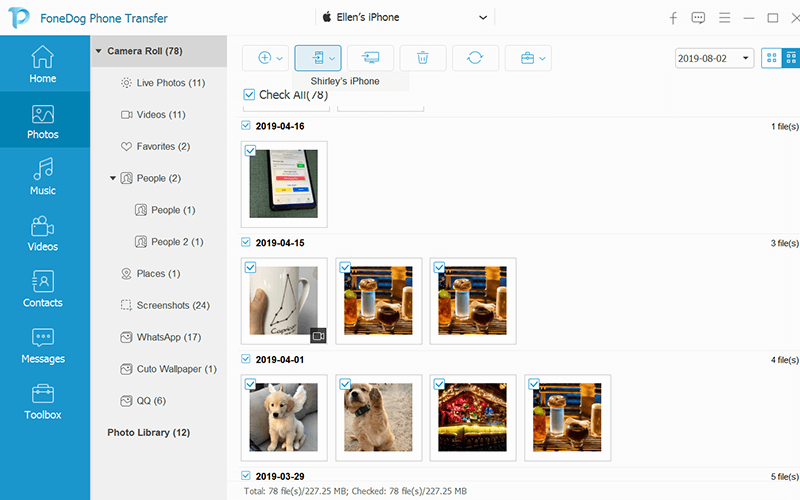
Il existe une autre façon de transférer des fichiers d'un iPhone vers un iPhone et ce processus peut être très fastidieux. Cependant, nous vous guiderons à travers les différentes étapes sur la façon de le faire. Consultez les étapes ci-dessous.
La première étape que vous devez faire est de faire une sauvegarde du premier iPhone sur une plate-forme ou un appareil. Cela est possible en sauvegardant via iCloud, Finder ou iTunes. Il est préférable d'utiliser iCloud car il vous permet d'accéder aux données n'importe où, à tout moment. Cependant, le processus avec iTunes et Finder est plus rapide par rapport à iCloud.
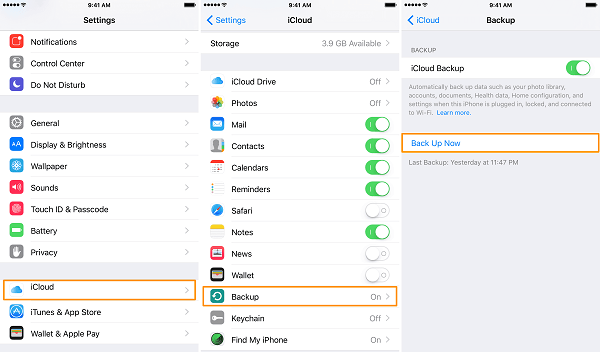
La deuxième étape serait d'allumer le nouvel iPhone (ou le deuxième iPhone). Suivez ensuite les instructions à l'écran pour configurer votre appareil. Cela ne prendrait que quelques minutes tant que vous savez ce que vous faites.
Une fois que vous êtes connecté au deuxième iPhone en utilisant votre propre identifiant Apple, il vous posera une question. Il vous demandera de configurer votre iPhone comme un tout nouveau. Ou, il vous demandera si vous souhaitez restaurer une sauvegarde via iCloud ou iTunes.
À transférer des fichiers d'iPhone à iPhone, vous devez choisir «Sauvegarder depuis iTunes» ou «Sauvegarder depuis iCloud». Une fois que vous êtes sur le nouvel écran, vous devez choisir la dernière version de la sauvegarde que vous avez effectuée à partir de votre premier iPhone.
Maintenant, une fois que vous avez effectué ces étapes, les données et les diverses préférences du premier iPhone seront déplacées vers le nouvel iPhone. Le temps nécessaire pour terminer le processus varie en fonction du nombre de fichiers à restaurer. Si vous l'obtenez d'iCloud, la vitesse Wi-Fi sera également un facteur dans la configuration du nouvel iPhone.
Il existe d'autres façons de transférer des fichiers d'un iPhone à un autre. Ces «autres» façons sont d'excellentes options si vous les préférez pour votre commodité. En tant que tel, lesdites méthodes peuvent être vues dans notre liste ci-dessous:
Partagez-le est une application de transfert de fichiers qui peut être utilisée sur Android, iOS et les appareils informatiques. En tant que tel, vous pouvez l'utiliser pour transférer des fichiers d'un iPhone à un iPhone. Vous téléchargez simplement l'application sur les deux appareils et connectez les deux sur le même réseau Wi-Fi.
Une fois cela fait, vous êtes prêt à transférer vos fichiers entre les deux appareils iOS. Si vous souhaitez utiliser SHAREit pour transférer des appareils iOS vers Android, c'est également possible. Il en va de même pour le transfert de fichiers entre des appareils mobiles et des ordinateurs. Il s'agit d'un outil très polyvalent que vous pouvez utiliser pour de nombreuses activités de transfert de fichiers.
parachutage est une fonctionnalité parmi les appareils Apple qui vous permet de transférer des fichiers entre appareils. Il utilise les technologies Bluetooth et Wi-Fi pour implémenter le processus de transfert de fichiers d'iPhone à iPhone.
Voici les étapes à suivre pour utiliser AirDrop pour le transfert de fichiers entre deux iPhones:
Vous pouvez également utiliser Dropbox, une plateforme de stockage cloud populaire. Il vous offre environ 2 Go d'espace de stockage pouvant être utilisé pour transférer des fichiers d'un iPhone à un iPhone. Pour l'utiliser, il vous suffit de télécharger Dropbox sur les deux appareils iPhone.
Après cela, vous devez vous connecter au même compte sur les deux appareils. Ensuite, à partir de l'appareil d'envoi, téléchargez les fichiers que vous souhaitez partager sur Dropbox. Attendez que le processus de téléchargement soit terminé. Ensuite, sur l'appareil récepteur, accédez simplement à l'application Dropbox.
Une fois dans l'application Dropbox à l'aide de votre appareil de réception, recherchez les fichiers qui ont été téléchargés précédemment. Ensuite, téléchargez simplement ces fichiers pour les transférer sur votre deuxième appareil. C'est ça! Si vous envoyez un fichier de plus de 2 Go, vous pouvez utiliser Google Drive à la place.
Google Drive est similaire à Dropbox dans le sens où vous devez télécharger les fichiers à l'aide de votre premier appareil. Ensuite, vous devez télécharger les fichiers depuis Google Drive à l'aide de l'appareil de réception. C'est un excellent moyen de transférer des fichiers d'un iPhone à un iPhone, surtout si vous transférez un grand nombre de fichiers de grandes tailles.
En effet, Google Drive vous offre 15 Go d'espace de stockage gratuit. Cependant, si vous souhaitez transférer des fichiers de plus de 15 Go, vous pouvez utiliser FoneDog Phone Transfer à la place car il n'y a aucune limitation sur la taille du fichier.
Mobile Transfert
Transférez des fichiers entre iOS, Android et Windows PC.
Transférez et sauvegardez facilement des messages texte, des contacts, des photos, des vidéos et de la musique sur ordinateur.
Entièrement compatible avec iOS 13 et Android 9.0.
Essai Gratuit

Il est important de noter que plus le nombre et la taille des fichiers que vous souhaitez transférer entre iPhones sont élevés, plus il faudra de temps pour terminer le processus de déplacement. En tant que tel, vous souhaiterez peut-être utiliser les méthodes que nous avons décrites ici pour transférer des fichiers d'un iPhone à un iPhone.
La meilleure méthode que nous recommandons est Transfert de téléphone FoneDog. Cependant, vous êtes toujours libre de choisir ce que vous préférez. Nous adorons FoneDog Phone Transfer car vous pouvez transférer instantanément tous les fichiers que vous souhaitez en quelques clics.
De plus, il est livré avec un essai gratuit afin que vous puissiez le vérifier avant d'acheter. L'outil vous permet de transférer différents types de fichiers afin de ne pas vous soucier des tracas de données incompatibles ou non prises en charge. Obtenez FoneDog Phone Transfer maintenant!
Laisser un commentaire
Commentaire
Transfert de périphéries
Transfer data from iPhone, Android, iOS, and Computer to Anywhere without any loss with FoneDog Phone Transfer. Such as photo, messages, contacts, music, etc.
Essai GratuitArticles Populaires
/
INTÉRESSANTTERNE
/
SIMPLEDIFFICILE
Je vous remercie! Voici vos choix:
Excellent
Évaluation: 4.8 / 5 (basé sur 69 notes)