

By Vernon Roderick, Dernière mise à jour: February 3, 2021
Cela fait longtemps que j'ai extrait tous mes contacts de Gmail pour pouvoir les importer dans mon smartphone. Et compte tenu de la fréquence de ce scénario, je suis sûr que beaucoup de gens sont dans la même position que moi.
Vous savez peut-être comment transférer des contacts Gmail sur iPhone avant, mais savez-vous encore comment faire maintenant que Gmail a beaucoup changé ces dernières années?
Cet article vous montrera comment vous pouvez transférer des contacts Gmail sur iPhone afin que vous puissiez faire ce que vous devez faire avec vos contacts lorsque vous en avez besoin.
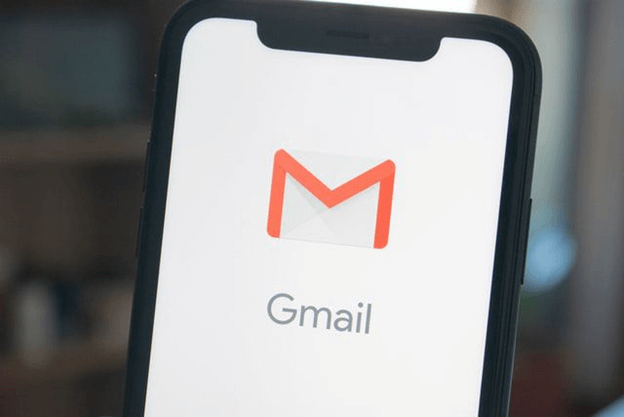
Comment transférer facilement des contacts Gmail sur iPhone en 2021Transférer les contacts Gmail sur iPhone avec SSLTransférer des contacts Gmail sur iPhone avec un compte CardDAVTransférer les contacts Gmail sur iPhone avec G SuiteTransférer les contacts Gmail sur iPhone en tant que vCardConclusion
La façon la plus simple de transférer des contacts Gmail sur iPhone se ferait par l’utilisation de logiciels spécialisés. C'est pourquoi je suggère d'utiliser FoneDog Phone Transfer dès le départ.
Transfert de téléphone FoneDog est un outil capable de transférer de la musique, des vidéos, des photos et bien sûr des contacts. Il prend en charge la dernière version d'iOS, donc tout va bien quel que soit le modèle de votre iPhone.
Voici les étapes pour transférer des contacts Gmail sur iPhone:

Sur votre ordinateur, ouvrez un navigateur et accédez à Google Contacts. Sélectionnez vos contacts en cochant les cases. Vous pouvez également cliquer sur Actions de sélection > Voir tout pour tout sélectionner. Cliquez sur Plus d'actions dans le coin supérieur gauche représenté par trois points et sélectionnez Exporter. Choisir vCard et cliquez sur Exporter.
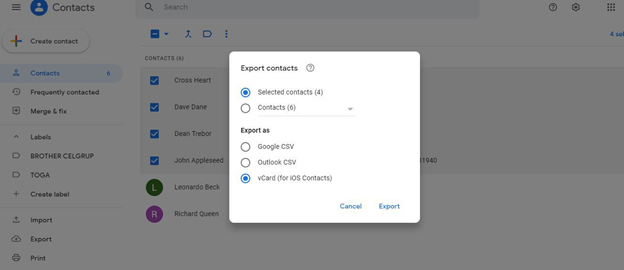
Connectez votre iPhone à l'ordinateur. Assurez-vous que FoneDog Phone Transfer est déjà ouvert. Une fois votre appareil reconnu, cliquez sur le menu déroulant du haut et sélectionnez votre ordinateur et non votre iPhone.

Choisissez un type de fichier dans la liste sur le côté gauche de la fenêtre. Puisque notre objectif est de transférer des contacts Gmail sur iPhone, Sélectionnez Contacts. Cela recherchera les fichiers appartenant à la catégorie Contacts.

Sélectionnez les contacts que vous souhaitez transférer en cliquant sur leurs cases correspondantes. Une fois que vous avez fait cela, cliquez sur le deuxième bouton dans la barre de menu supérieure. Cela exportera les fichiers sélectionnés vers l'appareil connecté, qui dans notre cas est l'iPhone.

Cela vous permettra de facilement transférer des contacts Gmail sur votre iPhone. Vous devriez maintenant pouvoir voir les contacts une fois que vous avez vérifié votre iPhone.
Si vous ne faites pas entièrement confiance à un logiciel tiers, vous pouvez passer à la section suivante pour une autre méthode.
Un moyen très fiable de transférer des contacts Gmail sur iPhone est en les synchronisant. En synchronisant vos contacts Gmail avec votre iPhone, toute modification apportée au contact sur Gmail modifiera également les contacts sur votre iPhone.
Il existe plusieurs façons de synchroniser les contacts Gmail avec l'iPhone. La première consiste à utiliser SSL.
Voici les étapes pour synchroniser via SSL avec transférer des contacts Gmail sur iPhone:
Cela donnera à votre iPhone la possibilité de se synchroniser avec le compte Google. Cependant, vous devrez d'abord sélectionner une méthode qu'il utilisera pour ce faire.
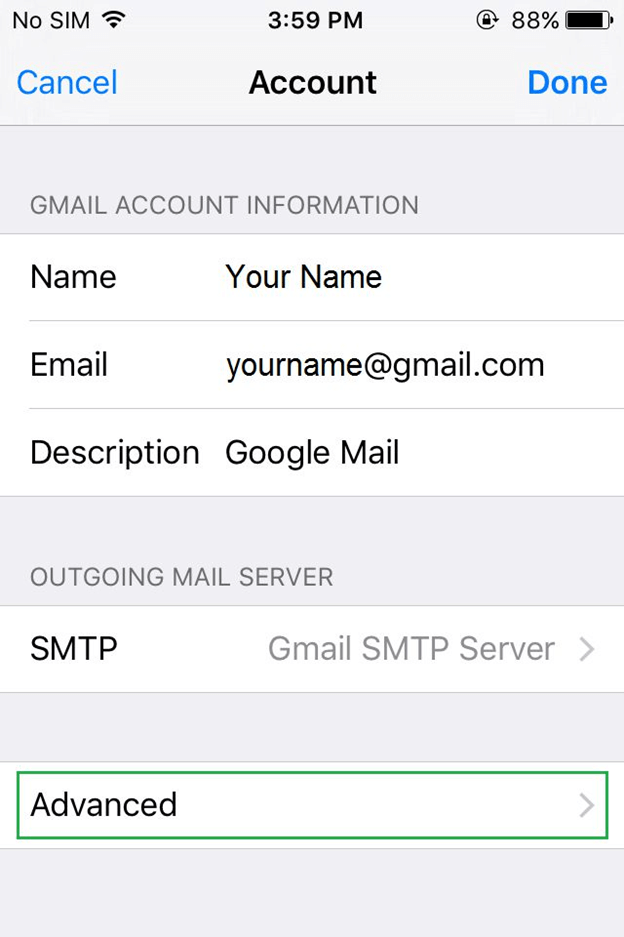
Ce sera transférer des contacts Gmail sur iPhone. Vous devez simplement ouvrir l'application Contacts de votre iPhone pour démarrer le processus de synchronisation.
L'avantage de ceci est qu'il s'agit d'un processus unique. Cependant, parfois, lorsque vous supprimez un contact sur Gmail, il sera également supprimé sur iPhone, donc c'est un peu à double tranchant.
Un autre moyen de synchroniser votre Gmail avec votre iPhone consiste à utiliser un compte CardDAV. Il y a de fortes chances que vous ne le sachiez pas pour le moment car il n'a été développé que récemment.
Comme vous l'avez appris auparavant, vous devez activer SSL ou tout autre serveur pour synchroniser complètement et transférer des contacts Gmail sur votre iPhone. Cependant, avec CardDAV, vous ne devez activer aucun serveur car il le fera automatiquement.
Vous trouverez ci-dessous les instructions détaillées pour transférer des contacts Gmail sur iPhone:
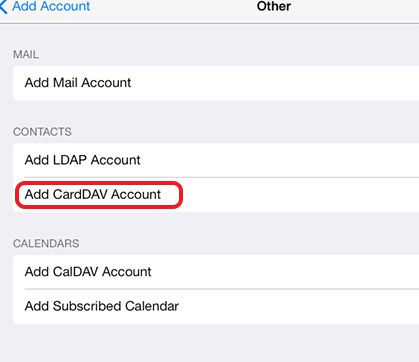
Ce sera transférer des contacts Gmail sur iPhone sans avoir à activer SSL ou tout autre serveur. En effet, dans le formulaire, vous êtes directement entré dans le serveur.
Si cela ne fonctionne pas, activez l'option Contacts dans les paramètres des comptes Google si ce n'est pas encore le cas. Si cela ne fonctionne toujours pas, passez à la section suivante pour une autre méthode.
Il s'agit de la troisième et dernière méthode de synchronisation de votre Gmail avec votre iPhone. Vous pouvez dire que c'est une méthode pour les utilisateurs premium ou payants, car elle utilise G Suite.
Comme vous le savez peut-être déjà, Suite G est un ensemble de services disponibles uniquement pour ceux qui ont payé un abonnement sur Google. Il leur permet divers services et certains d'entre eux sont pour Gmail. Maintenant, il se trouve que l'un de ces services permet de synchroniser les contacts Gmail avec l'iPhone.
Voici les étapes pour transférer des contacts Gmail sur iPhone si vous avez un compte G Suite:
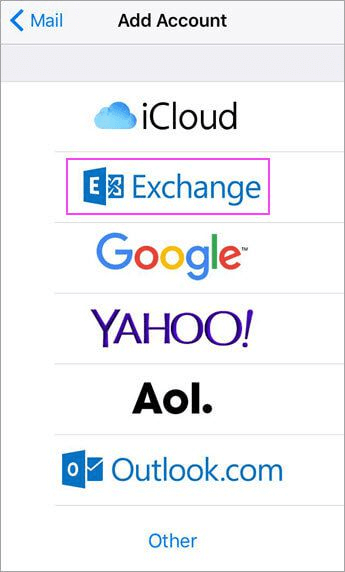
Si vous avez quelque chose que vous voulez changer, vous pouvez toujours aller à Paramètres > Responsable Administration et Finance & mots de passe > Échange et activer ou désactiver les services.
L'avantage de ceci est que vous pouvez librement activer ou désactiver tous les services que vous aimez. L'inconvénient est que vous devez payer G Suite pour obtenir ce service.
Notre toute dernière méthode n'implique pas de synchronisation. Cette fois, nous allons manuellement transférer des contacts Gmail sur iPhone en exportant les contacts de Gmail et en les important sur votre iPhone. Pour cela, vous aurez besoin d'un ordinateur.
Suivez les étapes ci-dessous si vous êtes prêt à transférer des contacts Gmail sur iPhone:
Note : Si vous ne voyez pas le bouton Exporter, vous devez passer à l'ancienne version de Gmail car la nouvelle version ne prend pas en charge la fonction d'exportation.
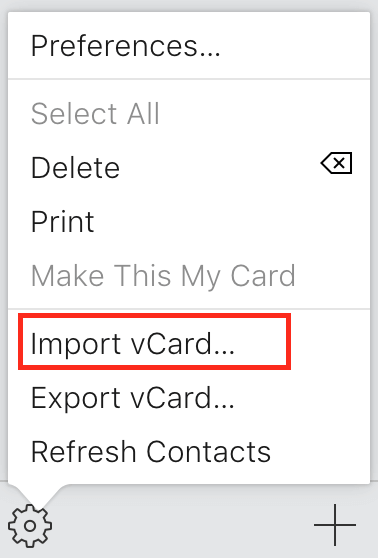
Avec ces étapes, vous devriez pouvoir transférer des contacts Gmail sur iPhone. Vous devez simplement accéder à votre application Contacts et elle devrait être remplie de contacts de Gmail.
Gmail est une plate-forme très utile pour de nombreux utilisateurs. Non seulement il a été conçu pour simplement envoyer des e-mails, mais il peut également vous aider à stocker divers fichiers et l'un d'entre eux comprend des contacts.
Et quand vient le moment où vous devez obtenir ces contacts, vous pouvez toujours compter sur Gmail pour vous aider. Espérons que ce guide sur la façon de transférer des contacts Gmail sur iPhone vous a beaucoup aidé à accomplir ce que vous deviez faire.
Laisser un commentaire
Commentaire
Transfert de périphéries
Transfer data from iPhone, Android, iOS, and Computer to Anywhere without any loss with FoneDog Phone Transfer. Such as photo, messages, contacts, music, etc.
Essai GratuitArticles Populaires
/
INTÉRESSANTTERNE
/
SIMPLEDIFFICILE
Je vous remercie! Voici vos choix:
Excellent
Évaluation: 4.5 / 5 (basé sur 88 notes)