

By Nathan E. Malpass, Dernière mise à jour: November 16, 2022
iMessage est un excellent moyen de communiquer avec vos amis et les membres de votre famille qui possèdent des appareils Apple. Certains des messages que vous recevez peuvent être très importants, vous voudrez peut-être transférer des iMessages de l'iPhone vers le PC pour vous assurer d'en avoir une copie. Ou, vous voulez simplement avoir une sauvegarde de tous vos précieux messages pour les conserver.
Heureusement, transférer vos fichiers texte de votre iPhone vers votre PC est une tâche facile. Il existe différentes méthodes que vous pouvez mettre en œuvre pour faire le travail. Cela peut également être fait via iCloud, des outils tiers et iTunes.
Heureusement pour vous, si vous souhaitez transférer des iMessages de votre iPhone vers votre PC, vous êtes au bon endroit. Nous parlerons des meilleures méthodes pour transférer lesdits messages basés sur Apple de votre smartphone vers l'ordinateur. Nous vous indiquerons également les meilleurs outils et techniques que vous pouvez mettre en œuvre pour transférer ou déplacer vos iMessages.
Partie #1 : Comment transférer des iMessages de l'iPhone vers le PC sans iTunes ou iCloud ?Partie #2 : Comment transférer des iMessages de l'iPhone vers le PC avec iCloud ?Partie #3 : Comment transférer des iMessages de l'iPhone vers le PC à l'aide d'iTunes ?Partie #4 : Pouvez-vous exporter des iMessages depuis l'iPhone ?Partie #5 : Conclusion
Vous pouvez facilement effectuer des transferts de différents types de données grâce à un outil appelé Transfert de téléphone FoneDog. Cet outil de transfert fiable et puissant permet aux utilisateurs de transférer de la musique, des messages, des vidéos, des photos et d'autres types de données entre appareils.
Mobile Transfert
Transférez des fichiers entre iOS, Android et Windows PC.
Transférez et sauvegardez facilement des messages texte, des contacts, des photos, des vidéos et de la musique sur ordinateur.
Entièrement compatible avec les derniers iOS et Android.
Essai Gratuit

Les données peuvent être facilement déplacées entre iOS, Android et un ordinateur. Sans aucune perte, déplacez et sauvegardez les messages, photos, contacts, films et musiques de votre ordinateur. Vous pouvez créer des sonneries gratuites et convertir des fichiers HEIC. Les systèmes d'exploitation iOS 16 et Android 12 sont pris en charge.
L'application de transfert de téléphone robuste de FoneDog facilite la gestion et le déplacement de tout type de données entre un appareil iOS ou Android et un PC. inclure des mémos vocaux, des contacts, des textes, de la musique, des images et des vidéos.
Voici quelques-unes meilleur et meilleur outil de transfert de données pour les appareils iOSLes fonctionnalités et capacités de qui sont utiles à différents utilisateurs dans le monde :
Voici comment utiliser FoneDog Phone Transfer pour transférer des iMessages de l'iPhone vers le PC sans utiliser iTunes ou iCloud :

Lorsque vous activez Messages dans iCloud, tous vos iMessage et les messages texte, y compris les photos et les documents, seront synchronisés sur tous vos gadgets Apple connectés à un seul identifiant Apple, vous offrant une expérience de communication cohérente sur chacun d'eux. De plus, étant donné que toutes vos communications sont conservées dans le cloud, les utilisateurs peuvent parier sur la conservation de l'espace disque.
Les ajustements introduits uniquement sur un seul appareil affectent chacun des autres gadgets, car iCloud met immédiatement à jour et synchronise chacune de vos communications sur chacun d'eux en utilisant le même identifiant Apple. Cela dit, tous les textes ou chats que vous effacez de l'iPhone seront supprimés de chacun de vos autres appareils.
Lorsque les paramètres de communication sont configurés uniquement sur un seul appareil, ils s'appliquent à tout. Lorsque vous enregistrez des conversations sur iCloud, toutes les données sont constamment sauvegardées, ce qui garantit que vous ne supprimerez jamais aucune communication cruciale, même si votre gadget Macintosh ou iOS subit une perte de données.
Assurez-vous de prendre en compte ces facteurs avant d'effectuer la tâche.
Une fois cela fait, vous devez procéder comme suit pour transférer les iMessages de l'iPhone vers le PC :
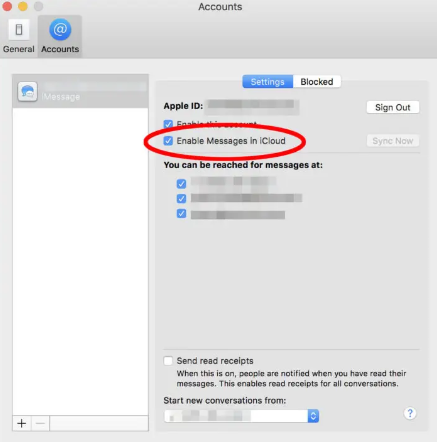
Il n'est pas surprenant que vous puissiez utiliser iTunes pour stocker gratuitement les messages de votre iPhone sur votre PC. Le problème est que vous devez également transférer diverses formes de données depuis le smartphone lorsque vous utilisez iTunes pour transférer des messages depuis un iPhone. En effet, iTunes utilise une sauvegarde de gadget pour transmettre les messages d'un smartphone vers le PC.
De plus, la sauvegarde des données sur votre PC ne signifie pas que vous pourrez prévisualiser le contenu de vos messages. De toute façon, vous ne pourrez pas les lire. Cependant, vous pouvez toujours disposer des données de sauvegarde de ces messages, que vous pouvez restaurer sur un autre appareil Apple.
Voici comment transférer des iMessages de l'iPhone vers le PC en utilisant la plateforme iTunes :
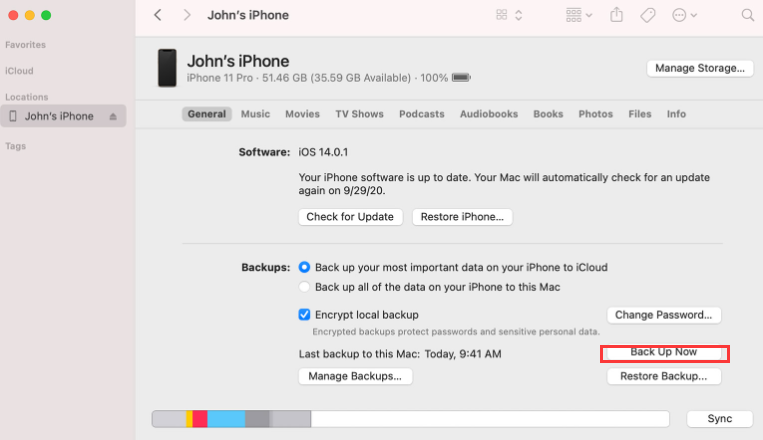
Il existe différentes méthodes pour exporter vos iMessages depuis votre iPhone. Une façon consiste à l'exporter à l'aide des fonctionnalités intégrées de l'iPhone lui-même, puis à l'envoyer à votre adresse e-mail. C'est un moyen simple et rapide d'exporter vos iMessages et de vous assurer que vous pouvez les lire. Vous pouvez simplement télécharger le fichier exporté à partir du message électronique auquel vous l'avez joint.
Voici donc les étapes à suivre pour mettre en œuvre l'exportation des iMessages de votre iPhone vers votre adresse e-mail, afin de pouvoir transférer les iMessages de l'iPhone vers le PC :
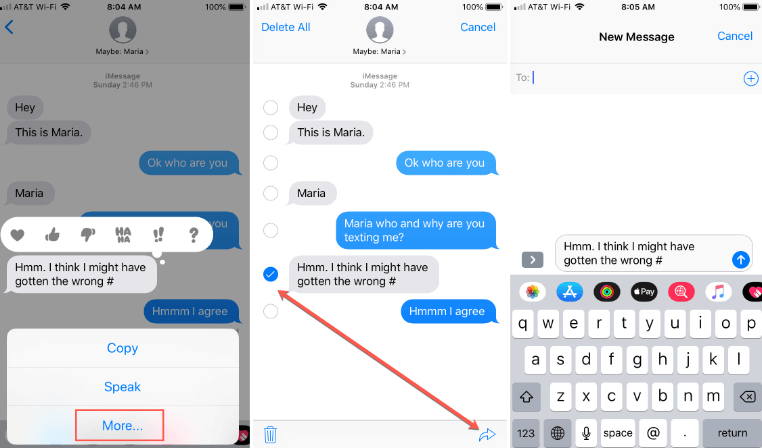
Les gens LIRE AUSSIUn guide complet sur la façon de transférer des messages texte d'Android vers un e-mail [Mise à jour 2022]Comment transférer des messages d'Android à Android
Ce guide vous a donné les meilleures façons de transférer des iMessages de l'iPhone vers le PC. Nous avons parlé de la façon d'exporter des messages vers votre adresse e-mail, afin que vous puissiez les ouvrir sur votre PC. Les étapes pour transférer ou sauvegarder vos iMessages sur votre PC à l'aide d'iCloud ont également été indiquées. De plus, nous avons parlé de la synchronisation iCloud et de la façon dont elle peut vous aider à transférer des données, y compris des messages, d'un appareil Apple à un autre.
Enfin, nous sommes ici pour dire que la meilleure façon de transférer de nombreuses conversations iMessage de votre iPhone vers votre PC est via FoneDog Phone Transfer. C'est un excellent moyen de transférer des données entre des appareils iOS, Android et PC. Vous pouvez saisir l'outil aujourd'hui sur FoneDog.com pour un processus de transfert de données facile sans perte de données !
Laisser un commentaire
Commentaire
Transfert de périphéries
Transfer data from iPhone, Android, iOS, and Computer to Anywhere without any loss with FoneDog Phone Transfer. Such as photo, messages, contacts, music, etc.
Essai GratuitArticles Populaires
/
INTÉRESSANTTERNE
/
SIMPLEDIFFICILE
Je vous remercie! Voici vos choix:
Excellent
Évaluation: 4.5 / 5 (basé sur 91 notes)