

By Vernon Roderick, Dernière mise à jour: November 30, 2023
Les iPad, en particulier ceux utilisés pour le travail, sont souvent utilisés avec des ordinateurs. Les utilisateurs utilisent leur iPad lorsqu'ils ne sont pas à la maison mais souhaitent néanmoins être productifs, mais les PC sont la solution idéale lorsque vous êtes dans le confort de votre maison.
Malheureusement, il n'est pas très simple de coordonner un iPad et un ordinateur. Cela peut être facile s'il s'agit d'un Mac, mais c'est une autre histoire lorsqu'il s'agit d'un PC compte tenu de leur incompatibilité.
Nous aborderons les meilleures façons de transférer des fichiers iPad vers un PC dans cet article. Commençons par la solution la plus idéale du moment.

1. Transférer des fichiers iPad vers un PC avec un logiciel2. Transférer des fichiers iPad vers un PC avec partage de fichiers3. Transférer des fichiers iPad vers un PC par synchronisation4. Transférer des fichiers iPad vers un PC (achats uniquement)5. Transférer des fichiers iPad vers un PC avec l'Explorateur de fichiersMot de la fin
Bien qu'il existe quelques options disponibles, la plupart des experts s'accordent à dire que la manière la meilleure et la plus pratique de transférer des fichiers iPad vers un PC est d'utiliser un outil spécialisé, et c'est là que Transfert de téléphone FoneDog entre en jeu.
Transfert de téléphone FoneDog est un outil conçu pour aider à transférer des fichiers d'un appareil à un autre. Il est capable de transférer depuis ou vers un PC iOS, Android et Windows. De plus, il prend en charge les dernières versions de ces appareils.
Voici les étapes pour transférer des fichiers iPad vers un PC:
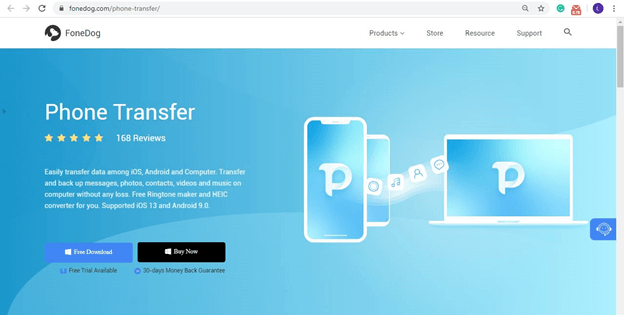
Connectez l'appareil iPad au PC Windows avec son cordon USB. S'assurer Transfert de téléphone FoneDog est déjà ouvert. Cela reconnaîtra l'iPad et affichera des informations à son sujet.
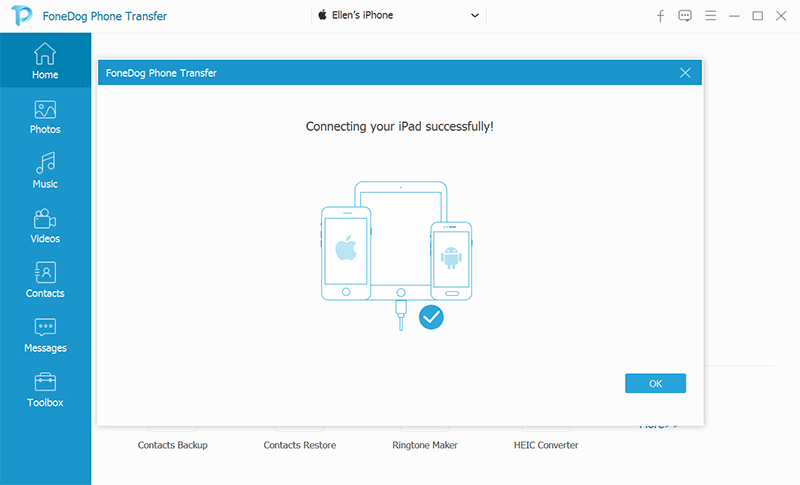
Sur le côté gauche de la fenêtre, vous trouverez une liste de types de fichiers tels que des photos, de la musique, des vidéos, etc. Sélectionnez simplement le type que vous souhaitez régler en premier. Une fois qu'une option est sélectionnée, la recherche des fichiers appartenant à ce type de fichier prendra un certain temps.
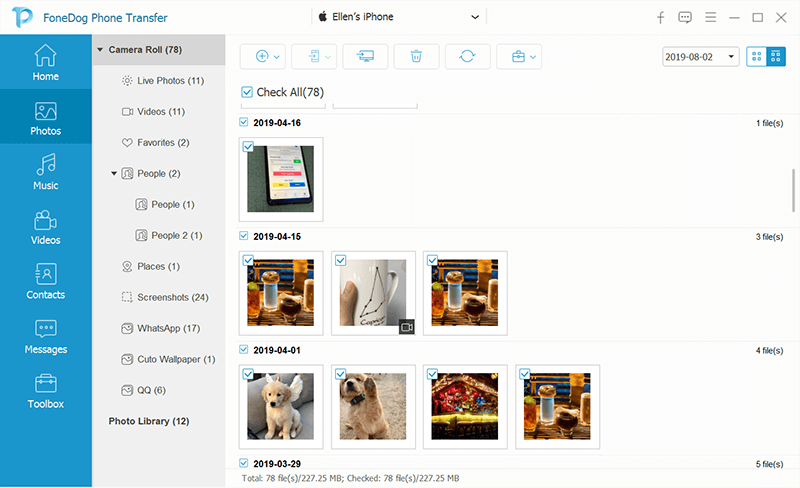
Après un certain temps, vous obtiendrez une liste de fichiers sur le côté droit du logiciel. Ce sont des fichiers qui peuvent être transférés depuis l'iPad. Sélectionnez simplement les fichiers en cliquant sur leurs cases correspondantes. Une fois votre sélection terminée, cliquez sur le bouton Exporter vers PC Comme indiqué ci-dessous.

Transfert de téléphone FoneDog offre beaucoup de liberté et de contrôle aux utilisateurs en ce qui concerne le transfert de fichiers. Mais si vous êtes du genre à réfléchir à deux fois avant d'utiliser un outil tiers, je vous suggère de passer aux autres sections pour transférer des fichiers iPad vers un PC.
La plupart des utilisateurs d'iPad connaissent iTunes, vous devez donc sûrement en avoir déjà entendu parler auparavant.
iTunes est une application de gestion de fichiers disponible sur Mac et PC Windows, bien que Mac ne nécessite pas d'installation puisqu'iTunes est une application intégrée à ce système d'exploitation.
Fondamentalement, vous pouvez gérer vos fichiers comme vous le souhaitez avec iTunes, même en essayant de transférer des fichiers iPad vers un PC. Cela impliquerait cependant une fonctionnalité appelée partage de fichiers.
Voici les étapes pour transférer des fichiers iPad vers un PC avec partage de fichiers :
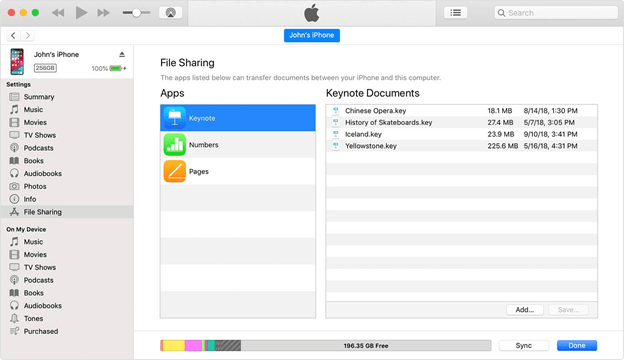
Le partage de fichiers peut utiliser d'autres applications telles que Photos, à condition que votre fichier soit géré par cette application particulière. Cependant, je suggère toujours que l'application Fichiers facilite la tâche. transférer des fichiers iPad vers un PC.
Bien que l'utilisation de la fonctionnalité de partage de fichiers d'iTunes soit une option, il existe d'autres méthodes.
En particulier, si vous envisagez d'utiliser iTunes pour transférer des fichiers iPad vers un PC, alors vous pouvez aussi bien le rendre permanent, et par permanent, j'entends le configurer pour que les fichiers soient transférés automatiquement.
Cela impliquera de synchroniser votre iPad et votre PC, et cela peut être fait facilement avec iTunes. Il existe deux façons de synchroniser via iTunes.
Si vous n'avez pas de WiFi, je vous suggère d'utiliser plutôt un câble USB. C'est ce que j'aime appeler la synchronisation filaire, et voici comment procéder :
Mise en situation : Selectionnez Musique si vous souhaitez synchroniser des fichiers musicaux, ou choisissez Films si vous voulez d'abord faire des vidéos.
Mise en situation : Vérifiez la Synchroniser la musique si vous êtes dans la section Musique, ou cochez la case Synchroniser les films si vous êtes dans la section Films.
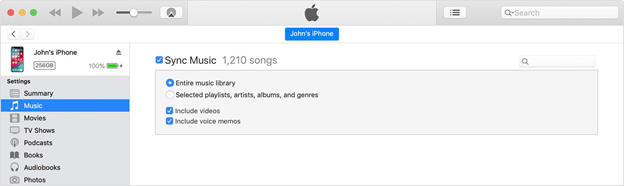
Si vous disposez du WiFi, je vous suggère d'utiliser l'option WiFi car elle sera plus pratique, et cette fois elle s'appelle Wireless Sync. Voici les étapes pour ce faire :
Remarque: Il s'agira d'un processus unique, toutes les autres opérations de synchronisation seront ensuite effectuées via le WiFi.
Une fois cela fait, vous n'avez plus à vous soucier d'essayer de transférer des fichiers iPad vers un PC chaque fois qu'un fichier est ajouté. Il vous suffit de regarder les fichiers de votre iPad correspondre pour que votre PC ait les mêmes fichiers.
Il existe en fait trois façons de transférer des fichiers iPad vers un PC avec iTunes, et ce sera notre dernier qui impliquera iTunes.
Comme vous le savez peut-être déjà, en tant qu'utilisateur Apple, certains fichiers proviennent directement du magasin. Si certains d’entre eux sont gratuits, il existe également des fichiers payants, mais les deux sont traités comme des achats.
Souvent, les achats appartiennent à la catégorie Musique, Films ou Livres. Heureusement pour nous, si vous souhaitez uniquement transférer ces fichiers, vous pouvez le faire en quelques clics.
Voici les étapes pour transférer des fichiers iPad vers un PC comprenant uniquement les achats :
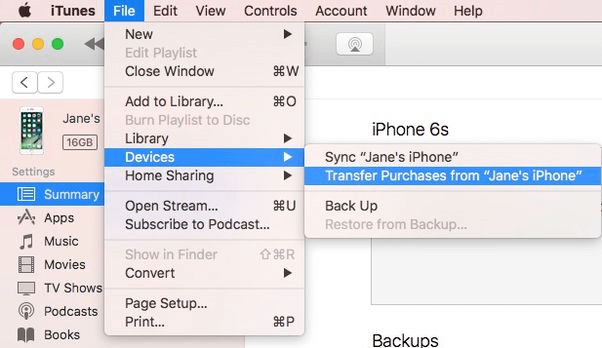
Honnêtement, c'est le moyen le plus simple de transférer des fichiers iPad vers un PC, mais malheureusement, cela ne fonctionne que pour les fichiers achetés tels que la musique, les films, les livres, etc.
Nous n'utilisons qu'iTunes, initialement conçu pour Mac, mais existe-t-il une application conçue pour les PC Windows ?
Eh bien, il existe en fait une application qui correspond à vos critères, et ce serait l'Explorateur de fichiers, le gestionnaire de fichiers intégré à chaque système d'exploitation Windows. Et comme vous l'avez peut-être deviné, tout comme iTunes, vous pouvez transférer des fichiers iPad vers un PC via l'Explorateur de fichiers.
Voici les étapes pour transférer des fichiers iPad vers un PC:
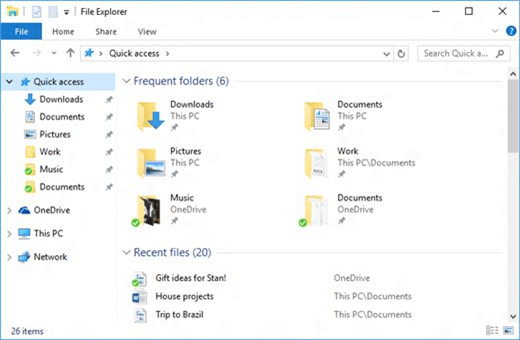
C'est à peu près comme ça que tu peux transférer des fichiers iPad vers un PC sans transpirer. La meilleure chose à ce sujet est que l'Explorateur de fichiers est intégré à chaque PC Windows, il devrait donc être suffisamment fiable.
Vous n'êtes pas la seule personne à vouloir transférer des fichiers iPad vers un PC. Il y a aussi ceux qui veulent libérer de l'espace sur leur appareil, mais qui ne le peuvent pas parce qu'ils ont peur de supprimer les fichiers car ils pourraient en avoir besoin plus tard.
Avec ce guide, vous devriez être en mesure de surmonter ce problème et de libérer de l'espace pour que vous puissiez l'utiliser plus tard. J'espère que vous n'aurez pas besoin de supprimer vos fichiers.
Laisser un commentaire
Commentaire
Transfert de périphéries
Transfer data from iPhone, Android, iOS, and Computer to Anywhere without any loss with FoneDog Phone Transfer. Such as photo, messages, contacts, music, etc.
Essai GratuitArticles Populaires
/
INTÉRESSANTTERNE
/
SIMPLEDIFFICILE
Je vous remercie! Voici vos choix:
Excellent
Évaluation: 4.6 / 5 (basé sur 88 notes)