

By Gina Barrow, Dernière mise à jour: September 26, 2021
« J'ai un iPad et il y a beaucoup de musique cool dedans. Je pensais que ce serait plus amusant de les transférer sur mon ordinateur pour pouvoir chanter mes chansons préférées tout en travaillant, mais j'ai un ordinateur Windows. Puis-je transférer de la musique iPad vers ordinateur? "
Écouter de la musique vous aide à faire face à vos tâches quotidiennes. Il apaise en fait votre âme et vous permet de rester inspiré de manière à ce que vous puissiez passer votre journée sans trop de stress. C'est pourquoi beaucoup de gens ont tendance à enregistrer des tonnes de leurs morceaux préférés sur leurs appareils, tout comme votre iPad.
Mais, votre iPad ne peut pas contenir beaucoup de stockage et n'est pas dédié à la lecture de musique. Vous pouvez choisir de les transférer vers un autre appareil comme un ordinateur. Si vous avez un ordinateur Windows, votre problème serait la compatibilité.
Heureusement, vous pouvez transférer de la musique iPad vers ordinateur en utilisant quatre moyens pratiques. Avec ces méthodes, vous pouvez non seulement transférer de la musique iPad vers un ordinateur, mais aussi être en mesure de transférer de la musique d'un ordinateur vers un iPhone, ou tout autre appareil. Il est toujours possible d'utiliser iTunes et iCloud, Dropbox et un outil tiers. Découvrez comment ces méthodes fonctionnent dans ce nouvel article.
Partie 1. Comment synchroniser la musique de l'iPad avec un ordinateur via iCloudPartie 2. Transférer de la musique iPad vers l'ordinateur avec DropboxPartie 3. Transférez la musique de votre iPad sur votre ordinateur avec iTunesPartie 4. Comment transférer de la musique d'un iPad vers un ordinateur sans iTunesPartie 5. Conclusion
Passons d'abord au sans fil ! Si vous êtes abonné à iTunes, vous pouvez pratiquement transférer de la musique sur iPad ordinateur avec l'aide de votre bibliothèque musicale iCloud.
Vos iCloud Music Library peut contenir jusqu'à 100,000 XNUMX chansons, sans compter les chansons que vous avez achetées sur l'iTunes Store. La connexion avec le même identifiant Apple vous permet d'accéder à tous vos fichiers musicaux même lorsque vous n'êtes pas connecté à Internet, à condition qu'ils soient activés.
Sur votre iPad, assurez-vous d'avoir activé la bibliothèque musicale iCloud. Pour ce faire, ouvrez vos paramètres, recherchez et appuyez sur Musique, puis activez la bibliothèque musicale iCloud. Après avoir activé la bibliothèque musicale iCloud sur votre iPad, vous devez également l'activer sur l'ordinateur.
Voici un guide rapide sur la façon d'activer votre bibliothèque musicale iCloud sur l'ordinateur :
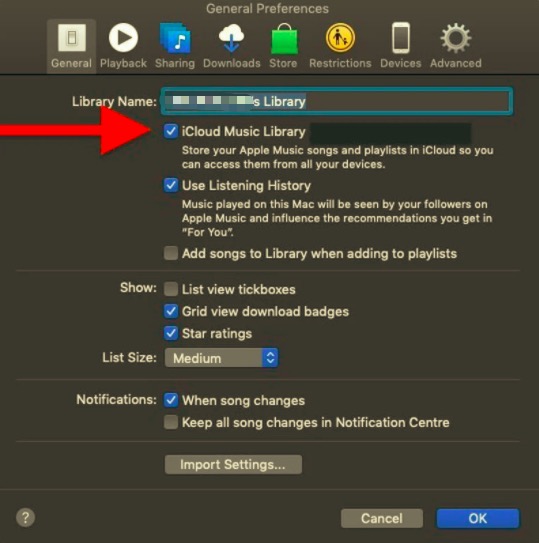
Cependant, iCloud a certaines restrictions. Vous ne pouvez pas stocker de fichiers d'une taille supérieure à 200MB et vos listes de lecture ne doivent contenir que des chansons pour que vous puissiez utiliser la bibliothèque musicale iCloud sur l'ordinateur.
Et le pire dans la synchronisation de votre bibliothèque musicale iCloud est le problème de la perte de données. Votre autre musique ou chansons qui n'ont pas été téléchargées depuis iCloud seront remplacées par des chansons d'iCloud. De plus, vous ne pouvez pas utiliser iTunes pour synchroniser votre musique avec l'iPad.
Une autre option sans fil que vous pouvez faire pour transférer de la musique iPad vers ordinateur utilise Dropbox. Dropbox fournit un téléchargement et un téléchargement fluides et sans fil de différents fichiers tels que votre musique, vos photos, vos vidéos et vos documents.
Il suffit d'un compte Google pour que vous puissiez utiliser son service. Dropbox fournit 2GB de stockage gratuit mais avec des options évolutives.
À transférer de la musique sur iPad ordinateur avec Dropbox, procédez comme suit :
Votre seul souci avec l'utilisation de Dropbox pourrait être le stockage gratuit limité, mais néanmoins, cela vous a aidé à déplacer votre musique de l'iPad vers l'ordinateur sans aucune difficulté.
Le moyen le plus pratique pour transférer de la musique iPad vers ordinateur est en utilisant iTunes. Cela a été un moyen pratique jusqu'à présent, mais il faut du temps et des efforts pour effectuer le transfert.
Utilisez ce guide pour savoir comment utiliser iTunes pour déplacer la musique de votre iPad via iTunes :
\Libraries\Music\iTunes\iTunes Media\Music
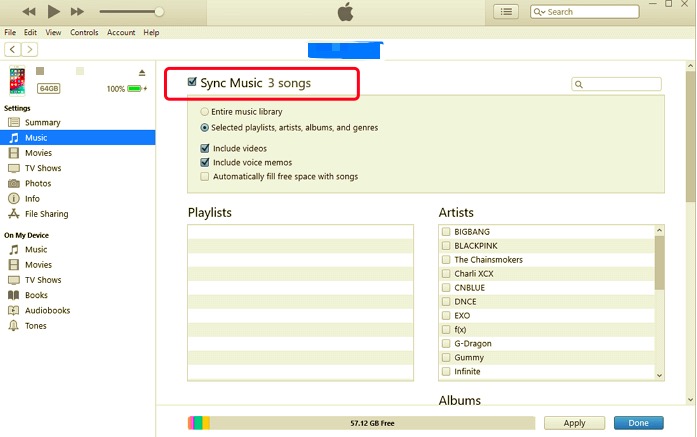
Si vous ne parvenez pas à voir le dossier Musique après avoir copié ce chemin, ouvrez l'Explorateur de fichiers dans une autre fenêtre et cliquez sur Ce PC dans le menu de gauche et recherchez iTunes.
Pour un sans tracas transférer de la musique sur iPad ordinateur, la meilleure option consiste à utiliser un outil tiers qui permet un transfert pratique, efficace et sûr de fichiers tels que de la musique, des photos, des vidéos et bien d'autres.
Il existe de nombreuses solutions logicielles que vous pouvez utiliser pour la gestion de contenu, cependant, Transfert de téléphone FoneDog est jusqu'à présent le plus apprécié des utilisateurs en raison de son efficacité, de sa polyvalence et de sa sécurité.
Mobile Transfert
Transférez des fichiers entre iOS, Android et Windows PC.
Transférez et sauvegardez facilement des messages texte, des contacts, des photos, des vidéos et de la musique sur ordinateur.
Entièrement compatible avec les derniers iOS et Android.
Essai Gratuit

Après tout, nous voulons tous déplacer nos fichiers en toute sécurité et sans craindre de perdre ou d'écraser des données. Ce logiciel est compatible avec iOS, Android et multiplateforme.
Êtes-vous intéressé de savoir comment Transfert de téléphone FoneDog fonctionne avec votre iPad ? Consultez ce guide :
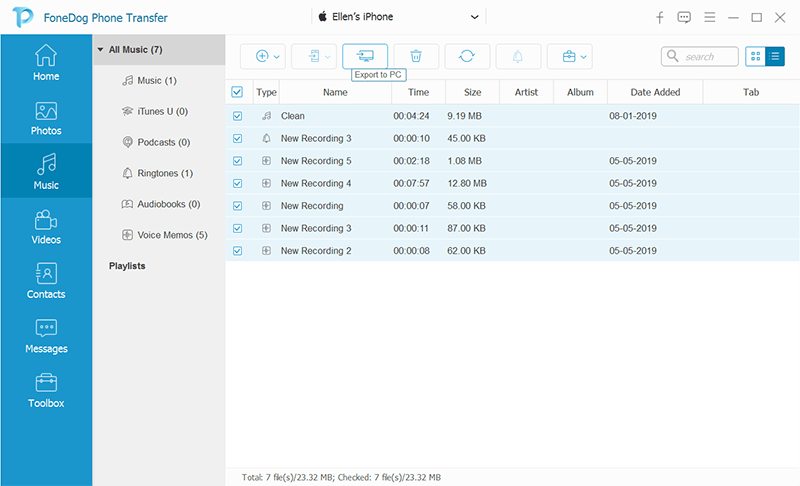
Et c'est tout! Vous pouvez maintenant profiter de l'écoute de vos morceaux préférés sur votre ordinateur.
Les gens LIRE AUSSIComment transférer de la musique de l'iPod à l'ordinateurMeilleurs outils pour transférer de la musique d'un iPhone à un ordinateur sans iTunes
Vous ne pouvez choisir qu'une seule méthode pour transférer de la musique sur iPad ordinateur. Il est impossible d'utiliser votre bibliothèque musicale iCloud et iTunes en même temps, cela déclenchera d'autres problèmes comme la perte de données.
Si vous préférez l'iCloud, toutes les autres chansons que vous avez sur l'iPad seront remplacées par des chansons d'iCloud uniquement. L'utilisation de Dropbox est prometteuse, mais elle a également des limitations de stockage. En dehors de cela, Dropbox n'est pas dédié à la musique uniquement, mais plutôt à d'autres contenus multimédias tels que des images, des vidéos et même des documents.
Parmi les options mentionnées, l'utilisation d'un logiciel tiers fonctionne mieux pour fournir un transfert simple et rapide. Transfert de téléphone FoneDog est disponible en téléchargement à tout moment !
Laisser un commentaire
Commentaire
Transfert de périphéries
Transfer data from iPhone, Android, iOS, and Computer to Anywhere without any loss with FoneDog Phone Transfer. Such as photo, messages, contacts, music, etc.
Essai GratuitArticles Populaires
/
INTÉRESSANTTERNE
/
SIMPLEDIFFICILE
Je vous remercie! Voici vos choix:
Excellent
Évaluation: 4.8 / 5 (basé sur 73 notes)