

By Vernon Roderick, Dernière mise à jour: November 23, 2021
En raison de la taille de l'iPad par rapport à l'iPhone ou à l'iPod, c'est le meilleur appareil Apple si nous parlons de montrer vos photos préférées. Cependant, cela ne signifie pas que le plaisir de prendre et d'afficher des photos ne s'arrêtera pas.
Bien que l'espace de stockage de l'iPad soit comparable à celui d'autres appareils, vous finirez par manquer d'espace si vous continuez à prendre des photos.
Cet article vous explique comment économiser de l'espace en apprenant à transférer des photos iPad sur iPad. Commençons par ce que je considère être la méthode la plus idéale pour le moment.
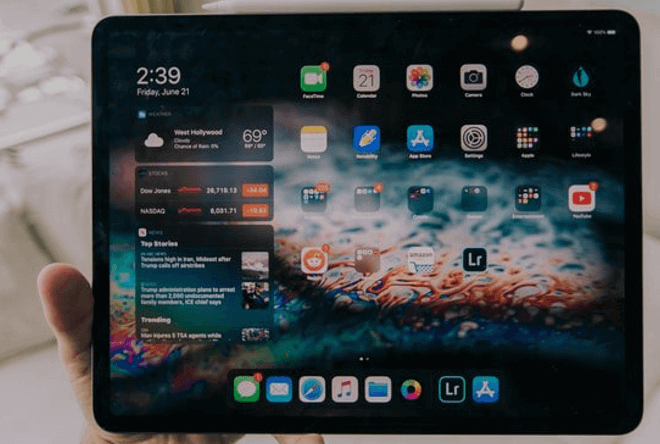
1. Comment transférer facilement des photos iPad sur iPad2. Transférer des photos iPad sur iPad via AirDrop3. Transférer des photos iPad sur iPad via le flux de photos4. Transférez les photos de l'iPad vers l'iPad via iTunes5. Transférez des photos iPad sur iPad avec la bibliothèque de photos iCloudConclusion
Les experts peuvent facilement énumérer plusieurs façons transférer des photos iPad sur iPad, mais parmi tous, l'un des plus efficaces et des plus simples serait d'utiliser un outil spécialisé, et c'est là Transfert de téléphone FoneDog entre en jeu.
Transfert de téléphone FoneDog est un outil conçu pour aider les utilisateurs à transférer des fichiers d'un appareil à un autre. Cela dit, il peut transférer des images depuis ou vers iOS, Android et Windows PC, et en plus de cela, il prend en charge les dernières versions de ces appareils correspondants.
Suivez les étapes ci-dessous si vous souhaitez transférer des photos iPad sur iPad:
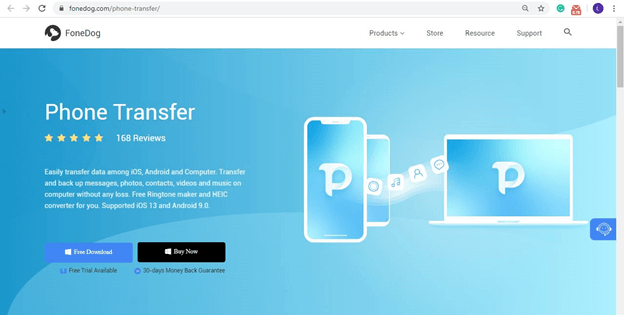
Connectez l'iPad d'où proviendra la photo à l'ordinateur. Faites de même pour l'iPad sur lequel la photo sera transférée. Assure-toi Transfert de téléphone FoneDog est déjà ouvert. Sur la page principale du logiciel, cliquez sur le menu déroulant en haut et sélectionnez l'appareil source.
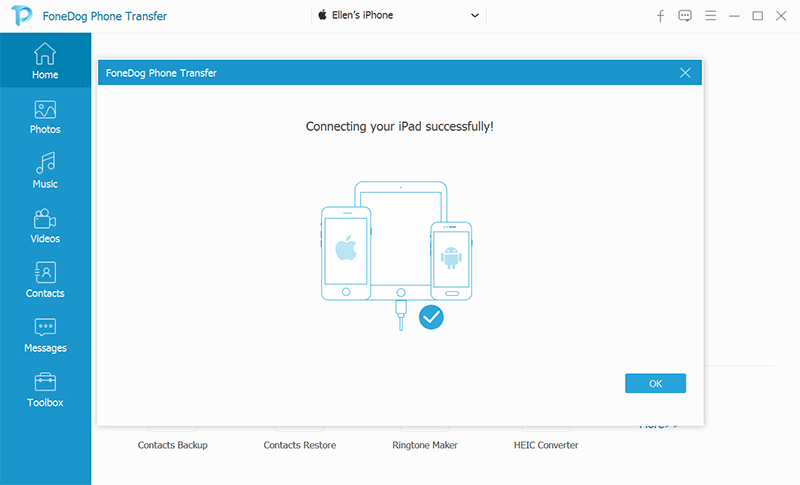
Sur le côté gauche de la fenêtre, il y aura une liste de types de fichiers. Sélectionnez simplement Photos pour analyser le périphérique source à la recherche de fichiers appartenant à ce type de fichier. Vous devrez peut-être attendre un peu pour obtenir les résultats de la recherche.
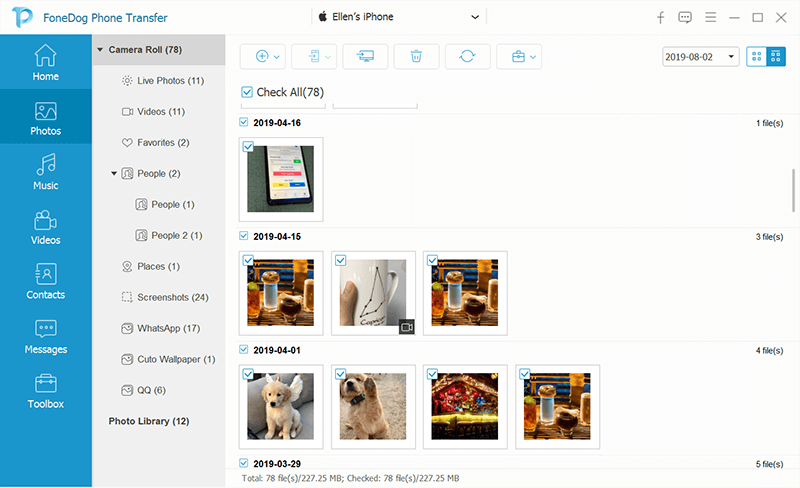
Vous devriez maintenant obtenir une liste de fichiers sur le côté droit de la fenêtre. Ce sont des fichiers contenus dans le périphérique source. Sélectionnez simplement les photos que vous souhaitez transférer. Une fois que vous avez terminé vos sélections, cliquez sur le bouton comme indiqué ci-dessous et sélectionnez l'appareil de destination.
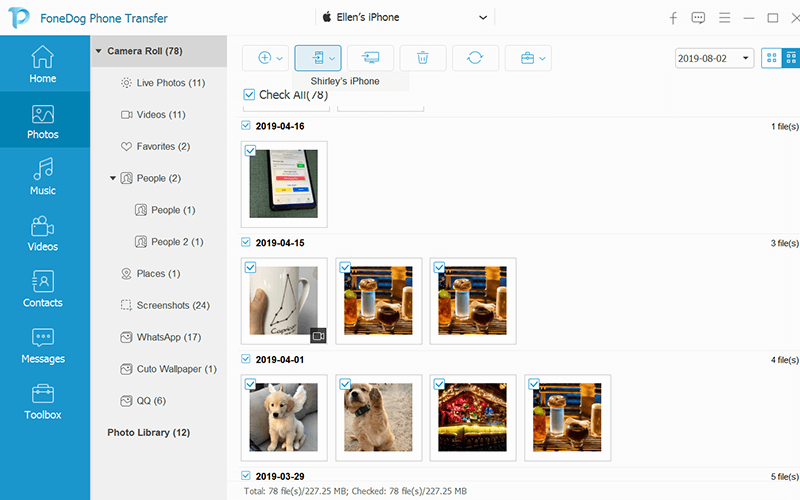
C'est comme ça que tu peux transférer des photos iPad sur iPad en utilisant ce logiciel. Malheureusement, ce n'est pas disponible sur Mac.
Si vous êtes un utilisateur Mac, vous pouvez à la place utiliser une autre méthode dans les sections suivantes.
Puisque vous aurez besoin de transférer des photos iPad sur iPad, deux câbles USB seront nécessaires pour le transfert filaire, mais que se passe-t-il s'il existe une méthode permettant de transférer sans fil?
AirDrop est une fonctionnalité présente dans la plupart des appareils Apple qui permet aux utilisateurs de partager leurs fichiers avec d'autres utilisateurs Apple. En termes simples, vous pouvez partager vos photos d'un iPad à un autre avec AirDrop.
Avant d'utiliser parachutage, cependant, vous devez garder ces choses à l'esprit:
Une fois que vous vous êtes assuré que ceux-ci sont pris en compte, vous êtes maintenant prêt à transférer des photos iPad sur iPad. Voici les étapes pour ce faire:
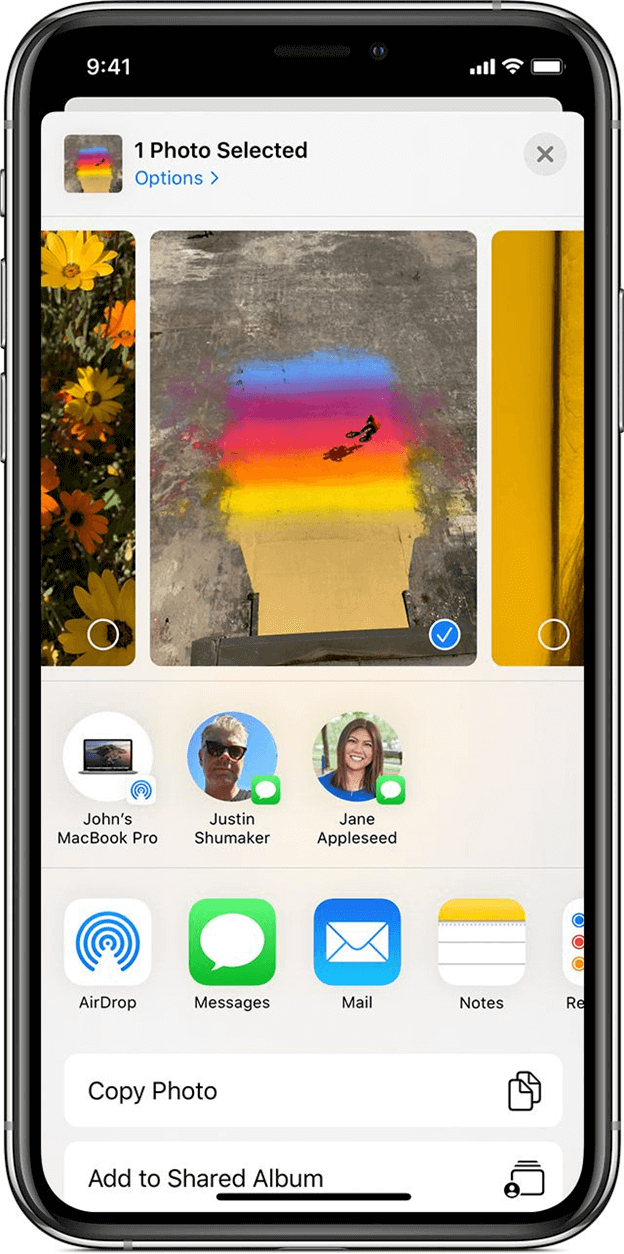
Cela prend relativement plus de temps que la plupart des méthodes de transfert de photos. Pourtant, il est assez facile de transférer des photos iPad sur iPad via AirDrop donc globalement; c'est une bonne option à considérer.
Bien que l'utilisation d'AirDrop soit facile, la première étape consiste à localiser les photos. Mais que faire si vous ne savez pas exactement où se trouvent toutes vos photos, mais que vous souhaitez toujours les transférer?
Photo Stream est une application intégrée sur Mac et une application qui peut être installée sur Windows. Fondamentalement, il permet aux utilisateurs de gérer les photos et l'une de ses fonctionnalités est de scanner votre appareil à la recherche de photos, que vous connaissiez ou non leur emplacement exact.
Voici les étapes pour activer le flux de photos:
Cela activera le flux de photos afin que toute photo téléchargée sur le flux de photos, quelle que soit la façon dont elle a été téléchargée, sera disponible sur les deux appareils.
Maintenant, voici comment tu peux transférer des photos iPad sur iPad via Mac / Windows:
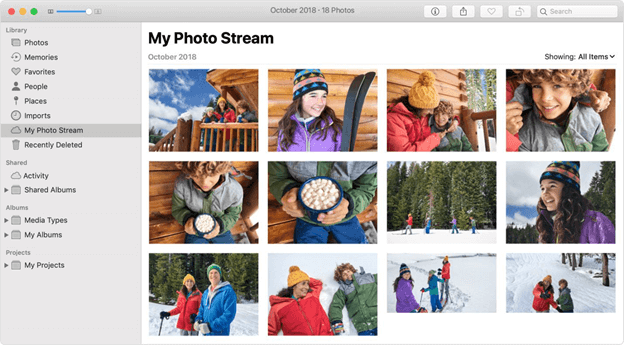
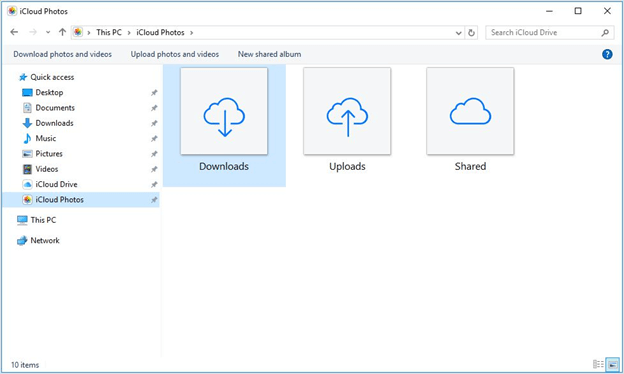
Une fois que cela est fait, il ne vous reste plus qu'à ouvrir l'iPad de destination et à accéder à vos albums. Vous verrez que toutes les photos que vous avez copiées sur Mac ou Windows apparaîtront également sur l'album Flux de photos de l'autre iPad.
C'est comme ça que tu peux transférer des photos iPad sur iPad. N'oubliez pas, cependant, que Photo Stream ne peut stocker des photos que pendant 30 jours au maximum.
Si vous êtes un utilisateur Apple depuis un certain temps, vous devez déjà avoir entendu parler d'iTunes.
iTunes est une application de gestion de fichiers disponible pour les appareils Apple, bien qu'elle puisse également être installée sur Windows. Fondamentalement, cela vous aide à gérer vos fichiers, y compris les photos.
Comme les experts l'ont déjà prouvé, il est possible de transférer des photos iPad sur iPad en utilisant iTunes. Suivez simplement ces étapes:
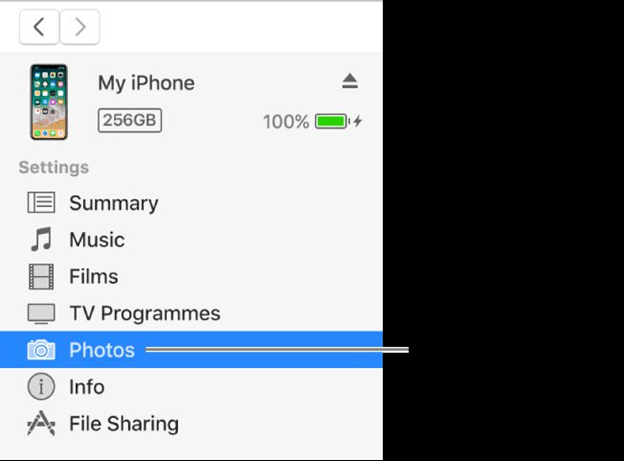
Cela synchronisera les deux iPad ensemble. Bien que vous puissiez brancher les deux iPad à la fois, cela peut causer des problèmes, il est donc préférable de suivre les étapes séparément.
Notre dernière méthode implique principalement la photothèque iCloud. En fait, cela ne devrait pas être le premier car les experts l'utilisent le plus, mais comme je sais qu'il existe des méthodes plus efficaces, j'ai fait le contraire.
iCloud Photo Library est une section sur les paramètres de votre iPad qui a été spécialement conçue si vous souhaitez transférer des photos iPad sur iPad.
Sans plus tarder, voici ce que vous devez faire:
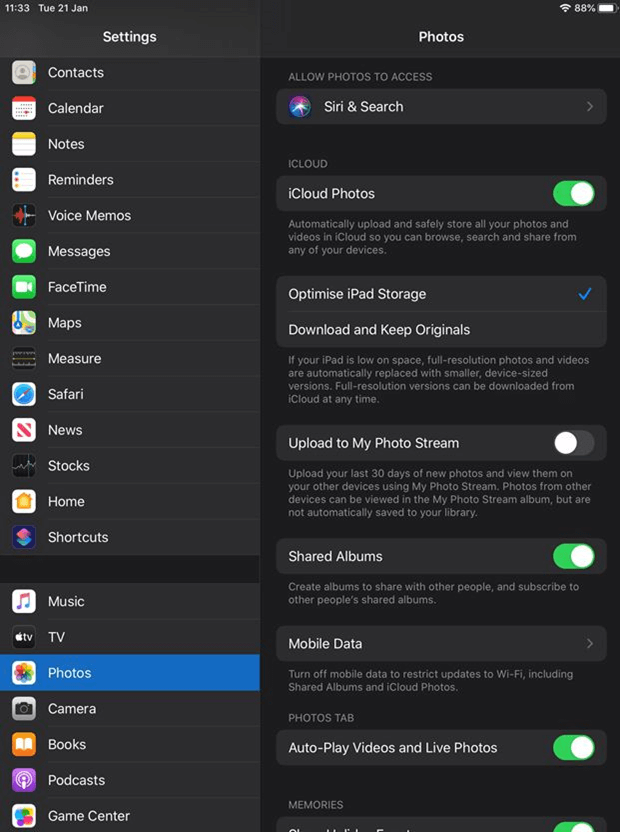
Comme vous pouvez le voir, il est très facile de transférer des photos iPad sur iPad avec la photothèque iCloud. Malheureusement, il existe de nombreux cas d'échec. Pourtant, c'est une excellente option qui mérite d'être considérée.
Vous n'avez pas besoin d'être un expert pour économiser de l'espace de stockage sur votre iPad. Vous pouvez même le faire simplement en supprimant certains fichiers. Cependant, c'est un peu risqué, donc votre meilleur pari serait de transférer des photos iPad sur iPad au lieu.
Avec ce guide, vous devriez pouvoir y parvenir très facilement. Cependant, cela ne signifie pas que vous pouvez être imprudent lorsque vous utilisez votre stockage. Soyez toujours prudent lorsque vous manipulez votre iPad, car tout n'est pas prévisible.
Laisser un commentaire
Commentaire
Transfert de périphéries
Transfer data from iPhone, Android, iOS, and Computer to Anywhere without any loss with FoneDog Phone Transfer. Such as photo, messages, contacts, music, etc.
Essai GratuitArticles Populaires
/
INTÉRESSANTTERNE
/
SIMPLEDIFFICILE
Je vous remercie! Voici vos choix:
Excellent
Évaluation: 4.6 / 5 (basé sur 89 notes)