

By Vernon Roderick, Dernière mise à jour: July 1, 2020
Bien qu'ils ne soient pas de grande taille, les contacts jouent un rôle beaucoup plus important dans la communication, c'est pourquoi il est très important pour vous de toujours les garder en sécurité. Pour ce faire, vous pouvez conserver une autre copie de vos contacts sur un autre appareil.
Malheureusement, il n'est pas très facile de transférer vos contacts, car ils ne se trouvent sur aucune application de gestion de fichiers. Vous devrez faire quelques tours pour que cela se produise. Cet article vous montrera cinq astuces sur la façon dont vous pouvez transférer des contacts iPhone vers un ordinateur. Commençons par ce que je considère comme la meilleure méthode.
# 1 Exporter les contacts iPhone vers un ordinateur avec transfert téléphonique# 2 Transférer des contacts iPhone vers un ordinateur via iTunes# 3 Transférer des contacts iPhone vers un ordinateur avec Partager le contact# 4 Transférer les contacts iPhone vers l'ordinateur depuis icloud.com# 5 Transférer les contacts iPhone vers l'ordinateur en tant que vCardConclusion
Il existe deux façons de transférer des fichiers, mais la plupart des utilisateurs ont trouvé que c'était le plus efficace lors du transfert de fichiers via un outil spécialisé. Voilà pourquoi je recommande Transfert de téléphone FoneDog.
Mobile Transfert
Transférez des fichiers entre iOS, Android et Windows PC.
Transférez et sauvegardez facilement des messages texte, des contacts, des photos, des vidéos et de la musique sur ordinateur.
Entièrement compatible avec iOS 13 et Android 9.0.
Essai Gratuit

FoneDog Phone Transfer est un outil capable de transférer toutes sortes de fichiers d'un appareil à un autre. Il prend en charge le transfert de fichiers vers ou depuis iOS et Android. Il peut être exécuté sur un PC Windows. Contrairement à la plupart des outils, il a la capacité de transférer des contacts, c'est donc l'outil parfait pour le travail.
Voici les étapes à suivre pour transférer des contacts iPhone vers un ordinateur:
Connectez votre appareil iPhone à l'ordinateur à l'aide d'un cordon USB. Assurez-vous d'avoir déjà ouvert le logiciel FoneDog Phone Transfer. Cela invitera le logiciel à détecter le périphérique et affichera des informations de base sur ledit périphérique dans l'interface principale.
Sur le côté gauche de la fenêtre, vous verrez une sélection de types de fichiers, y compris des photos, de la musique, des vidéos, etc. Sélectionner Contact de ces options. Cela invitera le logiciel à rechercher les fichiers appartenant au type de fichier sélectionné.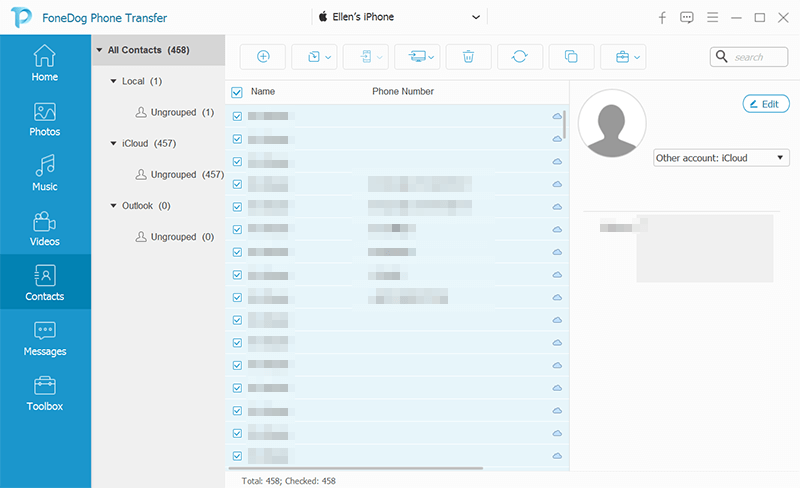
Une fois l'analyse terminée, vous commencerez à voir certains fichiers apparaître sur le côté droit de la fenêtre. Ce sont les contacts à l'intérieur de l'appareil iPhone. Sélectionnez les contacts que vous souhaitez transférer en cliquant sur leurs cases respectives. Une fois que vous avez terminé de les sélectionner, cliquez sur le Exporter vers PC en haut du panneau de sélection.
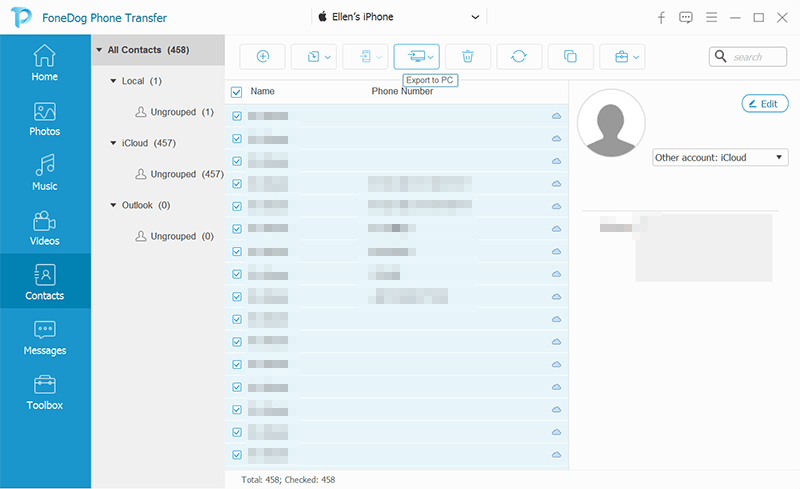
Voilà, c'est aussi simple que ça de transférer des contacts iPhone vers un ordinateur, du moins si vous utilisez un outil. Sans cet outil, cela pourrait s'avérer difficile. Cependant, si vous insistez pour essayer de transférer les contacts de l'iPhone vers un ordinateur sans outil, je suggère de faire quelques préparatifs avant toute autre chose.
Votre première option pour transférer des contacts iPhone vers un ordinateursi vous voulez vous passer d'un outil, c'est en utilisant iTunes, une application par défaut sur tous les appareils Apple, y compris votre iPhone.
Il ne s'agit pas exactement de transfert, mais plutôt de «synchronisation», ce qui implique de connecter deux appareils afin que toute modification apportée sur un appareil soit téléchargée sur l'autre. Heureusement, iTunes peut synchroniser vos contacts afin que votre iPhone et votre ordinateur soient toujours avoir les mêmes contacts.
Une autre bonne nouvelle est qu'iTunes est disponible sur Mac et PC Windows, ce qui est peut-être la raison pour laquelle c'est la méthode la plus couramment utilisée pour transférer des fichiers. Vous trouverez ci-dessous les étapes à suivre pour transférer des contacts iPhone vers un ordinateur:
Cela invitera les deux appareils à toujours se synchroniser en ce qui concerne l'application Contacts. Cela signifie que tout le contenu de l'application Contacts de votre iPhone sera téléchargé sur votre ordinateur. Tout ce que vous avez à faire pour accéder à ces fichiers ou, en d'autres termes, transférer des contacts iPhone vers un ordinateur, serait d'ouvrir l'application Contacts sur votre ordinateur.
Note : L'application Contacts est un composant d'iTunes qui est installé dans le système au moment où iTunes a été installé par l'utilisateur.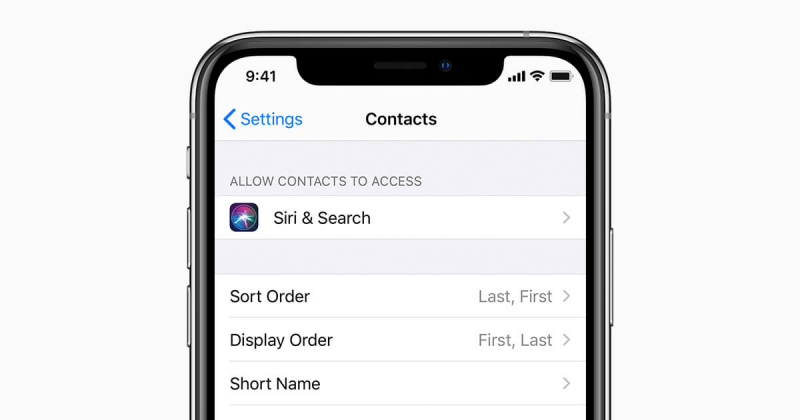
Si vous souhaitez transférer des contacts iPhone vers un ordinateur sans utiliser iTunes, le faire par e-mail serait votre meilleur coup. Bien que seuls quelques utilisateurs le sachent, il existe en fait un Partager le contact option sur votre iPhone, bien qu'il ne soit pas présent dans d'autres modèles. De toute façon, le Partagez Contact Le bouton vous donnera des tonnes d'options, mais les seules options applicables dans notre situation seraient Mail et AirDrop. Commençons par Mail.
L'utilisation de l'option Partager le contact est assez simple. Cependant, il existe une condition si vous souhaitez transférer des contacts iPhone vers l'ordinateur en utilisant cette méthode. Cette condition serait d'avoir une adresse e-mail à laquelle vous pouvez accéder sur votre ordinateur. De cette façon, une fois que vous avez envoyé les contacts par e-mail, vous pouvez y accéder sur votre ordinateur en vous connectant à cette adresse e-mail.
Voici les étapes à suivre:
Note : Le contact qui sera envoyé par e-mail sera toujours envoyé en pièce jointe avec une extension .vcf. Il est recommandé d'utiliser un ordinateur capable de lire les formats VCF.
Maintenant que nous avons terminé avec Mail, nous allons procéder à parachutage qui est également une autre option de la fonction Partager le contact. Malheureusement, cela n'est disponible que si votre ordinateur est un Mac. C'est un peu plus compliqué qu'avec Mail, mais ça vaut quand même le coup si vous voulez vraiment transférer des contacts iPhone vers un ordinateur.
Cela étant dit, suivez attentivement ces étapes si vous ne voulez pas glisser:
Bien que ce soit un moyen assez efficace de transférer des contacts iPhone vers un ordinateur, il y a une faille, et ce serait le fait que vous devez le faire à plusieurs reprises pour chaque contact. Oui, ce serait fastidieux, mais il n'y a vraiment pas le choix. Si vous ne souhaitez plus utiliser cette méthode, vous êtes toujours libre d'utiliser d'autres méthodes.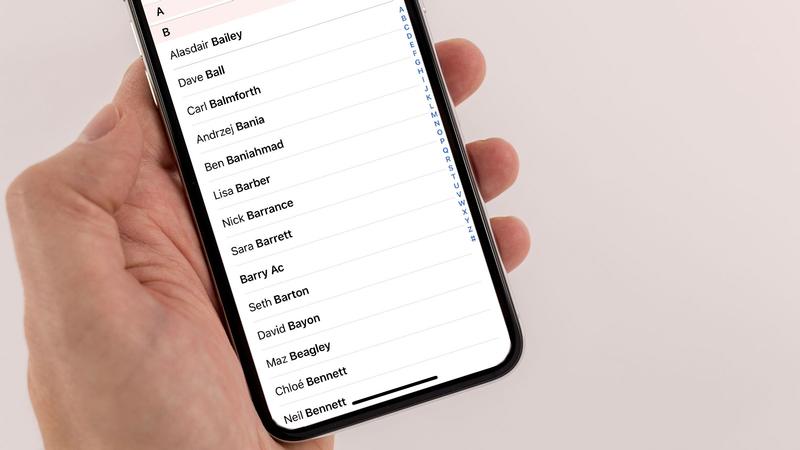
Il existe de nombreuses façons de transférer des contacts iPhone vers un ordinateur, mais la plupart d'entre eux ne fonctionneront pas si vous n'avez pas activé la fonction iCloud pour les contacts sur votre iPhone. Cela dit, la toute première chose que vous devez faire est de configurer vos contacts iPhone afin qu'ils puissent être transférés. Voici les étapes à suivre:
Note : La fusion de vos contacts actuels avec les contacts existants ne supprimera pas les anciens, mais elle mettra à jour les modifications apportées à tous les contacts.
Avec cela, tout contenu qui entre dans l'application Contacts de votre iPhone sera également téléchargé sur la plate-forme iCloud. Vous pouvez maintenant transférer des contacts iPhone vers un ordinateur.
Vous avez déjà une idée de ce qu'est iCloud dans la section où nous avons discuté des préparatifs. Maintenant, nous utiliserons pleinement ce que vous avez fait pour accéder à la plate-forme iCloud elle-même.
Il existe deux façons d'accéder à la plateforme iCloud. Le premier serait d'installer iTunes et d'y accéder à la fonction iCloud. La seconde serait d'aller sur le site iCloud.com. Le site Web iCloud.com est l'endroit où les fichiers qui ont été téléchargés peuvent être trouvés. Bref, les contacts seront là, tant que vous aurez correctement suivi les étapes de la préparation.
Voyons comment vous pouvez transférer des contacts iPhone vers un ordinateur:
Cela exportera les contacts directement sous forme de vCard. Les vCards doivent être reconnues par votre ordinateur, donc il ne devrait pas y avoir de problème, ou vous pouvez simplement vous contenter du site Web iCloud.com et y aller quand vous voulez voir vos contacts.
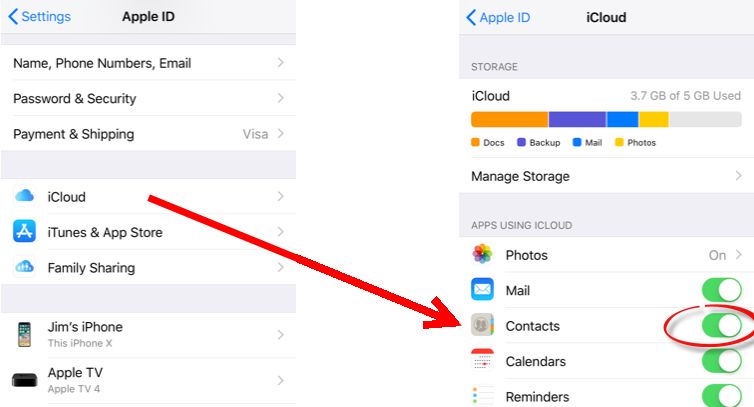
Notre dernière méthode implique deux plates-formes de messagerie, à savoir Outlook et Gmail. Vous vous demandez peut-être en quoi ils pourraient vous aider à atteindre transférer des contacts iPhone vers un ordinateur, ils vont vraiment aider beaucoup. Tout d'abord, avec ces deux plateformes sur votre iPhone, vous pouvez importer vos contacts afin de pouvoir y accéder sur votre ordinateur en vous connectant à votre compte Outlook ou Gmail.
Voici les étapes que vous devez suivre pour transférer des contacts iPhone vers l'ordinateur en utilisant Outlook:
Voilà comment vous pouvez importer les contacts dans Outlook. Maintenant, voici comment vous pouvez le faire sur Gmail:
Une fois que vous avez fait cela, accédez à votre ordinateur et connectez-vous à vos comptes respectifs sur l'une de ces deux plates-formes. Vous devriez alors pouvoir y voir vos contacts. Sélectionnez simplement les contacts puis cliquez sur le bouton qui dit Exporter de quelque sorte. Cela devrait être la fin.
Les contacts sont une partie très cruciale de la communication, surtout maintenant que les smartphones sont les principaux appareils utilisés pour contacter différentes personnes. C'est pourquoi il est très important de toujours les garder en sécurité. Après tout, qui sait ce qui se passera si vous perdez tous vos contacts.
Maintenant que vous savez transférer des contacts iPhone vers un ordinateur, il devrait être très facile maintenant de garder vos contacts en sécurité. Après tout, vous avez maintenant deux copies de vos contacts sur différents appareils.
Laisser un commentaire
Commentaire
Transfert de périphéries
Transfer data from iPhone, Android, iOS, and Computer to Anywhere without any loss with FoneDog Phone Transfer. Such as photo, messages, contacts, music, etc.
Essai GratuitArticles Populaires
/
INTÉRESSANTTERNE
/
SIMPLEDIFFICILE
Je vous remercie! Voici vos choix:
Excellent
Évaluation: 4.5 / 5 (basé sur 96 notes)