

By Vernon Roderick, Dernière mise à jour: January 7, 2021
Les contacts sont très importants pour la plupart des gens, en particulier les gens d'affaires. Cependant, vous trouverez beaucoup de ces types de personnes qui ont du mal à extraire ces contacts dans leur ordinateur. Cela est particulièrement vrai pour les utilisateurs d'iPhone et de Mac.
La raison en est que les méthodes pour transférer des contacts de l'iPhone vers un Mac ne sont pas très connus de beaucoup de gens. Vous pouvez dire que ce n'est connu que par une poignée.
Si vous souhaitez en faire partie, cet article peut vous aider. Ici, vous apprendrez à voir différentes façons de transférer des contacts de l'iPhone vers un Mac. Commençons par ce que je considère comme votre meilleur choix pour le moment.
Transférer les contacts iPhone vers Mac avec Finder / iTunesTransférer les contacts iPhone vers Mac avec iCloudTransférer les contacts iPhone vers Mac avec AirDropTransférer les contacts iPhone vers Mac depuis GoogleMéthode alternative pour transférer les contacts iPhoneConclusion
Une façon de transférer des contacts de l'iPhone vers un Mac est en synchronisant l'iPhone et le Mac.
Lorsque vous synchronisez deux appareils, il enverra initialement tous les fichiers du premier appareil à l'autre, et vice versa, de manière à ce que les deux appareils aient les mêmes fichiers. À ce stade, tout changement effectué dans un appareil sera appliqué à l'autre.
Il existe deux façons de synchroniser iPhone et Mac, soit avec Finder, soit avec iTunes. Découvrez comment vous pouvez synchroniser en commençant par Finder.
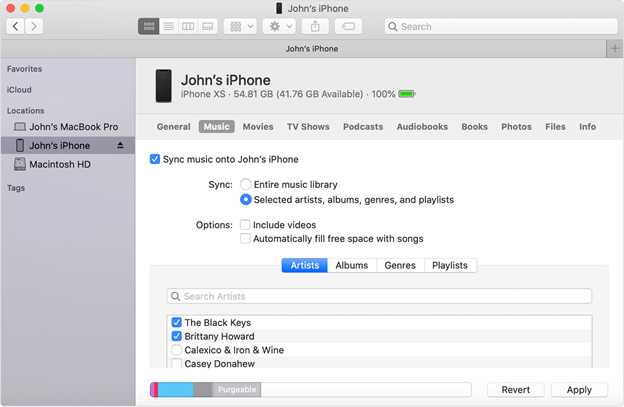
Finder est une application intégrée exclusive à Mac. C'est l'application de gestion de fichiers qui vous permet de gérer vos fichiers afin que vous puissiez transférer des contacts de l'iPhone vers un Mac.
Voici les étapes à suivre:
iTunes est encore une autre application intégrée sur Mac, bien qu'elle soit également disponible sur Windows. C'était à l'origine un lecteur multimédia, mais il a maintenant évolué vers quelque chose de plus.
Voici les étapes pour transférer des contacts de l'iPhone vers un Mac en synchronisant avec iTunes:
Voilà comment vous pouvez transférer des contacts de l'iPhone vers un Mac par voie de synchronisation via iTunes ou Finder. Peu importe ce que vous utilisez, car il n'y a pratiquement aucune différence entre les deux.
Si vous avez entendu parler d'iTunes, vous avez sûrement entendu parler d'iTunes également.
Fondamentalement, iCloud est intégré sur les appareils Mac et iOS, tout comme iTunes et Finder. Cependant, ce n'est pas une application complètement séparée. En fait, c'est une fonction qui fonctionne sur la plupart des appareils. Il donne à l'application la possibilité d'accéder à iCloud, ce qui lui permet de stocker et d'extraire des fichiers.
Avant de pouvoir utiliser iCloud pour transférer des contacts de l'iPhone vers un Mac, vous devrez d'abord activer la fonction iCloud sur votre iPhone.
Vous trouverez ci-dessous les étapes à suivre pour y parvenir:
Toutes les informations considérées comme des contacts seront téléchargées dans iCloud.
Avant de pouvoir extraire les contacts et complètement transférer des contacts de l'iPhone vers un Mac, vous devez d'abord accéder à iCloud. Il existe plusieurs façons d'accéder à iCloud. Cependant, sur votre Mac, le moyen le plus idéal d'y accéder est d'utiliser le site Web iCloud.com.
Voici les étapes à suivre:
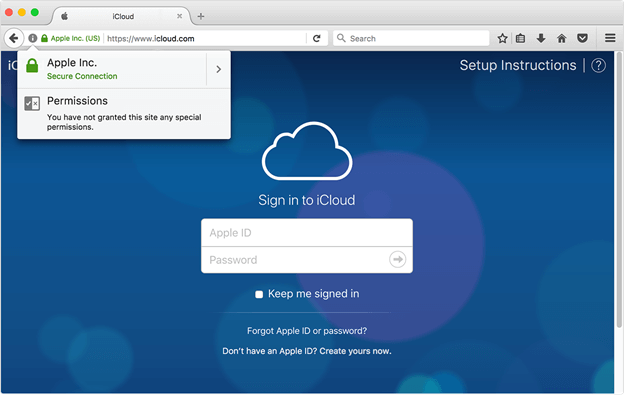
Cela importera les contacts dans votre Mac. Donc, techniquement, vous avez maintenant appris à transférer des contacts de l'iPhone vers un Mac avec iCloud.
Si vous pensez avoir utilisé toutes les fonctions qu'Apple a à offrir, détrompez-vous car nous n'avons pas encore discuté d'une fonction très pratique appelée AirDrop.
AirDrop est une fonction disponible sur les appareils Apple qui vous permet d'envoyer et de recevoir, ou essentiellement de partager des fichiers avec d'autres appareils à proximité. Cela se fait via un réseau local. Cela signifie que vous n'avez pas besoin d'Internet pour cela.
Avant cela, voici quelques points à prendre en compte:
Une fois que c'est réglé, suivez ces étapes pour transférer des contacts de l'iPhone vers un Mac:
Sur votre iPhone, accédez au Contacts app.
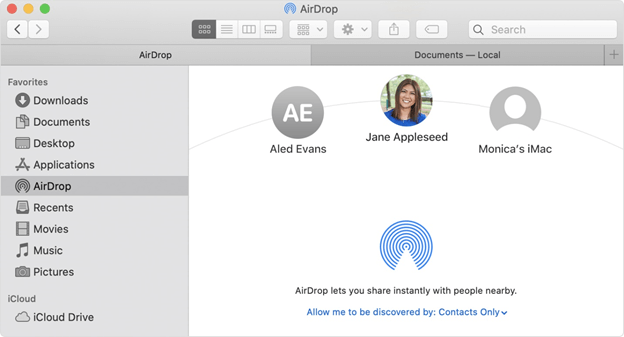
Voilà comment vous pouvez transférer des contacts de l'iPhone vers un Mac en utilisant AirDrop. Le principal avantage de ceci est qu'il ne nécessite pas Internet. Cependant, il ne peut envoyer qu'un seul contact à la fois. Donc, si vous prévoyez d'envoyer des centaines, je suggère d'utiliser une autre méthode.
Nous avons parlé des fonctions et des applications Apple jusqu'à présent, que nous n'avons rien utilisé en dehors de cela. C'est pourquoi cette fois, nous utiliserons Google.
Google est, comme vous le savez, un moteur de recherche populaire. Cependant, au fil du temps, il est devenu beaucoup plus et a augmenté ses fonctions. L'une de ces fonctions est Google Contacts.
Vous pouvez utiliser Google Contacts pour sauvegarder et synchroniser avec votre iPhone. Ce faisant, vous pourrez transférer des contacts de l'iPhone vers un Mac en ouvrant le compte Google Contacts sur votre Mac.
Voici les étapes à suivre:
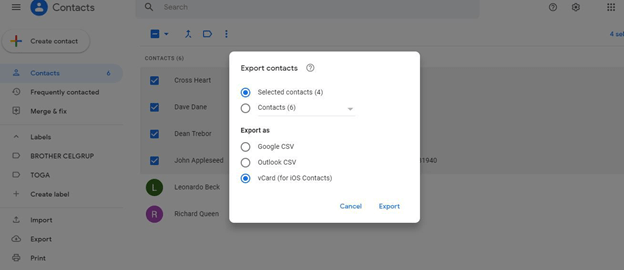
Cela exportera tous les contacts que vous avez sélectionnés. Donc, comme vous pouvez le voir, vous pouvez toujours transférer des contacts de l'iPhone vers un Mac sans les fonctions intégrées d'Apple.
Les produits Apple évoluent. C'est pourquoi même si vous savez comment transférer des contacts de l'iPhone vers un Mac avec un iPhone 5s, vous ne savez peut-être pas comment le faire sur un iPhone 6s car il peut y avoir eu des changements, c'est pourquoi je recommande d'utiliser Transfert de téléphone FoneDog.
Transfert de téléphone FoneDog est un outil de transfert de fichiers compatible avec la dernière version d'iOS. Il peut transférer des vidéos, de la musique et, surtout, des contacts. Malheureusement, il ne peut pas être exécuté sur Mac.
Donc, si jamais vous trouvez le besoin de transférer des fichiers, vous pouvez utiliser FoneDog Phone Transfer, tant que vous avez au moins un PC Windows.
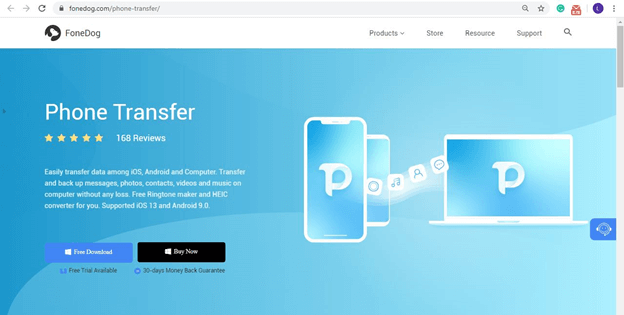
À présent, vous devriez avoir quatre méthodes pour transférer des contacts de l'iPhone vers un Mac et une alternative lorsque vous souhaitez transférer d'autres fichiers. Vous ne devriez plus vous inquiéter de la difficulté à migrer ou à créer des copies de vos contacts.
Malheureusement, cela ne résoudra pas tous vos problèmes. En tant que tel, vous devez toujours vous assurer de prendre soin de vos contacts afin que la prochaine fois que vous souhaiterez les transférer, ils ne causent aucun problème.
Laisser un commentaire
Commentaire
Transfert de périphéries
Transfer data from iPhone, Android, iOS, and Computer to Anywhere without any loss with FoneDog Phone Transfer. Such as photo, messages, contacts, music, etc.
Essai GratuitArticles Populaires
/
INTÉRESSANTTERNE
/
SIMPLEDIFFICILE
Je vous remercie! Voici vos choix:
Excellent
Évaluation: 4.7 / 5 (basé sur 88 notes)