

By Vernon Roderick, Dernière mise à jour: March 28, 2022
Bien que certaines personnes disent que l'iPhone est incompatible avec d'autres produits non Apple ou autres, il est particulièrement facile d'établir une connexion avec deux produits Apple. En tant que tel, essayer de transférer des fichiers iPhone vers Mac serait un morceau de gâteau.
En effet, il existe de nombreuses fonctionnalités sur les produits Apple qui leur permettent de se connecter à leur appareil Apple, et c'est exactement ce que nous utiliserons aujourd'hui.
Cet article vous montrera comment vous pouvez transférer des fichiers iPhone vers Mac grâce aux fonctionnalités intégrées d'Apple. Commençons par ce que je pense être très populaire de nos jours.
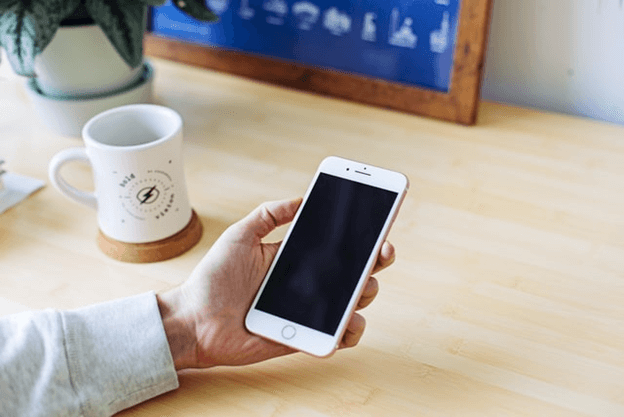
1. Transférez des fichiers iPhone sur Mac avec iCloud Drive2. Transférer des fichiers iPhone vers Mac avec Finder3. Transférez des fichiers iPhone vers Mac avec le partage de fichiers4. Transférer des fichiers iPhone vers Mac via AirDropAlternative au transfert de fichiers iPhone
Puisque vous êtes ici en train d'essayer d'apprendre à transférer des fichiers iPhone vers Mac, vous devez avoir une idée de ce que sont les plates-formes de stockage cloud.
Les plates-formes de stockage cloud sont des endroits où les utilisateurs peuvent stocker leurs fichiers afin qu'ils puissent accéder auxdits fichiers même avec un appareil différent. iCloud Drive est un parfait exemple de stockage en nuage. En d'autres termes, vous pouvez transférer des fichiers iPhone vers Mac.
Voici les étapes pour ce faire:
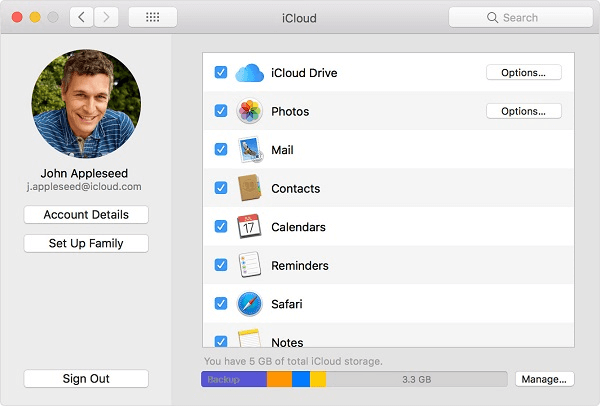
Avec ça, tu peux transférer des fichiers iPhone vers Mac tant que vous avez Internet.
Étant donné que nous n'avons pas tous Internet, il serait préférable que vous ayez également la possibilité de transférer des fichiers sans Internet, et c'est le sujet de la section suivante.
Étant donné que vous êtes un utilisateur Mac, vous devez savoir ce qu'est Finder.
Finder est l'application de gestion de fichiers de base de Mac. Si Windows a l'Explorateur de fichiers, Mac a Finder. Et comme vous pouvez accéder à vos fichiers via cette application, il n'y a aucune raison pour que vous ne puissiez pas transférer des fichiers iPhone vers Mac.
Voici les étapes pour transférer des fichiers iPhone vers Mac:
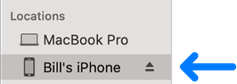

Avec cela, vous pouvez facilement transférer des fichiers iPhone vers Mac sans avoir à vous soucier d'avoir Internet. C'est son principal avantage par rapport à la méthode précédente.
Une méthode très similaire à Finder serait l'utilisation de la fonction de partage de fichiers disponible sur iTunes.
Le partage de fichiers est une fonctionnalité qui ne peut être utilisée que via iTunes. Il vous permet essentiellement de partager vos fichiers sur vos appareils, et cela inclut le partage d'iPhone vers Mac.
Voici les étapes pour transférer des fichiers iPhone vers Mac:
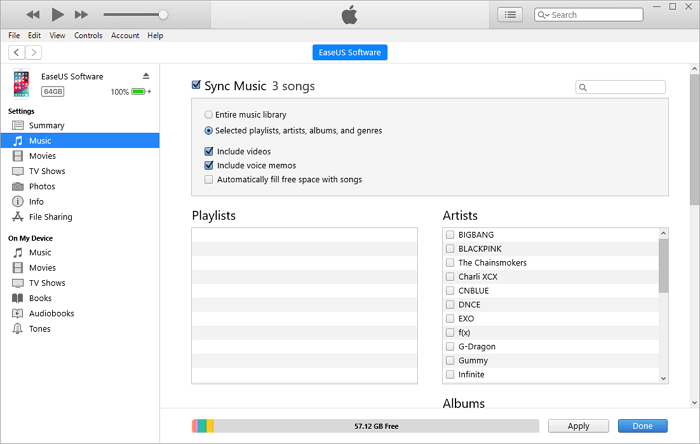
C'est à peu près comment transférer des fichiers iPhone vers Mac en utilisant le partage de fichiers, bien que ce ne soit pas vraiment différent de lorsque vous avez utilisé le Finder.
Notre dernière entrée pour la journée concerne l'utilisation d'AirDrop.
AirDrop est une autre fonctionnalité des appareils Apple qui vous permet de partager des fichiers via un réseau local. En termes simples, vous n'avez pas besoin d'Internet pour cela, ni d'un câble USB.
Quoi qu'il en soit, voici comment transférer des fichiers iPhone vers Mac avec AirDrop:
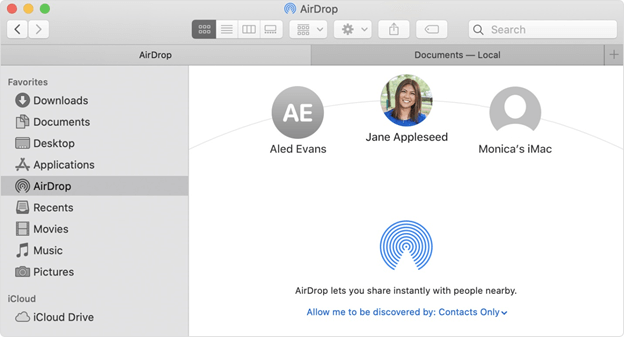
Voici comment utiliser AirDrop pour transférer des fichiers iPhone vers Mac. Le principal avantage de ceci est que vous n'avez pas besoin d'Internet ni de câble USB, juste AirDrop, ni plus, ni moins.
Bien qu'il existe de nombreuses options pour transférer des fichiers iPhone vers Mac, la solution la plus pratique serait d'utiliser un outil spécialisé, d'où la nécessité de connaître Transfert de téléphone FoneDog.
Transfert de téléphone FoneDog est un outil conçu pour aider les utilisateurs à transférer des fichiers d'un appareil à un autre. Bien qu'il prenne en charge Windows PC, iOS et Android, malheureusement, il ne prend pas en charge Mac.
En tant que tel, je ne peux laisser ce logiciel comme alternative que si vous parvenez à mettre la main sur un PC Windows. Quoi qu'il en soit, sinon pour être incompatible avec Mac, ce serait sûrement la solution la plus idéale pour votre problème d'espace.
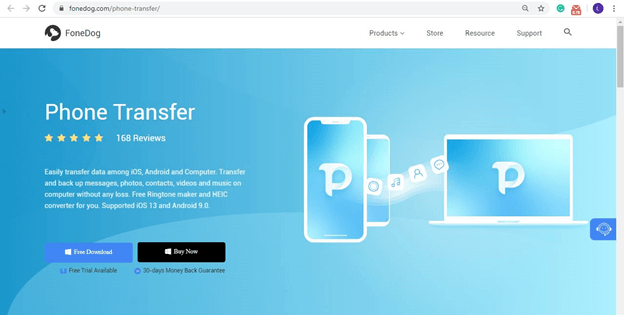
Bien qu'il existe de nombreuses options pour transférer des fichiers iPhone vers Mac, il va sans dire que vous n'êtes pas obligé de le faire. Après tout, il n'y a pas de problème immédiat lorsque vous ne transférez pas de fichiers.
Cependant, il faut vous rappeler que c'est très bénéfique pour vous. Vous disposerez d'une sauvegarde, économiserez de l'espace, améliorerez les performances, etc. Quoi qu'il en soit, ce guide devrait vous aider à réaliser ce dont vous avez besoin.
Laisser un commentaire
Commentaire
Transfert de périphéries
Transfer data from iPhone, Android, iOS, and Computer to Anywhere without any loss with FoneDog Phone Transfer. Such as photo, messages, contacts, music, etc.
Essai GratuitArticles Populaires
/
INTÉRESSANTTERNE
/
SIMPLEDIFFICILE
Je vous remercie! Voici vos choix:
Excellent
Évaluation: 4.8 / 5 (basé sur 98 notes)