

By Vernon Roderick, Dernière mise à jour: June 21, 2020
Bien que les messages ne soient que de minuscules données, ils sont très importants pour la plupart des utilisateurs. Ils sont ce que nous utilisons pour communiquer avec notre famille et nos amis aimés. C'est pourquoi il est très important de savoir comment les gérer plus efficacement.
Une façon de gérer efficacement vos fichiers est d'avoir toujours accès à ces fichiers sur votre Mac. Vos messages ne sont pas différents. Cet article vous montrera comment vous pouvez transférer des messages iPhone vers Mac afin que vous puissiez y accéder facilement sur les deux plateformes. Commençons par la méthode la plus efficace.
# 1 Transférer des messages iPhone vers Mac via l'application Messages# 2 Transférer des messages iPhone vers Mac via iCloud.com# 3 Transférer des messages iPhone vers Mac avec le partage de fichiers iTunes# 4 Transférer des messages iPhone vers Mac à l'aide du transfert de messages texteAlternative pour transférer des messages iPhone vers un ordinateur avec un logicielConclusion
La plupart des utilisateurs de Mac et d'iPhone ont probablement entendu parler du terme «iCloud». Ce n'est que naturel puisque iCloud est un produit de la société Apple elle-même. iCloud est fondamentalement l'endroit où les utilisateurs peuvent stocker leurs fichiers gratuitement. Les fichiers contenus dans ce lieu sont accessibles sur n'importe quelle plateforme. C’est pourquoi c’est une façon de transférer des messages iPhone vers Mac.
Cependant, vous ne pouvez pas accéder vos messages iPhone en utilisant votre Mac simplement en le sachant. Vous devrez utiliser l'application Messages sur votre Mac. Pour utiliser la fonction iCloud pour transférer des messages iPhone vers Mac, voici ce que vous devez faire:
Une fois que vous avez effectué les étapes précédentes, les messages de votre iPhone devraient maintenant être synchronisés dans le lecteur iCloud. Il ne vous reste plus qu'à y accéder sur votre Mac.
Note : L'application Messages est une fonctionnalité par défaut sur les ordinateurs Mac, il n'est donc pas nécessaire de les installer comme il se doit sur le système bien avant de l'acheter.
Une fois que vous avez fait cela, toutes les conversations sur votre application Messages seront disponibles sur l'iCloud et il sera facile de transférer des messages iPhone vers Mac. Comme c'est le cas, les conversations seront également disponibles sur l'application de bureau Messages. La première chose à faire sur votre Mac est de vérifier s'il est connecté au même identifiant Apple que votre téléphone.
Maintenant, tout ce que vous avez à faire est d'accéder à iCloud sur Mac en suivant ces étapes:
Avec cela, vous pouvez accéder aux messages que vous avez sur votre iPhone en utilisant les messages application sur Mac. Ce n'est pas exactement un moyen de transférer des messages iPhone vers Mac, mais simplement d'accéder aux messages. Si vous le souhaitez, vous pouvez les télécharger. Quoi qu'il en soit, vous avez désormais accès aux messages de deux manières et ce serait via votre iPhone et votre Mac.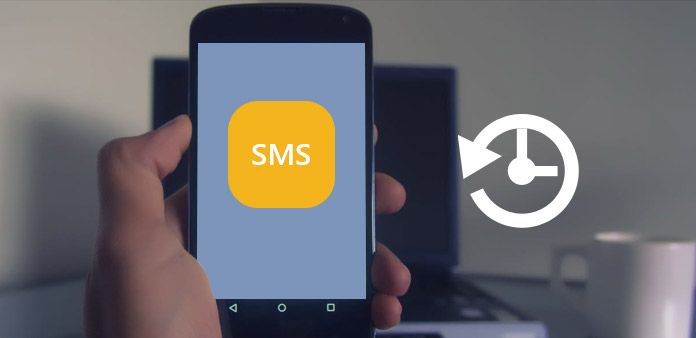
La section précédente concerne une façon d'accéder à iCloud. Ce que vous devez savoir, c'est qu'il existe en fait de nombreuses façons d'accéder à iCloud, et cette section parlera de l'un d'entre eux. Vous pouvez avoir une idée de ce qu'est le site Web iCloud.com. C'est essentiellement le site Web où vous allez utiliser votre navigateur pour accéder à la plate-forme iCloud, et c'est ce que nous ferons.
Pour utiliser cette méthode, vous devez vous rendre sur le site Web iCloud et transférer des messages iPhone vers Mac, vous devez suivre ces étapes:
Voilà à peu près comment vous pouvez transférer des messages iPhone vers Mac via le site Web iCloud.com. Par rapport à ce que vous avez fait dans la section précédente, c'est en fait beaucoup plus facile car vous n'avez pas à télécharger l'application Messages. Cependant, vous devez visiter le site Web souvent pour recevoir des notifications et des mises à jour, contrairement à l'application qui est fondamentalement ouverte à chaque fois.
Si vous connaissez iCloud, vous avez peut-être aussi une idée de ce que iTunes est, car il est un peu similaire à ce que iCloud est et ce n'est pas seulement d'une manière qui a à la fois la capacité de transférer des messages iPhone vers Mac.
iTunes est une fonction intégrée sur chaque ordinateur Mac, tout comme iCloud. C'était à l'origine un lecteur multimédia, mais des mises à jour majeures l'ont transformé en un outil polyvalent. L'une de ses fonctions est le partage de fichiers iTunes qui a permis aux utilisateurs d'ajouter et de gérer des fichiers à partir de leurs iPhones, c'est pourquoi nous allons utiliser cela pour notre objectif.
Voici comment vous pouvez transférer des messages iPhone vers Mac avec cette fonction:
La fonction de partage de fichiers iTunes a été créée afin que vous puissiez transférer des fichiers à partir d'applications spécifiques. Étant donné que Messages est essentiellement une application, vous pouvez transférer des messages iPhone vers Mac avec cette fonctionnalité.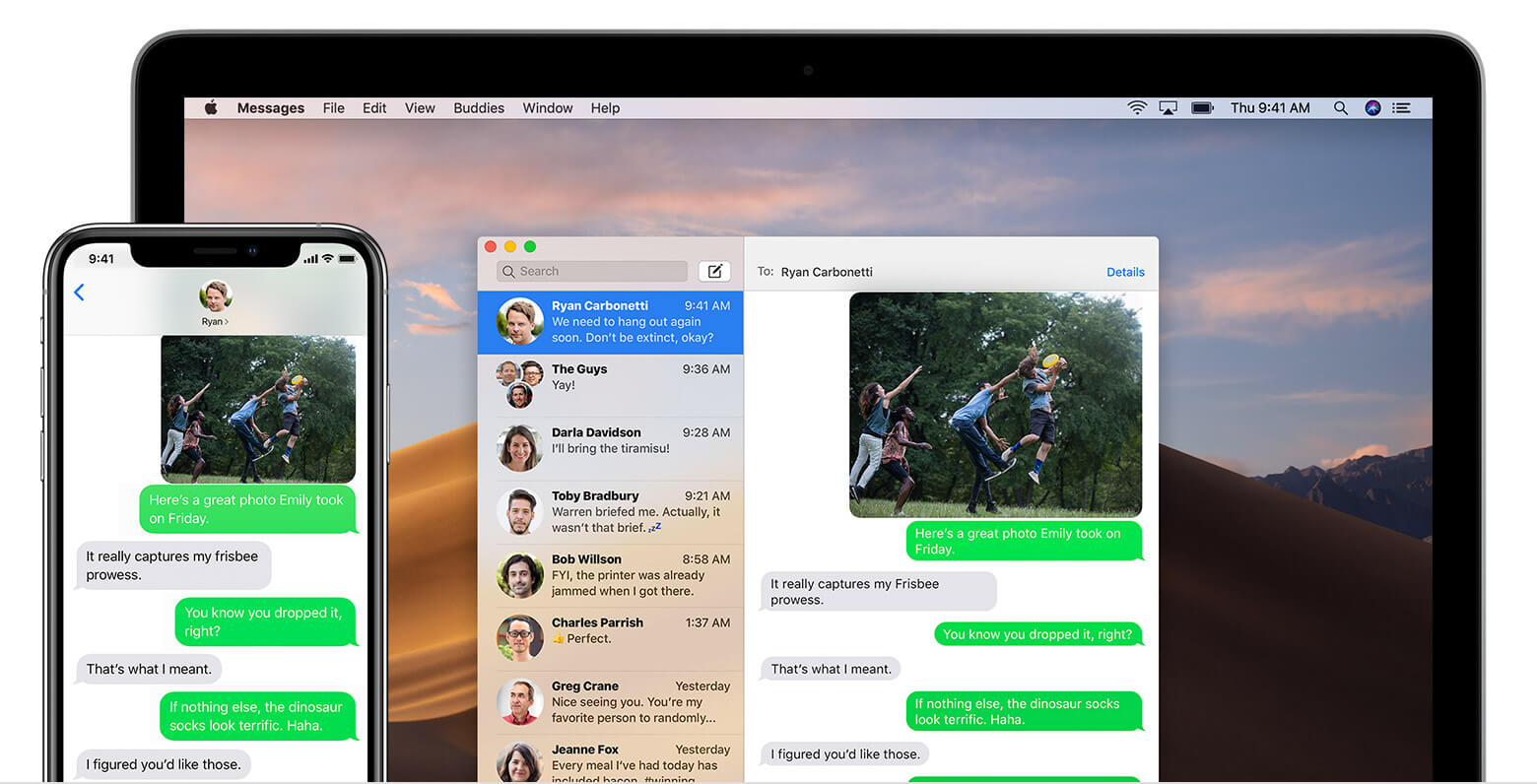
Une méthode pour transférer des messages iPhone vers Mac que beaucoup ne connaissent pas est la fonctionnalité de transfert de messages texte dans les paramètres de l'application Messages. Étant donné que seule une poignée d'iPhones possède cette fonctionnalité, il est compréhensible pourquoi ce n'est pas une méthode très populaire. Dans tous les cas, voici comment utiliser cette fonctionnalité:
Dans tous les cas, vous devriez désormais pouvoir transférer plus facilement les messages iPhone vers Mac. Assurez-vous simplement d'être prudent afin d'éviter la perte de données sur vos messages.
Normalement, nous utiliserons un outil pour faire le travail pour nous. Ce guide pour transférer des messages iPhone vers Mac ne fait pas exception. Cependant, aussi regrettable que cela puisse être, le logiciel que je recommande normalement, Transfert de téléphone FoneDog, ne prend pas en charge Mac.
Dans ce cas, vous voudrez peut-être chercher ailleurs. Mais s'il vous arrive d'entrer dans une situation où vous devez transférer des fichiers qui n'impliquent pas Mac, FoneDog Phone Transfer serait votre meilleur pari.
FoneDog Phone Transfer est un outil spécialisé dans le transfert de toutes sortes de fichiers d'un appareil à un autre. Il prend en charge iOS, Android et Windows PC. La meilleure chose à ce sujet est que, contrairement à d'autres outils, il est capable de transférer des messages. Néanmoins, vous devriez l'examiner si vous voulez qu'un outil fiable soit toujours à votre disposition.
Mobile Transfert
Transférez des fichiers entre iOS, Android et Windows PC.
Transférez et sauvegardez facilement des messages texte, des contacts, des photos, des vidéos et de la musique sur ordinateur.
Entièrement compatible avec iOS 13 et Android 9.0.
Essai Gratuit

Personne ne veut que ses messages soient inaccessibles à leurs appareils. C'est pourquoi les utilisateurs de Mac ont tendance à chercher des moyens de transférer des messages iPhone vers Ma c lorsqu'ils n'utilisent pas souvent leurs iPhones. Heureusement, Apple leur a répondu avec ces cinq méthodes.
Bien que vous puissiez maintenant transférer des messages iPhone vers Mac, vous devez toujours être prudent lorsque vous manipulez vos messages. Après tout, ils sont toujours vulnérables à la perte de données même si vous pouvez y accéder via votre iPhone et Mac.
Laisser un commentaire
Commentaire
Transfert de périphéries
Transfer data from iPhone, Android, iOS, and Computer to Anywhere without any loss with FoneDog Phone Transfer. Such as photo, messages, contacts, music, etc.
Essai GratuitArticles Populaires
/
INTÉRESSANTTERNE
/
SIMPLEDIFFICILE
Je vous remercie! Voici vos choix:
Excellent
Évaluation: 4.8 / 5 (basé sur 101 notes)