

By Gina Barrow, Dernière mise à jour: September 24, 2021
« J'aime beaucoup la musique. Je l'écoute en prenant une douche, en prenant mon café et même en conduisant pour aller au travail. Récemment, je me suis procuré un Mac et j'ai besoin de savoir si je peux transférer Musique iPhone sur Mac sans trop de stress ? Merci"
Tout le monde semble avoir une énorme collection de chansons sur son iPhone qui répond à un besoin quotidien de musique country, de musique d'ambiance, de pop, de blues et d'électronique. Ces chansons apportent du réconfort au chaos quotidien.
Et l'appareil le plus pratique pour les stocker est votre iPhone, parfois vous transférez votre musique d'un ordinateur Mac ou Windows vers votre iPhone. Mais si vous avez des tonnes de listes de lecture, vous aurez peut-être besoin de plus de stockage pour accueillir plus de chansons ou vous pouvez les déplacer vers un autre appareil. L'un des appareils que vous pouvez utiliser pour le transfert est votre ordinateur Mac.
Mais comment voulez-vous transférer de la musique iPhone vers Mac? Dans cet article, nous vous donnerons cinq méthodes distinctes que vous pouvez utiliser pour un transfert rapide et efficace.
Partie 1. Utilisez iTunes pour transférer la musique de votre iPhone vers MacPartie 2. Transférer de la musique iPhone vers Mac avec l'application musicale intégrée d'ApplePartie 3. Comment transférer la musique de votre iPhone vers Mac via Google DrivePartie 4. Synchroniser la musique entre Mac et iPhone avec le FinderPartie 5. Comment transférer de la musique iPhone vers Mac à l'aide du transfert de téléphone FoneDog
La première chose qui vient à l'esprit lorsque l'on parle de transfert entre iPhone et Mac est iTunes. iTunes aidera toutes vos chansons achetées à être transférées de l'iPhone vers votre Mac.
Voici un guide rapide sur la façon d'utiliser iTunes pour transférer de la musique iPhone sur Mac:
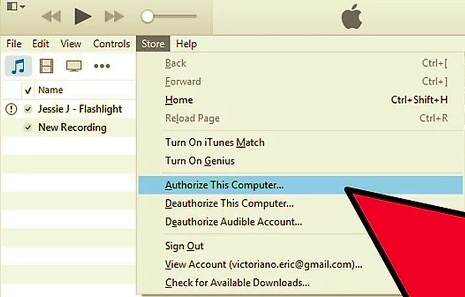
Votre musique sera maintenant synchronisée avec iTunes. Retirez votre iPhone en toute sécurité et commencez à écouter sur votre Mac.
A Noter:
Si vos chansons sont achetées à partir de l'application musicale intégrée d'Apple, vous pouvez facilement les synchroniser avec votre Mac. Il n'y a pas grand-chose à faire pour synchroniser votre musique entre ces appareils, ce dont vous avez besoin est simplement d'activer la bibliothèque musicale iCloud ou d'activer l'option Synchroniser la bibliothèque sur l'iPhone.
Vous n'avez besoin que d'un identifiant Apple pour gérer la synchronisation sans fil. Voici un guide rapide :
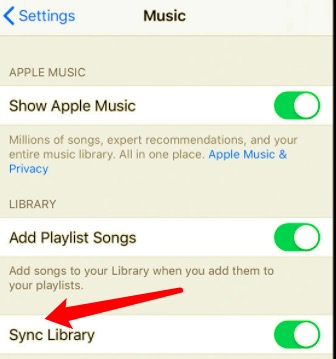
Après avoir activé la bibliothèque musicale iCloud sur les deux appareils, vous pouvez diffuser votre musique à tout moment. Cependant, cette méthode n'est autorisée qu'à ceux qui se sont abonnés à partir de l'application musicale intégrée d'Apple.
Une option de plus pour transférer de la musique iPhone sur Mac consiste à utiliser des services de stockage en nuage tels que Google Drive. Google Drive prend en charge le transfert de fichiers dans plusieurs formats tels que photos, musique, vidéos et documents.
Ce qui est génial avec ce stockage en nuage, c'est que vous obtenez 15 Go gratuits pour la première fois et pouvez être mis à niveau si nécessaire. Vous pouvez vous connecter ou vous inscrire en utilisant votre compte Google.
Découvrez comment vous pouvez utiliser Google Drive comme moyen de transférer de la musique iPhone sur Mac:
Vous pouvez conserver les morceaux sur votre Drive ou les supprimer pour libérer de l'espace.
Avez-vous récemment mis à niveau vers macOS Catalina ? Eh bien, vous vous demandez probablement où se trouve iTunes. iTunes a été remplacé par le Finder. C'est une application intégrée qui organise votre Mac.
Et en termes de synchronisation, le Finder facilite les choses. Voici le guide complet sur la façon de l'utiliser pour votre transfert de musique.
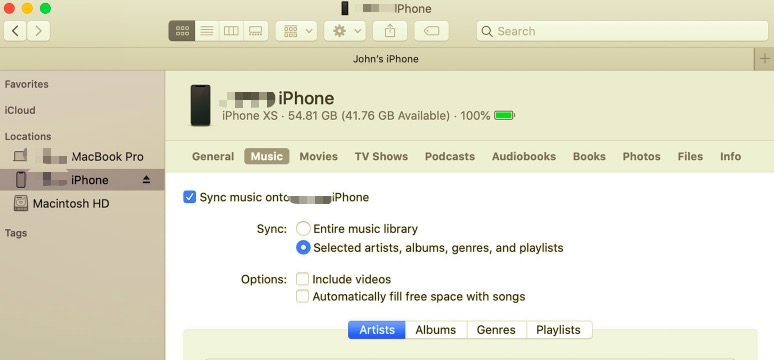
Chaque fois que vous connectez votre iPhone à votre Mac, vous pouvez synchroniser votre musique ou si vous le souhaitez, vous pouvez activer la synchronisation automatique.
Une fois que vous avez terminé, n'oubliez pas de cliquer sur le Éjecter bouton dans la barre latérale du Finder.
Notes:
Si vous effacez un élément automatiquement synchronisé de votre Mac, l'élément est également supprimé de votre appareil une fois que vous l'avez à nouveau synchronisé.
Vous avez besoin d'un outil qui offre plus qu'un simple transfert de fichiers, mais qui fournit également d'autres fonctions. Transfert de téléphone FoneDog vous permet de transférer la musique de votre iPhone sur votre Mac en quelques clics.
Mobile Transfert
Transférez des fichiers entre iOS, Android et Windows PC.
Transférez et sauvegardez facilement des messages texte, des contacts, des photos, des vidéos et de la musique sur ordinateur.
Entièrement compatible avec les derniers iOS et Android.
Essai Gratuit

Outre la musique, vous pouvez également transférer d'autres fichiers tels que des images, des vidéos, des contacts et des messages. Il offre également une option de transfert plus large, comme la possibilité de transférer des fichiers d'iOS vers iOS, d'iOS vers Android, vice versa, et d'iOS vers macOS et Windows.
En utilisant Transfert de téléphone FoneDog est assez populaire parmi les utilisateurs d'iOS, vous pouvez également profiter d'un transfert sans tracas en procédant comme suit :
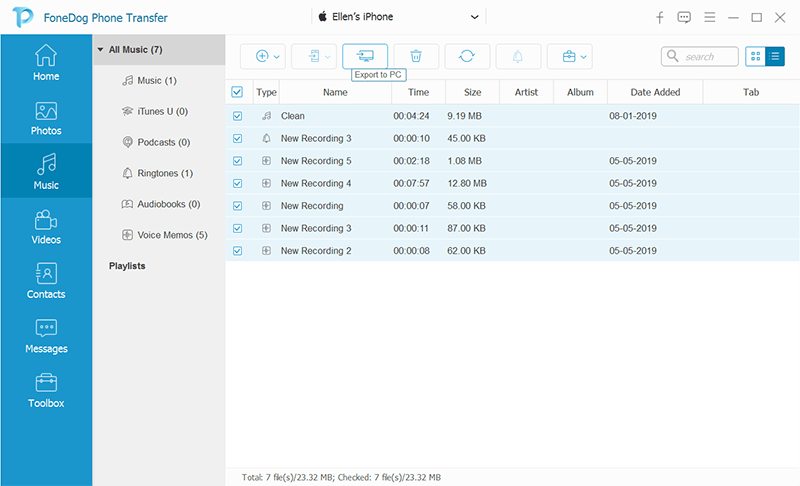
Vous voyez, il n'y a pas d'étapes compliquées dans l'utilisation Transfert de téléphone FoneDog. Il suffit de l'installer sur votre ordinateur pour que vous puissiez gérer vos fichiers à tout moment.
Les gens LIRE AUSSIComment transférer de la musique de l'iPod à l'ordinateur3 façons de transférer de la musique d'un iPhone vers un ordinateur
Avez-vous trouvé la meilleure méthode pour vous? Ces cinq options distinctes offrent différentes façons de transférer Musique iPhone sur Mac.
Vous pouvez choisir d'utiliser iTunes, l'application musicale intégrée d'Apple, Google Drive, Finder et FoneDog Phone Transfer. Chaque option a ses propres limites, il est donc préférable de l'envisager avant de commencer le transfert.
Mais bien sûr, parmi ces méthodes, avoir une solution tout-en-un est bien mieux que d'en utiliser une gratuite avec des restrictions.
Laisser un commentaire
Commentaire
Transfert de périphéries
Transfer data from iPhone, Android, iOS, and Computer to Anywhere without any loss with FoneDog Phone Transfer. Such as photo, messages, contacts, music, etc.
Essai GratuitArticles Populaires
/
INTÉRESSANTTERNE
/
SIMPLEDIFFICILE
Je vous remercie! Voici vos choix:
Excellent
Évaluation: 4.8 / 5 (basé sur 104 notes)