

By Nathan E. Malpass, Dernière mise à jour: October 11, 2023
À l’ère de la photographie avancée sur smartphone, nos iPhones sont devenus les appareils incontournables pour capturer les moments précieux de la vie. Qu'il s'agisse d'un coucher de soleil pittoresque, d'une réunion de famille franche ou d'une délicieuse assiette de nourriture, nos iPhones documentent fidèlement ces instantanés de nos vies.
Cependant, à mesure que nos collections de photos s’agrandissent, la nécessité de stocker et de gérer ces souvenirs en toute sécurité augmente également. C'est là que se déroule le processus transparent pour transférer des photos iPhone vers un ordinateur portable entre en scène.
Que vous passiez à un nouvel appareil, libériez de l'espace sur votre téléphone ou organisiez simplement vos mémoires visuelles, sachant comment gérer efficacement transférer des fichiers de votre iPhone vers votre ordinateur portable is a skill that proves invaluable.
Avec l'intégration des écosystèmes Mac et Windows, les méthodes peuvent différer légèrement, mais l'objectif reste le même : déplacer sans effort vos photos préférées vers un espace de stockage plus grand sans compromettre la qualité.
Dans cet article, nous vous guiderons à travers différentes techniques pour réaliser ce transfert sans tracas. De l'utilisation de logiciels intégrés comme iTunes ou l'application Photos à l'exploration d'applications tierces, nous couvrirons l'éventail des options qui s'offrent à vous.
À la fin, vous disposerez des connaissances nécessaires pour organiser la photothèque de votre iPhone, libérant ainsi de l'espace pour de nouveaux souvenirs tout en garantissant que vos anciens restent en sécurité sur le stockage de votre ordinateur portable. Plongeons dans le monde des transferts de photos fluides d'un iPhone à un ordinateur portable.
Partie n°1 : Façons de transférer des photos d'un iPhone vers un ordinateur portable (Mac)Partie n°2 : Méthodes pour transférer des photos d'un iPhone vers un ordinateur portable (Windows)Partie n°3 : Le meilleur outil pour transférer des photos iPhone vers un ordinateur portable : FoneDog Phone Transfer
Transférer vos précieuses photos iPhone sur votre ordinateur portable Mac peut être un processus simple, grâce au fidèle câble Lightning à votre disposition. Cette méthode fournit non seulement une connexion sécurisée, mais vous permet également de déplacer rapidement des lots de photos sans compromettre la qualité. Voici un guide étape par étape pour vous aider à maîtriser la méthode de transfert par câble Lightning pour transférer des photos de l'iPhone vers un ordinateur portable :
Assurez-vous d'avoir le câble Lightning de votre iPhone et votre ordinateur portable Mac à portée de main. Assurez-vous que votre Mac est allumé et déverrouillé.
Branchez une extrémité du câble Lightning sur le port de chargement de votre iPhone et l'autre extrémité sur un port USB disponible sur votre Mac.
Une invite peut apparaître sur votre iPhone vous demandant si vous "Aie confiance en cet ordinateur". C'est la façon dont votre iPhone confirme la validité de la connexion. Robinet "Confiance" procéder.
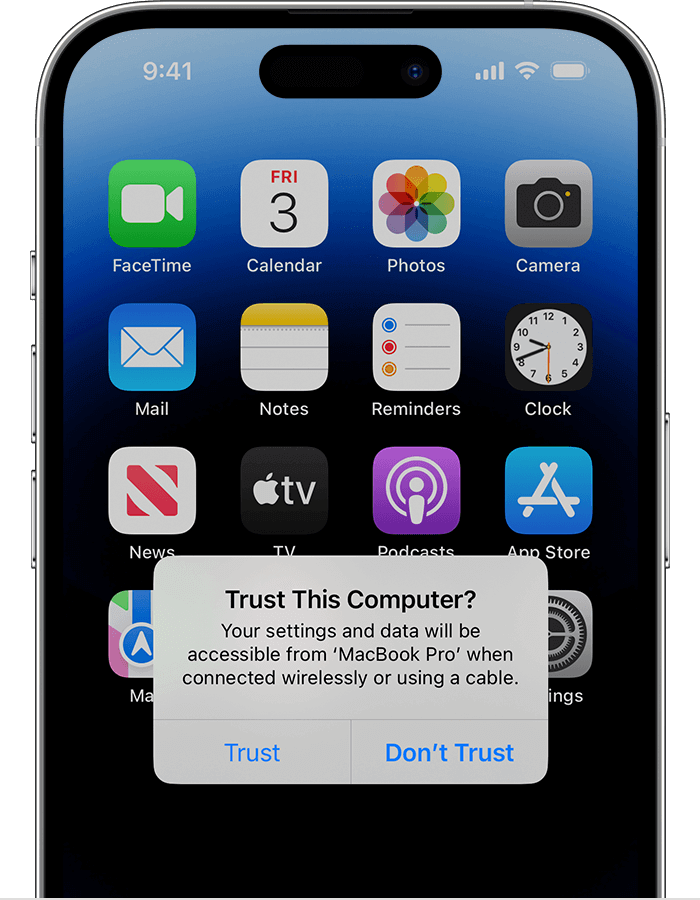
Sur votre Mac, l'application Photos devrait se lancer automatiquement. Si ce n'est pas le cas, vous pouvez ouvrir manuellement l'application Photos.
Dans l'application Photos, votre iPhone devrait apparaître dans la barre latérale sous le "Dispositifs" section. Cliquez sur le nom de votre iPhone pour accéder à sa photothèque.
Choisissez les photos que vous souhaitez transférer. Vous pouvez sélectionner des photos individuelles ou des albums entiers en maintenant la touche Commande enfoncée tout en cliquant.
Une fois les photos souhaitées sélectionnées, cliquez sur le bouton "Importer la sélection" ou "Importer tous les nouveaux éléments" bouton dans le coin supérieur droit. Vous pouvez choisir d'importer tous les nouveaux éléments depuis votre dernière importation ou des sélections spécifiques.
L'application Photos affichera une barre de progression lors de l'importation des photos sélectionnées depuis votre iPhone. Le temps nécessaire dépend du nombre et de la taille des photos.
Une fois l'importation terminée, vous pouvez éjecter votre iPhone en toute sécurité en cliquant sur le bouton "Éjecter" bouton à côté de son nom dans la barre latérale. Une fois éjecté, vous pouvez déconnecter le câble Lightning.
AirDrop, une fonctionnalité transparente au sein de l'écosystème Apple, offre un moyen sans effort de transférer sans fil des photos de l'iPhone vers votre ordinateur portable Mac. Cette méthode est non seulement pratique, mais garantit également un processus de transfert rapide et fiable. Voici comment utiliser AirDrop pour transférer des photos de l'iPhone vers un ordinateur portable :
Sur votre iPhone, faites glisser votre doigt depuis le coin supérieur droit (iPhone X et versions ultérieures) ou faites glisser votre doigt depuis le bas de l'écran (iPhone 8 et versions ultérieures) pour ouvrir l'écran. Control Center. Appuyez et maintenez le "Les connexions de réseau" boîte pour ouvrir un panneau plus grand. Appuyez sur "Airdrop" et sélectionnez "Contacts uniquement" ou "Tout le monde" en fonction de vos préférences.
Sur votre Mac, assurez-vous qu'AirDrop est activé en cliquant sur "Aller" dans le menu Finder, en sélectionnant "Airdrop", et en définissant votre visibilité sur "Contacts uniquement" ou "Tout le monde".
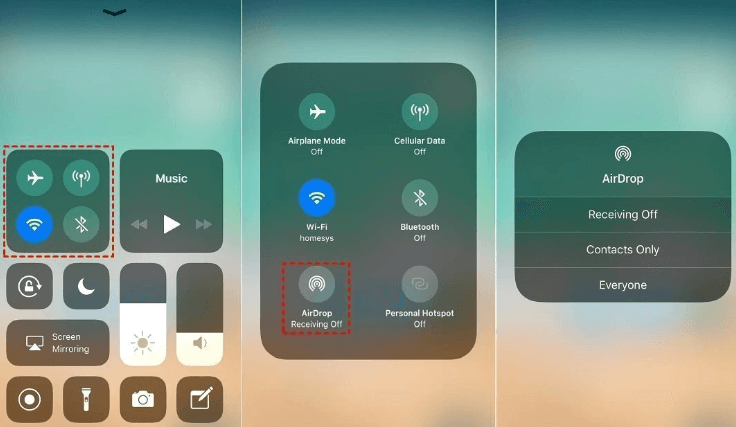
Ouvrez le "Photos" sur votre iPhone et accédez à l’album ou à la collection contenant les photos que vous souhaitez transférer.
Appuyez sur le "Sélectionner" dans le coin supérieur droit et choisissez les photos que vous souhaitez transférer. Une fois sélectionné, appuyez sur le "Partager" bouton (un carré avec une flèche pointant vers le haut). Dans les options de partage, localisez le nom de votre Mac sous la section AirDrop et appuyez dessus.
Une notification apparaîtra sur l'écran de votre Mac, affichant la demande AirDrop entrante. Cliquez sur "J'accepte" pour initier le transfert.
Vos photos sélectionnées commenceront à être transférées de votre iPhone vers votre Mac. Une barre de progression indiquera l'état du transfert. Une fois terminé, les photos transférées seront disponibles dans le dossier de votre Mac "Téléchargements" dossier par défaut.
Déplacez les photos transférées vers votre emplacement préféré sur votre Mac, qu'il s'agisse de l'application Photos, d'un dossier désigné ou d'une autre application de gestion de photos. Vous pouvez désormais facilement organiser, modifier et partager ces photos depuis votre ordinateur portable.
AirDrop rationalise le processus de transfert des photos de l'iPhone vers votre Mac, éliminant ainsi le besoin de câbles et de configurations complexes. Il s'agit d'une méthode sécurisée et conviviale qui préserve la qualité de vos photos tout en améliorant votre capacité à gérer et à profiter de vos souvenirs visuels sur un écran plus grand.
Utilisant le service cloud d'Apple, iCloud est un moyen efficace de transférer des photos iPhone vers votre ordinateur portable Mac. Cette méthode vous permet d'accéder à vos photos depuis n'importe quel appareil doté d'une connexion Internet, garantissant flexibilité et accessibilité. Voici comment utiliser iCloud.com pour transférer des photos iPhone vers un ordinateur portable :
Sur votre iPhone, allez à "Paramètres" et appuyez sur votre nom en haut. Ensuite, sélectionnez "iCloud" et "Photos". Activer "Photos iCloud" pour synchroniser vos photos sur iCloud.
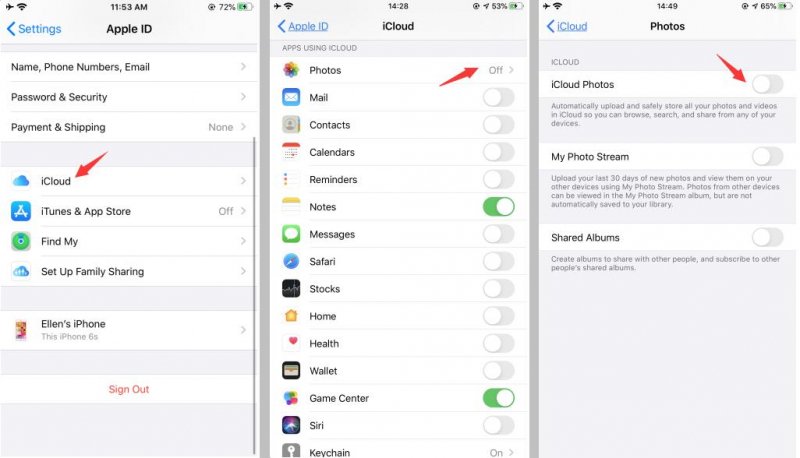
Ouvrez un navigateur Web sur votre Mac et accédez à iCloud.com. Connectez-vous avec votre identifiant Apple et votre mot de passe.
Cliquez sur le "Photos" icône pour accéder à votre photothèque iCloud. Toute votre collection sera disponible ici, organisée par date et lieu.
Accédez à l'album ou au moment spécifique contenant les photos que vous souhaitez transférer. Clique sur le "Sélectionner des photos" bouton (un carré avec une coche). Choisissez les photos que vous souhaitez télécharger.
Une fois votre sélection effectuée, cliquez sur l'icône de téléchargement (un nuage avec une flèche pointant vers le bas) pour lancer le téléchargement des photos choisies sur votre Mac.
En fonction des paramètres de votre navigateur, les photos seront téléchargées dans la configuration par défaut de votre Mac. "Téléchargements" dossier ou la destination choisie. Une fois téléchargés, vous pouvez les déplacer vers l'emplacement souhaité sur votre ordinateur portable pour les organiser et les gérer.
Pour libérer de l'espace sur iCloud après le transfert, pensez à supprimer les photos que vous avez téléchargées de votre photothèque iCloud. Sur votre iPhone, accédez à "Paramètres" > "[Votre nom]" > "iCloud" > "Photos", puis désactivez "Photos iCloud". Choisissez l'option permettant de supprimer les photos d'iCloud.
Le transfert de photos iPhone vers un ordinateur portable Windows peut être réalisé via le support familier du courrier électronique. Bien que cette méthode ne soit pas idéale pour transférer un grand nombre de photos en raison des limitations de taille de fichier, elle offre une solution rapide pour partager quelques images sélectionnées. Voici comment utiliser le courrier électronique pour transférer des photos de l'iPhone vers un ordinateur portable :
Ouvrez le "Photos" sur votre iPhone et accédez à l’album contenant les photos que vous souhaitez transférer. Appuyez sur le "Sélectionner" dans le coin supérieur droit et choisissez les photos spécifiques que vous souhaitez transférer.
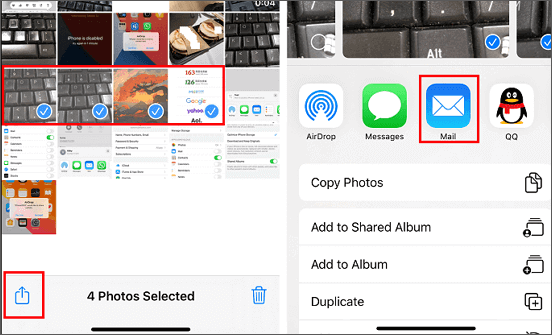
Ouvrez votre application de messagerie préférée sur votre iPhone et rédigez un nouvel e-mail. Entrez votre propre adresse e-mail dans le champ "Pour" champ.
Cliquez sur le icône de pièce jointe (généralement représenté par un trombone) pour joindre les photos sélectionnées à l'email. Les photos seront ajoutées en pièce jointe à l'e-mail.
Envoyez-vous l'e-mail. Les photos jointes seront téléchargées sur le serveur de messagerie.
Ouvrez l'application de messagerie ou le navigateur Web sur votre ordinateur portable Windows et accédez à l'e-mail que vous vous êtes envoyé.
Ouvrez l'e-mail et localisez les photos jointes. En fonction de votre service de messagerie, vous devrez peut-être cliquer sur chaque photo pour l'afficher, puis utiliser l'option de téléchargement pour les enregistrer sur votre ordinateur portable Windows.
Le transfert de photos iPhone vers un ordinateur portable Windows peut également être effectué via des applications de messagerie offrant des fonctionnalités de partage de fichiers. Les applications de messagerie offrent un moyen polyvalent d'envoyer plusieurs photos à la fois, ce qui les rend adaptées aux collections de photos de taille moyenne. Voici comment utiliser les applications de messagerie pour transférer des photos de l'iPhone vers un ordinateur portable :
Sélectionnez une application de messagerie que vous utilisez couramment sur votre iPhone et qui est également disponible sur votre ordinateur portable Windows. Des applications comme WhatsApp, Telegram et Facebook Messenger sont des choix populaires.
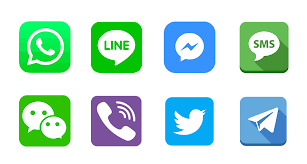
Ouvrez l'application de messagerie choisie sur votre iPhone et démarrez une conversation avec vous-même. C'est un moyen pratique d'envoyer des fichiers de votre iPhone vers votre ordinateur portable.
Dans la conversation, recherchez l’icône de pièce jointe ou de trombone qui signifie pièce jointe. Appuyez dessus et sélectionnez les photos que vous souhaitez transférer depuis la photothèque de votre iPhone.
Une fois que vous avez joint les photos, envoyez-les-vous. L'application de messagerie commencera à télécharger les photos sur son serveur.
Ouvrez l'application de messagerie sur votre ordinateur portable Windows et accédez à la conversation que vous avez créée.
Recherchez les photos envoyées dans la conversation. Selon l'application, vous devrez peut-être appuyer sur chaque photo pour l'afficher, puis utiliser l'option de téléchargement ou d'enregistrement pour les stocker sur votre ordinateur portable Windows.
Le transfert de photos iPhone vers un ordinateur portable Windows peut être réalisé efficacement grâce à des services de stockage cloud tels que Google Drive. Google Drive offre un grand espace de stockage et vous permet d'accéder de manière transparente à vos photos sur différents appareils. Voici comment utiliser Google Drive pour transférer des photos de l'iPhone vers un ordinateur portable :
Téléchargez et installez l'application Google Drive depuis l'App Store sur votre iPhone.
Ouvrez l'application Google Drive et connectez-vous à l'aide de votre compte Google. Si vous n'avez pas de compte, vous pouvez en créer un.
Appuyez sur le "+" icône ou le "Ajouter" bouton, puis sélectionnez "Télécharger". Accédez à l'album contenant les photos que vous souhaitez transférer et sélectionnez les photos. Appuyez sur « Télécharger » pour commencer le processus de téléchargement. Vous pouvez également créer un nouveau dossier pour vos photos si vous le souhaitez.
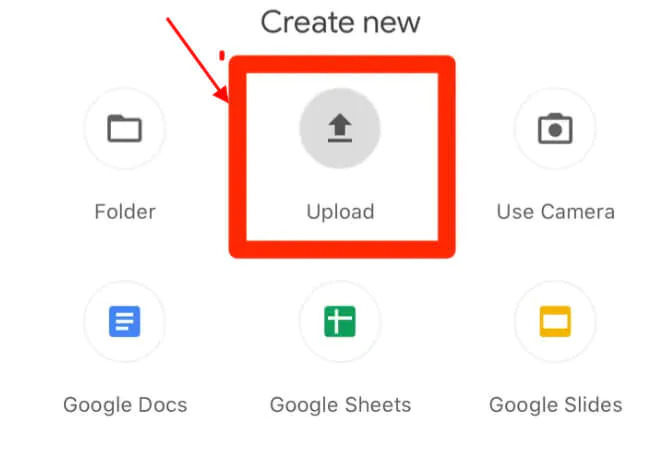
Sur votre ordinateur portable Windows, ouvrez un navigateur Web et accédez au site Web de Google Drive (drive.google.com). Sign in using the same Google account.
Localisez les photos téléchargées dans Google Drive. Sélectionnez les photos que vous souhaitez télécharger, faites un clic droit et choisissez "Télécharger". Google Drive compressera les fichiers sélectionnés dans un dossier zip.
Après le téléchargement, localisez le dossier zip sur votre ordinateur portable et faites un clic droit dessus. Choisir "Extraire tout" pour décompresser le dossier et accéder à vos photos transférées.
Lorsqu'il s'agit de transférer des photos iPhone sur votre ordinateur portable, disposer d'un outil dédié peut rationaliser le processus et garantir une expérience fluide. Un de ces outils qui se démarque est le Transfert de téléphone FoneDog. Ce logiciel offre une solution tout-en-un pour transférer des données entre des appareils iOS et des ordinateurs portables, ce qui en fait un excellent choix pour gérer votre collection de photos.
Mobile Transfert
Transférez des fichiers entre iOS, Android et Windows PC.
Transférez et sauvegardez facilement des messages texte, des contacts, des photos, des vidéos et de la musique sur ordinateur.
Entièrement compatible avec les derniers iOS et Android.
Téléchargement gratuit

Voici pourquoi FoneDog Phone Transfer est le meilleur outil pour ce travail :
Voici les étapes à suivre pour utiliser l'outil transférer des photos iPhone vers un ordinateur portable:

FoneDog Phone Transfer vous aide non seulement à transférer des photos iPhone sur votre ordinateur portable, mais vous aide également transférer des photos Android sur votre ordinateur portable, offrant une solution conviviale et efficace. Grâce à sa capacité à gérer différents types de données et à conserver la qualité d'origine, il garantit que votre collection de photos reste intacte et bien organisée sur le stockage de votre ordinateur portable.
Les gens LIRE AUSSIApprenez à transférer la sauvegarde de l'iPhone vers un nouvel ordinateur3 applications pour transférer rapidement l'iPhone vers Xiaomi en 2023 !
Laisser un commentaire
Commentaire
Transfert de périphéries
Transfer data from iPhone, Android, iOS, and Computer to Anywhere without any loss with FoneDog Phone Transfer. Such as photo, messages, contacts, music, etc.
Essai GratuitArticles Populaires
/
INTÉRESSANTTERNE
/
SIMPLEDIFFICILE
Je vous remercie! Voici vos choix:
Excellent
Évaluation: 4.7 / 5 (basé sur 58 notes)