

By Nathan E. Malpass, Dernière mise à jour: February 14, 2024
Cherchez-vous logiciel de transfert de données de premier ordre pour vous aider dans la transition d'un iPhone vers un smartphone Google Pixel ? Même si ce changement peut apporter une bouffée d’air frais et une multitude de nouvelles fonctionnalités, l’idée de transférer vos données peut sembler intimidante. Mais n’ayez crainte ! Dans cet article, nous vous guiderons tout au long du processus de traitement des données transférer l'iPhone vers le Pixel, garantissant que vous pouvez effectuer le changement en douceur et sans aucune perte de données.
Partie n°1 : Comment transférer des données iPhone vers PixelPartie n°2 : Le meilleur outil pour transférer des données iPhone vers Pixel : FoneDog Phone TransferRésumé
L'un des aspects les plus cruciaux du passage d'un iPhone à un Google Pixel est le transfert de vos photos et vidéos préférées. Heureusement, avec Google Drive, ce processus devient remarquablement simple. Dans cette section, nous vous guiderons à travers les étapes pour garantir que vos souvenirs visuels effectuent une transition en douceur.
Étape n°1 : Téléchargez Google Drive sur votre iPhone
Avant de commencer, assurez-vous d'avoir les Google Drive application installée sur votre iPhone. Si vous ne l'avez pas déjà, vous pouvez le télécharger depuis l'App Store.
Étape n°2 : Connectez-vous ou créez un compte Google
Si vous possédez déjà un compte Google, connectez-vous à l'application Google Drive. Sinon, vous pouvez en créer un facilement en suivant les instructions à l'écran.
Étape n°3 : Téléchargez les photos et vidéos de votre iPhone
Étape n°4 : accédez à votre Google Drive sur le Google Pixel
Une fois vos fichiers téléchargés sur Google Drive, il est temps d'y accéder depuis votre nouvel appareil Google Pixel.
Étape n°5 : Téléchargez vos fichiers sur votre pixel
Pour stocker ces fichiers directement sur votre Google Pixel, vous pouvez les télécharger depuis Google Drive.
Toutes nos félicitations! Vos précieuses images et vidéos sont désormais en sécurité sur votre Google Pixel. Cette méthode garantit que vous ne perdez aucune mémoire lors de la transition de votre iPhone vers votre nouvel appareil Pixel.
Migrer vos contacts de votre iPhone vers un Google Pixel est essentiel pour rester connecté à votre réseau. Voici comment transférer facilement un iPhone vers un Pixel à l'aide de Google Contacts.
Étape n°1 : synchroniser les contacts de l'iPhone avec le compte Google
Étape 2 : Vérifiez la synchronisation des contacts
Étape n°3 : accédez à vos contacts sur Google Pixel
Après avoir synchronisé les contacts de votre iPhone avec votre compte Google, vous pouvez facilement y accéder sur votre appareil Google Pixel.
Vos contacts iPhone seront désormais disponibles sur votre Google Pixel. Cette méthode garantit un transfert transparent de vos informations de contact importantes, vous permettant de reprendre là où vous vous étiez arrêté avec votre réseau lorsque vous passez à votre nouvel appareil.
Transférer vos contacts d'un iPhone vers un Google Pixel via une carte SIM est une méthode simple et efficace. Voici comment procéder :
Étape n°1 : exporter les contacts vers votre carte SIM (iPhone)
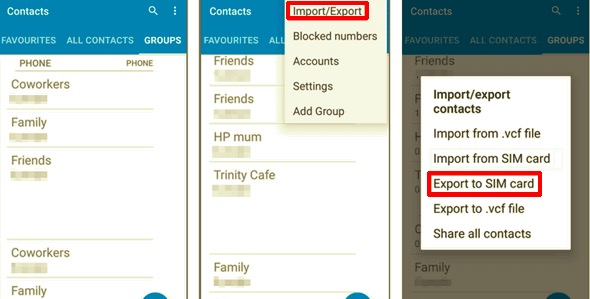
Étape n°2 : Insérez la carte SIM dans Google Pixel
Étape n°3 : importer des contacts depuis la carte SIM (Google Pixel)
Vos contacts sont désormais transférés de votre iPhone vers votre Google Pixel via la carte SIM. Cette méthode est particulièrement pratique si vous avez uniquement besoin de transférer rapidement vos contacts et que vous ne souhaitez pas recourir aux services cloud ou à d'autres méthodes de transfert de données.
Pour transférer un iPhone vers un Pixel à l'aide du site Web iCloud sur un navigateur, procédez comme suit :
Étape n°1 : préparez votre iPhone
Étape n°2 : sauvegardez les données de votre iPhone sur iCloud
Étape n°3 : accéder à iCloud sur un navigateur (Pixel)
Étape n°4 : Téléchargez vos données sur votre pixel
Depuis le site Web iCloud sur votre navigateur, vous pouvez accéder et télécharger différents types de données, telles que des photos, des contacts et des documents. Voici comment télécharger certains types de données courants :
Étape n°5 : Enregistrez les données sur votre pixel
Une fois que vous avez téléchargé vos données depuis le site Web iCloud, enregistrez-les sur votre Google Pixel. Vous pouvez organiser vos données selon vos besoins, par exemple stocker des photos dans la galerie de votre appareil et importer des contacts dans votre application Contacts.
Cette méthode vous permet de transférer des données de votre iPhone vers votre Google Pixel à l'aide du site Web iCloud et d'un navigateur Web sur votre Pixel. Il est particulièrement utile pour accéder à différents types de données et de documents stockés dans votre compte iCloud.
Veuillez noter que la disponibilité et les fonctionnalités d'iCloud sur le Web peuvent changer. Assurez-vous donc que vous disposez d'une connexion Internet et que vous utilisez un navigateur Web compatible sur votre Pixel.
Transférer des données de votre iPhone vers un Google Pixel à l'aide d'un câble USB ou Lightning et d'un ordinateur est une méthode simple qui vous permet d'avoir un contrôle direct sur le transfert de données. Voici comment procéder :
Étape n°1 : Préparez votre iPhone et votre ordinateur
Étape 2 : Connectez votre iPhone à l'ordinateur
Étape n°3 : exporter les données de votre iPhone
Étape n°4 : Déconnectez votre iPhone
Étape n°5 : connectez votre Google Pixel à l'ordinateur
Étape n°6 : transférer des données sur votre Google Pixel
Étape n°7 : Déconnectez en toute sécurité votre Google Pixel
Vous avez maintenant transféré manuellement vos données de votre iPhone vers votre Google Pixel à l'aide d'un câble USB ou Lightning et d'un ordinateur. Cette méthode vous donne un contrôle total sur les données que vous transférez et est particulièrement utile pour les fichiers plus volumineux, tels que les photos et les vidéos.
Lorsqu'il s'agit de transférer des données de votre iPhone vers un Google Pixel, vous pouvez rencontrer divers défis et limitations avec les méthodes standard. Dans ces cas, Transfert de téléphone FoneDog apparaît comme une solution puissante et fiable prise en charge par l’iPhone 15 pour garantir une transition transparente et efficace.
Mobile Transfert
Transférez des fichiers entre iOS, Android et Windows PC.
Transférez et sauvegardez facilement des messages texte, des contacts, des photos, des vidéos et de la musique sur ordinateur.
Entièrement compatible avec les derniers iOS et Android.
Téléchargement gratuit

Cet outil est conçu pour transférer divers types de données, notamment des contacts, des messages, des photos, des vidéos, de la musique, etc., de l'iPhone vers Google Pixel. Aussi, si vous voulez inverser la tendance, comme transférer des données de Google Pixel vers iPhone, ça marche aussi. Voici un aperçu de FoneDog Phone Transfer, de ses principales fonctionnalités et des étapes à suivre pour l'utiliser pour un transfert de données fluide.
Principales caractéristiques:
Suivez ces étapes pour transférer l'iPhone vers le Pixel en utilisant FoneDog Phone Transfer:
Étape n°1 : installer et lancer FoneDog Phone Transfer
Étape n°2 : connectez vos appareils

Étape n°3 : Choisissez les données à transférer
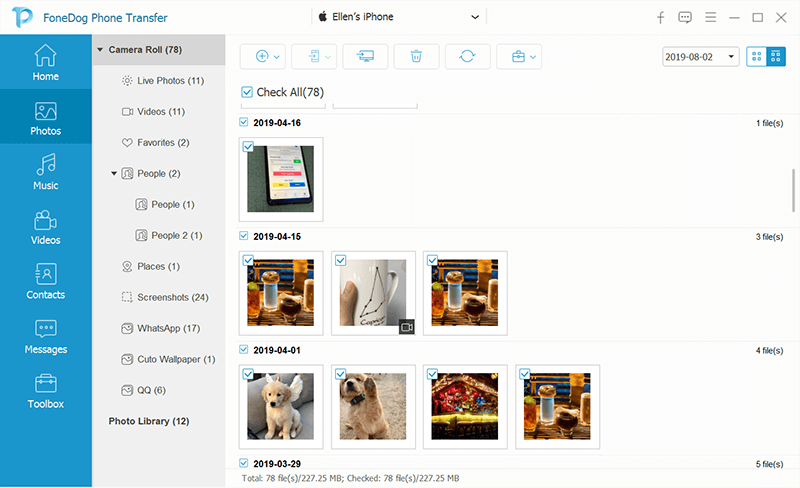
Étape n°4 : démarrer le transfert
Étape n°5 : Surveiller le transfert
Étape n°6 : Terminez le transfert
FoneDog Phone Transfer simplifie le processus de transfert de données de votre iPhone vers votre Google Pixel, garantissant une transition sans tracas tout en préservant l'intégrité des données. Que vous passiez à un nouvel appareil ou que vous ayez simplement besoin de sauvegarder vos données, cet outil offre une solution fiable et conviviale.
Les gens LIRE AUSSIComment transférer facilement des données de Samsung vers Pixel en 2023 ?Un guide complet sur la façon de transférer facilement des données d'un pixel à l'autre
Choisir de transférer l'iPhone vers le Pixel peut être une tâche cruciale. Diverses méthodes sont disponibles pour garantir que vos données, notamment vos contacts, photos, vidéos, messages, etc., effectuent une transition en douceur.
Choisissez la méthode qui correspond le mieux à vos besoins et préférences pour garantir un transfert de données réussi, rendant votre transition de l'iPhone à Google Pixel transparente et sans stress.
Laisser un commentaire
Commentaire
Transfert de périphéries
Transfer data from iPhone, Android, iOS, and Computer to Anywhere without any loss with FoneDog Phone Transfer. Such as photo, messages, contacts, music, etc.
Essai GratuitArticles Populaires
/
INTÉRESSANTTERNE
/
SIMPLEDIFFICILE
Je vous remercie! Voici vos choix:
Excellent
Évaluation: 4.6 / 5 (basé sur 69 notes)