

By Adela D. Louie, Dernière mise à jour: November 3, 2022
Beaucoup d'entre nous aiment utiliser "Notes". Il s'agit d'une application sur votre appareil iOS où vous pouvez saisir des éléments dont vous devez toujours vous souvenir ou examiner. Sais-tu comment transférer des notes de l'iPhone 13 vers l'ordinateur? Il est certain que nous utilisons nos iPhones pour prendre des notes qui sont importantes pour nous, la plupart de ces détails sont privés, et c'est pourquoi certaines personnes ont voulu s'assurer que ces données sont plus soignées.
Outre la confidentialité, la plupart d'entre nous l'ont également utilisé pour prendre des notes importantes lors d'une réunion ou d'un cours. C'est aussi pourquoi tant de gens voulaient savoir comment transférer leurs notes de l'iPhone vers l'ordinateur, afin de pouvoir créer une sauvegarde de leurs fichiers, ce qui est une bonne mesure de précaution si vous craignez de perdre vos données.
Dans cet article, nous allons parler de certaines des méthodes les plus utilisées pour transférer des notes de l'iPhone 13 vers l'ordinateur. Nous vous présenterons également quelques outils qui peuvent nous aider à mieux comprendre ce que nous devons faire pour pouvoir créer une sauvegarde des fichiers importants que nous avons, et l'un d'eux est le meilleur outil de transfert de données iOS. Je sais que ce sujet est vraiment intéressant et nécessaire pour apprendre, alors commençons.
Partie #1 : Quelles sont les méthodes pour transférer des notes de l'iPhone 13 vers l'ordinateur ?Partie 2 : Transférer une note de l'iPhone 13 vers l'ordinateur à l'aide de l'outil de transfert de téléphone FoneDogPartie #3 : Pour tout résumer
Commençons par une discussion sur certaines des méthodes les plus couramment utilisées pour transférer des notes de l'iPhone 13 vers l'ordinateur. Vous pouvez analyser attentivement la méthode qui vous convient, ainsi que les ressources dont vous disposez.
L'un des moyens les plus simples de transférer des notes d'un iPhone 13 à l'ordinateur se fait par l'utilisation du courrier électronique. Celui-ci est vraiment pratique si vous avez quelques notes que vous vouliez transférer, c'est essentiellement un processus où vous vous envoyez un e-mail, puis accédez aux notes en téléchargeant les pièces jointes de l'e-mail que vous avez envoyé, jetons un coup d'œil au processus détaillé ci-dessous.
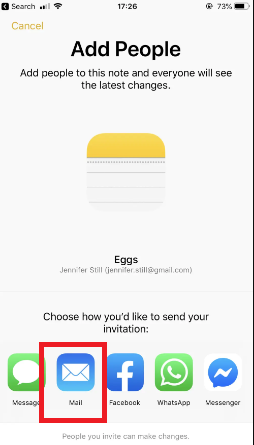
Et vous pouvez maintenant afficher les notes que vous avez envoyées à votre adresse e-mail à des fins de sauvegarde et de sauvegarde. Cette méthode est l'un des moyens les plus simples de transférer des notes d'un iPhone 13 vers l'ordinateur.
Cette méthode de transfert de notes de l'iPhone 13 vers l'ordinateur ne s'applique qu'aux appareils Apple. Si vous êtes un utilisateur de produits Apple depuis que vous savez qu'il existe une fonctionnalité appelée "Airdrop" qui est principalement utilisée pour transférer des fichiers d'un appareil Apple à un autre. Si vous n'avez pas utilisé ladite fonctionnalité depuis que vous avez consulté la liste des procédures ci-dessous.
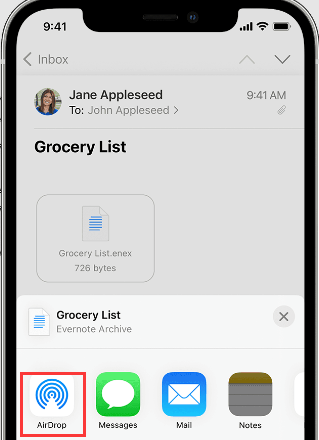
Outre iTunes, iCloud est une autre application qui joue un rôle essentiel dans la vie des appareils Apple. C'est en fait la première chose qui vous viendra à l'esprit si vous souhaitez synchroniser vos données avec vos autres appareils Apple. iCloud est un stockage en nuage et est également un service de cloud computing accessible sur tous les appareils Apple.
Il vous permet d'accéder et de modifier tous vos fichiers sur vos appareils Apple sous le même compte iCloud. C'est également l'un des moyens les plus simples de transférer des notes de l'iPhone 13 vers un ordinateur, car il vous suffit de télécharger vos données et vos notes sur iCloud et vous pouvez y accéder à l'aide de n'importe lequel de vos appareils Apple enregistrés sur le même compte iCloud.
Si vous êtes curieux de savoir ce que vous devez faire, laissez-nous jeter un œil aux processus que vous devez suivre ci-dessous.
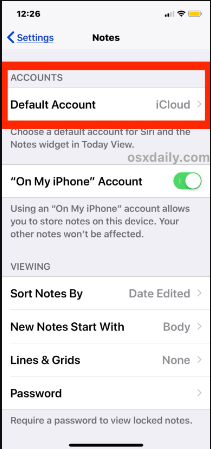
Vous devez également vous rappeler que si vous avez choisi d'utiliser cette méthode, vous ne pouvez lire que les notes de votre iPhone 13 dans votre compte iCloud, vous ne pouvez pas télécharger les notes, puis les copier ou les coller dans n'importe quel fichier de document que vous avez en utilisant votre ordinateur. De plus, vous ne pouvez synchroniser les notes qu'à l'aide de votre compte iCloud et les afficher également à l'aide de votre navigateur, mais il n'est pas possible d'exporter vos notes de votre iPhone vers votre ordinateur.
Si vous n'êtes pas satisfait des méthodes dont nous avons discuté ci-dessus, il y en a une autre que nous allons partager avec vous. C'est grâce à l'utilisation de la Transfert de téléphone FoneDog Tool, un partenaire fiable pour transférer vos fichiers d'un appareil à un autre. Cet outil peut vous aider à créer des fichiers de sauvegarde et peut même être utilisé pour convertir des fichiers HEIC au format de fichier PNG ou JPEG.
Mobile Transfert
Transférez des fichiers entre iOS, Android et Windows PC.
Transférez et sauvegardez facilement des messages texte, des contacts, des photos, des vidéos et de la musique sur ordinateur.
Entièrement compatible avec les derniers iOS et Android.
Essai Gratuit

Vous devez prendre en compte certaines spécifications avant d'installer l'outil de transfert de téléphone FoneDog sur votre ordinateur personnel. Le système d'exploitation doit être 32 ou 64 bits et il doit être Windows 11/10/8.1/8/7/Vista/XP. Il existe également une exigence pour la RAM où la taille recommandée est de 1024 Mo. Vous pouvez commencer à 512 MB si tu veux. L'espace du disque dur doit être de 1G ou plus, et le processeur doit être un processeur Intel/AMD 1GHz ou supérieur, avec une résolution de 1024 × 768 afficher ou au-dessus.
Maintenant, comment pouvons-nous utiliser le meilleur outil de transfert de données iPhone en cours de comment pouvons-nous transférer des notes de l'iPhone 13 vers l'ordinateur ? Voyons ci-dessous.
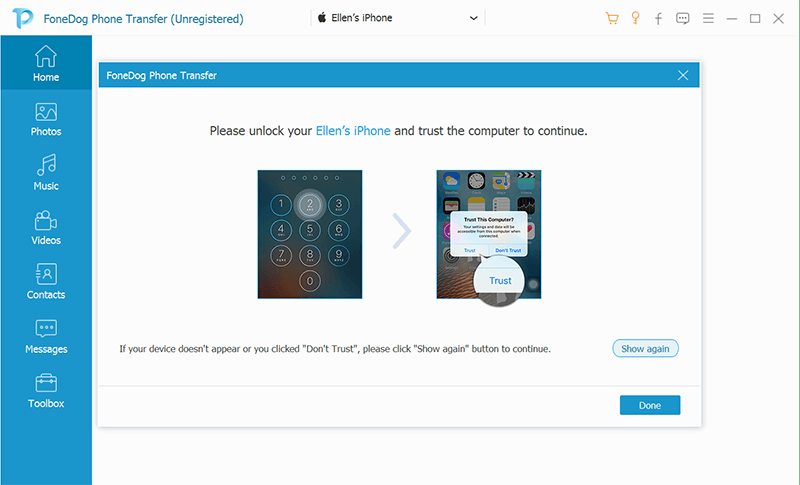
Les gens LIRE AUSSI8 Ways: comment transférer des fichiers d'un PC Windows à un iPhone sans iTunesGuide sur la façon de transférer des fichiers de Mac vers iPad
Nous espérons que nous vous avons donné les meilleures informations que vous pouvez utiliser pour transférer des notes de l'iPhone 13 vers l'ordinateur. Si vous vouliez vraiment vous assurer que vous disposerez de toutes les données dont vous avez besoin à tout moment de la journée, il est préférable que vous soyez équipé des bonnes procédures comme celles dont nous avons discuté.
Laisser un commentaire
Commentaire
Transfert de périphéries
Transfer data from iPhone, Android, iOS, and Computer to Anywhere without any loss with FoneDog Phone Transfer. Such as photo, messages, contacts, music, etc.
Essai GratuitArticles Populaires
/
INTÉRESSANTTERNE
/
SIMPLEDIFFICILE
Je vous remercie! Voici vos choix:
Excellent
Évaluation: 4.7 / 5 (basé sur 94 notes)