

By Vernon Roderick, Dernière mise à jour: April 8, 2021
Chacun de nous a essayé de migrer ses photos vers le smartphone que nous utilisons principalement. Pour les utilisateurs d'Android, ce n'est peut-être pas aussi difficile qu'il n'y paraît, mais c'est une chose complètement différente pour les utilisateurs d'iPhone.
Quelle que soit la mise à jour de vos appareils iPhone, cela ne change pas le fait qu'ils ont leur propre monde, donc le transfert de fichiers vers d'autres marques peut être difficile. Cet article vous montrera comment transférer des photos sur iPhone facilement. Commençons par la première entrée et peut-être la méthode la plus efficace qui soit.

Partie 1. Transférer des photos sur iPhone à partir d'un appareilPartie 2. Transférer des photos sur iPhone depuis MacPartie 3. Transférer des photos sur iPhone à partir de WindowsPartie 4. Transférer des photos sur iPhone depuis Android
Il existe des moyens de transférer des photos sur iPhone à partir de Windows, Mac et même Android. Cependant, seules quelques méthodes vous permettent de le faire quel que soit l'appareil. La plupart du temps, il faudra un logiciel spécial pour rendre cela possible, et c'est précisément ce que nous allons utiliser.
Transfert de téléphone FoneDog est un logiciel spécialisé développé par le groupe FoneDog. Il n'a qu'un seul but, c'est de transférer des fichiers d'un appareil à un autre.
Il se spécialise dans le transfert de photos. De plus, il peut être utilisé sous Windows, Mac et peut même transférer des fichiers d'Android vers iPhone. C'est donc le meilleur outil pour le travail. Voici les étapes à suivre:
Mobile Transfert
Transférez des fichiers entre iOS, Android et Windows PC.
Transférez et sauvegardez facilement des messages texte, des contacts, des photos, des vidéos et de la musique sur ordinateur.
Entièrement compatible avec iOS 13 et Android 9.0.
Essai Gratuit

Connectez votre iPhone à l'ordinateur à l'aide d'un câble USB compatible, de préférence celui fourni avec le téléphone. Assurez-vous que FoneDog Phone Transfer est déjà ouvert avant de faire cela. Ensuite, en haut de la fenêtre, assurez-vous que votre ordinateur est celui sélectionné et non l'iPhone récemment connecté.
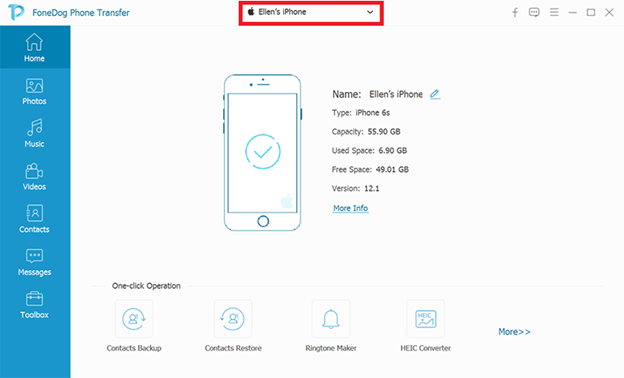
Sur le côté gauche de la fenêtre, il y aura une liste des types de fichiers. Puisque notre objectif est de transférer des photos sur iPhone, sélectionnez Photos. Cela invitera le logiciel à rechercher les fichiers appartenant à la catégorie Photos. La numérisation peut prendre environ une minute.
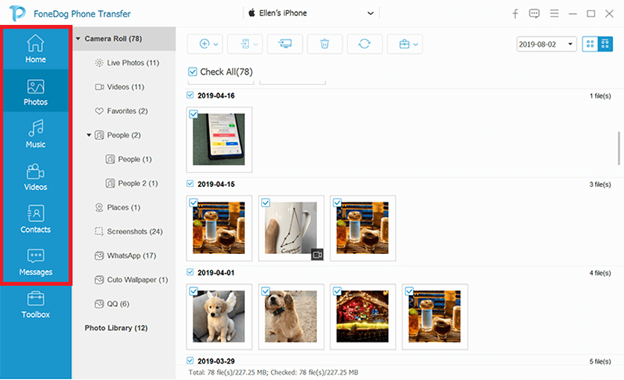
Vous obtiendrez maintenant une liste d'éléments sur le côté droit de la fenêtre. Ce sont des fichiers qui peuvent être transférés. Sélectionnez simplement les fichiers que vous souhaitez transférer en cliquant sur leurs cases correspondantes. Une fois la sélection terminée, cliquez sur le deuxième bouton à droite dans la partie supérieure de la fenêtre pour importer tous les fichiers sélectionnés dans votre iPhone.
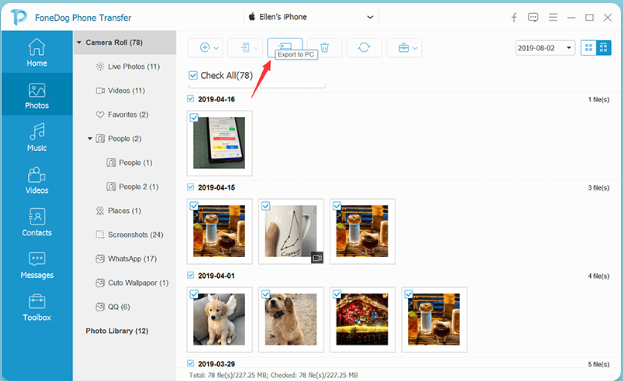
À ce stade, il vous suffit d'attendre la fin du transfert. C'est à quel point le transfert de fichiers est simple lorsqu'il s'agit d'utiliser un outil tiers. Malheureusement, cela peut être risqué, surtout si l'outil n'est pas bien accueilli par les autres. Donc, pour compenser cela, je vais introduire une autre méthode qui n'utilise aucun outil tiers.
Vous avez peut-être entendu parler d'AirDrop au moins une fois. Cela peut sembler déroutant pour les autres, alors pensez-y simplement comme l'homologue Apple de Bluetooth. C'est une méthode qui utilise une fonction intégrée du système d'exploitation pour partager des fichiers d'un appareil à un autre.
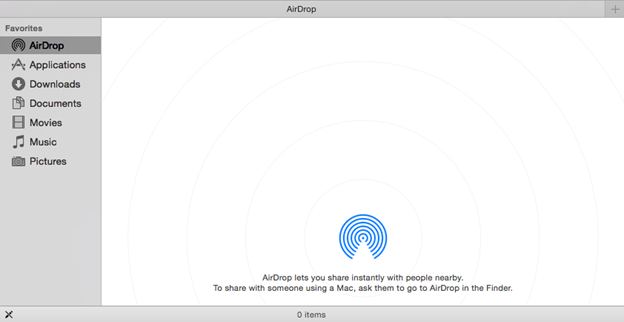
Elle peut être considérée comme la méthode la plus appropriée pour Mac utilisateurs pour de nombreuses raisons. Premièrement, il s'agit d'une fonction intégrée sur Mac ainsi que sur iPhone. Deuxièmement, il prend en charge le partage de photos quelle que soit leur taille. Il y en a beaucoup d'autres, mais ne prenons pas trop de temps et discutons des étapes immédiatement.
Assurez-vous que votre Mac et votre iPhone peuvent envoyer et recevoir des demandes AirDrop. Puisqu'il peut être désactivé par erreur, voici comment vous pouvez les réactiver:
Une fois que vous avez préparé l'AirDrop sur iPhone et Mac, vous pourrez transférer des photos sur l'iPhone. Suivez ces étapes si vous êtes prêt:
AirDrop commencera à partager les photos sélectionnées avec le destinataire sélectionné. Cela peut prendre un certain temps, mais cela fonctionnera sans problème à moins que des incidents ne surviennent.
Parfois, AirDrop ne fonctionnera pas correctement via le Mac ou votre iPhone. En tant que tel, nous vous recommandons de prendre note de ces éléments si AirDrop ne fonctionnait pas au début:
Avec cela, vous devriez pouvoir faire tout ce que vous voulez avec AirDrop, que ce soit l'envoi de fichiers, la réception de fichiers ou les deux. Malheureusement, AirDrop n'est peut-être pas la meilleure idée car votre iPhone ou votre Mac est obsolète même pour un peu.
Alors qu'iCloud était à l'origine un produit d'Apple, ils l'ont fait pour que même les utilisateurs de PC Windows puissent profiter de ses avantages. En tant que tel, pour que nous puissions transférer des photos sur l'iPhone à partir de Windows, nous utiliserons iCloud.
Sûrement beaucoup d'entre nous ont déjà entendu parler d'iCloud, le stockage dans le cloud spécialement conçu pour les appareils iOS. C'est fondamentalement la même chose que Google Drive dans la façon dont il stocke les fichiers et les rend accessibles aux utilisateurs sur la plupart des plates-formes.
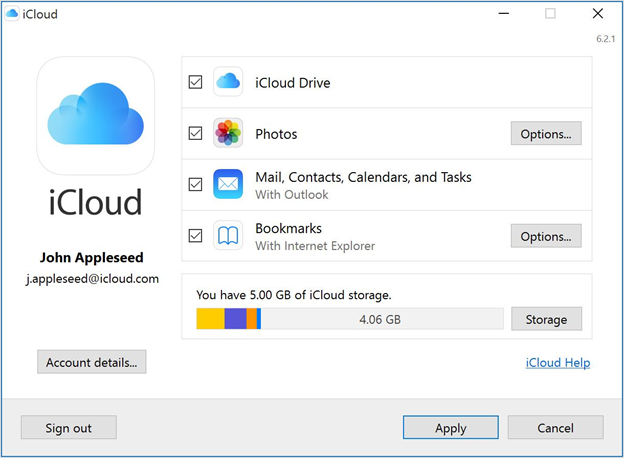
Par chance, iCloud peut également être utilisé pour transférer des fichiers de votre appareil iOS vers Windows, et vice versa. Cela dit, commençons par vérifier comment le configurer.
Tous les utilisateurs de PC Windows ne peuvent pas utiliser iCloud, surtout si votre objectif ultime est de transférer des photos sur un iPhone. Voici un aperçu de certaines des choses que vous devriez faire avant même d'essayer de transférer vos photos à l'aide d'iCloud:
Alors, êtes-vous tous prêts et prêts à transférer des photos sur votre iPhone à partir de votre PC Windows? Si tel est le cas, suivez attentivement ces étapes et assurez-vous de vous y tenir pour éviter les erreurs inutiles:
Une fois que vous avez activé iCloud Drive, iCloud crée automatiquement un dossier pour icloud lecteur sur votre Explorateur de fichiers. Tout fichier que vous stockez ici sera accessible aux utilisateurs ayant accès au même compte iCloud. Cela dit, vous savez peut-être déjà quoi faire:
Avec iCloud, vous pourrez synchroniser vos photos d'un endroit à un autre. L'avantage de ceci est que vous n'avez pas besoin de connecter régulièrement les deux appareils entre eux. Vous ne devez le faire qu'une seule fois et chaque fichier que vous envoyez dans le dossier iCloud Drive sera facilement accessible.
Malheureusement, cela peut ne pas se dérouler correctement la première fois que vous le faites. Et pour cette raison, je vous suggère de vous assurer de suivre ces conseils:
Une fois que vous avez respecté ces conseils, vous devriez être en mesure de résoudre la plupart des problèmes dans iCloud, y compris son dysfonctionnement lors de la tentative de transfert de fichiers. Encore une fois, l'inconvénient est qu'il est exclusif à Windows 10. Maintenant, que se passe-t-il si vous souhaitez transférer des photos sur votre iPhone à partir de votre Android?
Nous en sommes maintenant au point où nous allons essayer de transférer des photos sur iPhone à partir d'appareils Android. Tout comme les méthodes précédentes, nous utiliserons également un outil, en particulier une application appelée Déplacer vers iOS.
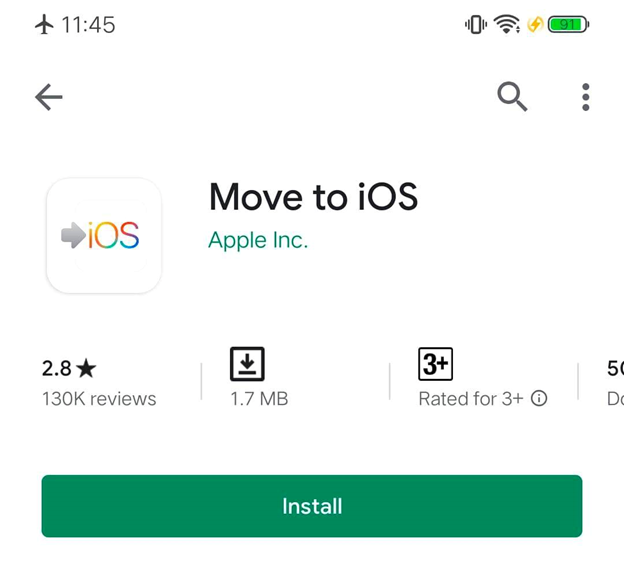
Comme son nom l'indique, Move to iOS est une application qui permet aux utilisateurs de déplacer leurs fichiers vers iOS. Bien sûr, il est disponible gratuitement sur les appareils Android à partir de Google Play. C'est l'application que les experts utilisent généralement lorsqu'ils prévoient de migrer leurs données d'Android vers iOS. transférer des données Android sur iPhone sans utiliser Déplacer vers iOS, vous pouvez utiliser FoneDog Phone Transfer pour terminer.
Bien que l'application soit presque entièrement configurée une fois que vous l'avez installée sur votre Android, vous devez d'abord vous assurer de certaines choses. Voici un aperçu de certaines des choses qui devraient être incluses dans votre liste de contrôle:
Une fois que vous avez vérifié ces quatre entrées, vous êtes maintenant prêt à transférer des photos sur votre iPhone à l'aide de l'application magique qui est Déplacer vers iOS.
Les étapes de transfert de fichiers à l'aide de l'application Move to iOS sont assez techniques. Cela étant dit, vous devez vous assurer de suivre attentivement ces étapes, car une erreur peut conduire à un désastre:
Cela devrait suffire à vous aider lorsque vous essayez de transférer des photos sur un iPhone. Maintenant, comme vous pouvez le voir, il est non seulement capable de transférer des photos, mais il peut également inclure d'autres types de fichiers. Cependant, aussi géniale que soit l'application, certaines choses peuvent ne pas fonctionner.
Habituellement, les utilisateurs ne rencontrent aucun problème lors de l'utilisation de l'application Déplacer vers iOS. Mais comme on dit, il y a une première fois pour tout, et cela vaut également pour les problèmes. Si vous avez fait face à l'imprévisible, voici quelques-unes des choses que vous pouvez faire pour y remédier:
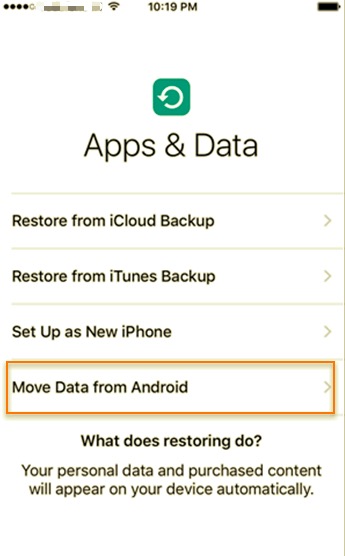
Les gens LIRE AUSSIComment transférer des MP3 sur iPhoneComment transférer des fichiers d'un PC vers une tablette Samsung
Cet article parle de transférer des photos sur iPhone à partir d'autres appareils, voici un exemple opposé parlant de transférer des photos d'iPhones vers d'autres appareils, aime PC. Il est difficile de transférer vos fichiers d'Android vers Android ou d'iPhone vers iPhone, mais ce qui est plus difficile, c'est de transférer des photos sur iPhone à partir d'autres appareils. Heureusement, il existe des remèdes pour cela qui sont disponibles gratuitement pour les utilisateurs.
Cela étant dit, vous devez toujours faire attention à ce que vous utilisez. Après tout, certaines applications ou outils peuvent présenter de grands risques pour leurs utilisateurs. Quoi qu'il en soit, cela devrait suffire à vous aider à migrer vos données vers votre iPhone.
Laisser un commentaire
Commentaire
Transfert de périphéries
Transfer data from iPhone, Android, iOS, and Computer to Anywhere without any loss with FoneDog Phone Transfer. Such as photo, messages, contacts, music, etc.
Essai GratuitArticles Populaires
/
INTÉRESSANTTERNE
/
SIMPLEDIFFICILE
Je vous remercie! Voici vos choix:
Excellent
Évaluation: 4.7 / 5 (basé sur 77 notes)