

By Nathan E. Malpass, Dernière mise à jour: September 5, 2023
Passer à un nouvel iPhone est toujours une entreprise passionnante. Les dernières fonctionnalités, les performances améliorées et le design élégant peuvent vous donner envie de faire le changement. Cependant, l’une des préoccupations les plus courantes lors de cette transition est le transfert de vos précieuses photos de votre ancien appareil vers le nouveau.
Bien qu'iCloud offre un moyen pratique de stocker et de synchroniser vos photos, tout le monde ne souhaite pas s'appuyer uniquement sur des solutions basées sur le cloud en raison de problèmes de confidentialité, de limitations de stockage ou simplement de préférences personnelles.
Heureusement, il est possible de transférer des photos sur un nouvel iPhone sans iCloud. Il existe plusieurs méthodes alternatives qui vous permettent d'accomplir cette tâche de manière sécurisée et efficace. Dans cet article, nous allons vous guider pas à pas dans le processus de transfert de vos photos sur votre nouvel iPhone sans utiliser iCloud, notamment via l'aide d'un meilleur outil de transfert iPhone.
Que vous quittiez un ancien iPhone ou une plate-forme de smartphone complètement différente, nous vous proposons une variété de méthodes adaptées à vos besoins.
De l'utilisation d'un transfert direct d'appareil à appareil à l'exploitation de logiciels tiers, nous explorerons différentes approches pour garantir que vos précieux souvenirs transitent sans problème vers votre nouvel appareil. Voyons donc les méthodes qui vous permettront de prendre le contrôle de votre processus de transfert de photos et de rendre l'expérience de mise à niveau de votre iPhone encore plus agréable.
Partie n°1 : Comment transférer des photos vers un nouvel iPhone sans iCloud depuis votre appareil AndroidPartie n°2 : Comment transférer des photos vers un nouvel iPhone sans iCloud depuis votre ancien appareil iOSPartie n°3 : Transférer des photos vers un nouvel iPhone sans iCloud depuis Android ou iOS - Outil de transfert de téléphone FoneDog
Le transfert de vos photos d'un appareil Android vers un nouvel iPhone sans recourir à iCloud peut être effectué par différentes méthodes. L'un des moyens les plus simples consiste à utiliser l'application Google Drive. Si vous utilisez Google Photos pour sauvegarder vos photos, vous êtes déjà à mi-chemin. Voici comment terminer le processus :
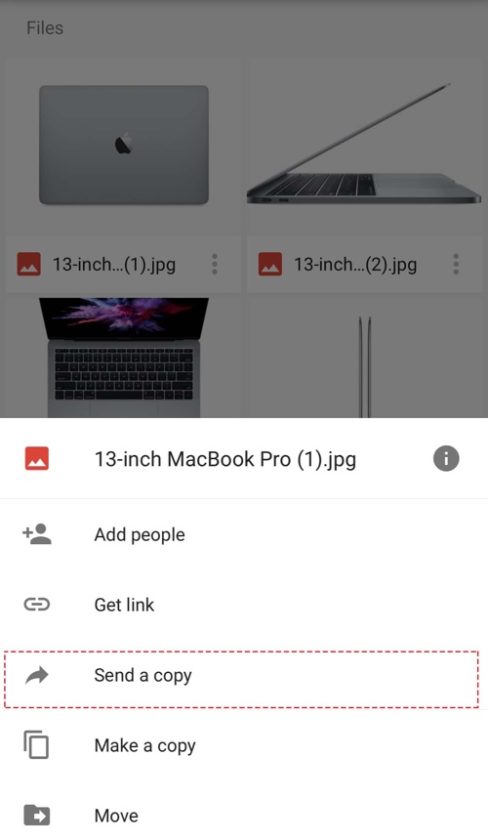
Le Google Drive L'application fournit un moyen direct et fiable de déplacer vos photos de votre appareil Android vers votre nouvel iPhone sans avoir besoin d'iCloud. Cette méthode est particulièrement utile si vous utilisez Google Photos pour sauvegarder vos images. N'oubliez pas de vérifier votre espace de stockage sur les deux appareils pour vous assurer que vous disposez de suffisamment d'espace pour le transfert.
Le transfert de photos de votre appareil Android vers un nouvel iPhone sans recourir à iCloud peut également être réalisé via l'application Dropbox. Dropbox est un service de stockage cloud populaire qui vous permet de synchroniser et de partager des fichiers entre appareils. Voici comment transférer des photos vers un nouvel iPhone sans iCloud au lieu d'utiliser Dropbox :
L'utilisation de l'application Dropbox offre un moyen sécurisé et polyvalent de transférer des photos entre différents appareils. Cette méthode est particulièrement utile si vous connaissez déjà Dropbox et que vous l'utilisez pour stocker vos fichiers. Gardez à l'esprit que Dropbox propose des forfaits de stockage gratuits et payants, alors assurez-vous de disposer de suffisamment d'espace pour votre transfert de photos.
Si vous êtes transfert d'un appareil Android vers un nouvel iPhone, Apple a développé une application dédiée appelée « Move to iOS » pour simplifier le processus de migration. Cette application vous permet de transférer vos photos, contacts, messages et bien plus encore de votre appareil Android vers votre nouvel iPhone. Voici comment utiliser l'application « Move to iOS » pour transférer des photos :
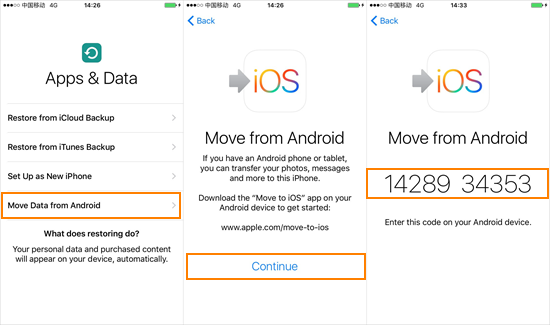
L'application « Move to iOS » rationalise le processus de transfert de photos vers un nouvel iPhone sans iCloud. C'est une option pratique pour ceux qui passent d'Android à iOS et garantit une transition en douceur de vos précieuses photos.
Le transfert de photos de votre ancien appareil iOS vers un nouvel iPhone sans recourir à iCloud peut être réalisé efficacement grâce à une sauvegarde iTunes. Cette méthode vous permet de créer une sauvegarde complète de votre ancien appareil, y compris les photos, puis de restaurer cette sauvegarde sur votre nouvel iPhone. Voici comment procéder :
L'utilisation d'une sauvegarde iTunes offre une méthode directe et sécurisée pour transférer des photos de votre ancien appareil iOS vers votre nouvel iPhone. Cette approche est particulièrement avantageuse pour les personnes qui préfèrent conserver leurs données dans leur environnement local et éviter les services basés sur le cloud.
Le transfert de photos de votre ancien appareil iOS vers un nouvel iPhone sans recourir à iCloud est réalisable de manière transparente grâce à la fonction de partage sans fil intégrée d'Apple, AirDrop. AirDrop vous permet d'envoyer des photos directement entre appareils via Wi-Fi et Bluetooth. Voici comment transférer des photos vers un nouvel iPhone sans iCloud au lieu d'utiliser AirDrop :
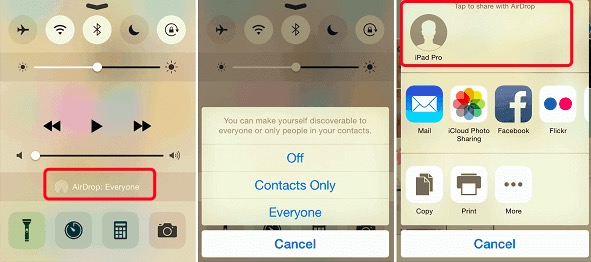
AirDrop offre un moyen rapide et direct de transférer des photos entre appareils iOS sans avoir besoin d'applications ou de services externes. Cette méthode est particulièrement utile si vous appréciez la simplicité et la rapidité de votre processus de transfert de photos.
Pour ceux qui utilisent macOS Catalina ou version ultérieure, le Finder peut être utilisé comme alternative à iTunes pour transférer des photos d'un ancien appareil iOS vers un nouvel iPhone. Cette méthode vous permet de créer une sauvegarde de votre ancien appareil, puis de restaurer cette sauvegarde sur votre nouvel iPhone. Voici comment procéder :
L'utilisation du Finder sur macOS Catalina et versions ultérieures fournit une méthode directe et sécurisée pour transférer des photos et d'autres données de votre ancien appareil iOS vers votre nouvel iPhone. Cette approche est idéale pour les personnes qui préfèrent conserver leurs données dans leur environnement local et éviter les services basés sur le cloud.
Lorsqu'il s'agit de transférer des photos de votre ancien appareil Android ou iOS vers un nouvel iPhone sans recourir à iCloud, le Transfert de téléphone FoneDog Tool s’impose comme une solution efficace et polyvalente.
Mobile Transfert
Transférez des fichiers entre iOS, Android et Windows PC.
Transférez et sauvegardez facilement des messages texte, des contacts, des photos, des vidéos et de la musique sur ordinateur.
Entièrement compatible avec les derniers iOS et Android.
Téléchargement gratuit

Cet outil offre un moyen simple de migrer vos photos tout en garantissant un processus de transfert transparent et sécurisé. Voici comment transférer des photos sur un nouvel iPhone sans iCloud au lieu d'utiliser FoneDog Phone Transfer :
Visitez le site Web FoneDog et téléchargez l'outil de transfert de téléphone. Assurez-vous de choisir la version compatible avec le système d'exploitation de votre ordinateur (Windows ou macOS). Installez le logiciel en suivant les instructions à l'écran.
Lancez l'outil de transfert de téléphone FoneDog sur votre ordinateur. Connectez votre ancien appareil Android ou iOS et votre nouvel iPhone à votre ordinateur à l'aide de câbles USB.
Le logiciel détectera et affichera automatiquement vos anciens et nouveaux appareils. Votre ancien appareil doit être l'appareil source et le nouvel iPhone doit être l'appareil cible. Sélectionner "Photos" comme type de données que vous souhaitez transférer.
Cliquez "Démarrer le transfert" bouton pour lancer le processus de transfert. L'outil commencera à transférer vos photos sélectionnées de l'appareil source vers l'iPhone cible. Une fois le transfert terminé, vous recevrez une notification indiquant que le processus a réussi.
Déconnectez les deux appareils de votre ordinateur. Ouvrez l'application Photos sur votre nouvel iPhone pour rechercher et organiser les photos transférées.
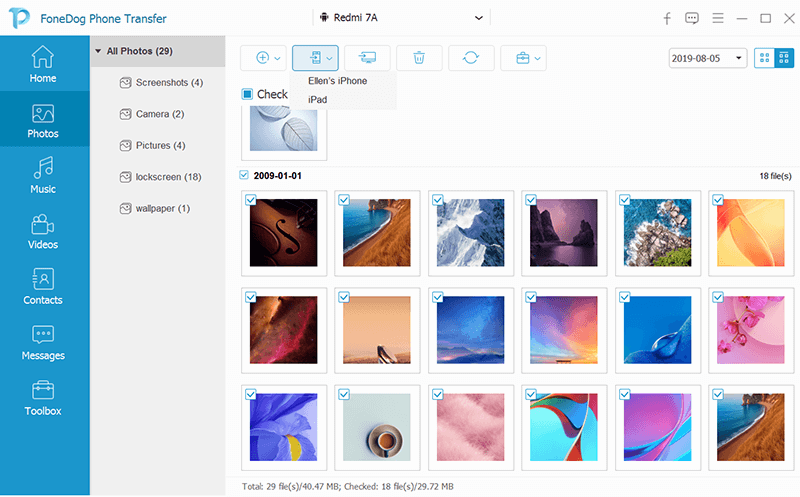
L'outil de transfert de téléphone FoneDog est pris en charge par l'iPhone 15 et simplifie le processus de transfert de photos d'appareils Android et iOS vers un nouvel iPhone. Son interface conviviale, sa compatibilité multiplateforme et ses capacités de transfert efficaces en font un excellent choix pour les personnes qui recherchent une solution fiable et complète pour leurs besoins de migration de photos.
Que vous passiez d'un appareil Android ou iOS vers un nouvel iPhone, plusieurs méthodes sont disponibles pour transférer vos photos sans recourir à iCloud. Choisissez la méthode qui correspond à vos préférences, à votre niveau de confort technique et aux outils dont vous disposez. En suivant les étapes décrites dans cet article, vous pouvez assurer une transition fluide et réussie de vos précieuses photos vers votre nouvel iPhone.
Les gens LIRE AUSSI3 meilleurs logiciels de transfert de musique iPod en 2023 !2023 Corrigé : Comment transférer de la musique d'un ordinateur vers un iPhone sans iTunes ?
Laisser un commentaire
Commentaire
Transfert de périphéries
Transfer data from iPhone, Android, iOS, and Computer to Anywhere without any loss with FoneDog Phone Transfer. Such as photo, messages, contacts, music, etc.
Essai GratuitArticles Populaires
/
INTÉRESSANTTERNE
/
SIMPLEDIFFICILE
Je vous remercie! Voici vos choix:
Excellent
Évaluation: 4.6 / 5 (basé sur 81 notes)