By Nathan E. Malpass, Dernière mise à jour: December 1, 2023
Les smartphones sont devenus le principal référentiel de nos souvenirs, capturant tout, des moments spéciaux aux instantanés du quotidien. Les iPhones, avec leurs appareils photo de haute qualité, ont révolutionné la façon dont nous capturons et stockons ces souvenirs. Cependant, à mesure que nos photothèques se développent, il est important de garantir qu'elles sont sauvegardées et organisées en toute sécurité. L'un des moyens les plus fiables d'y parvenir est de transférer des photos de l'iPhone à l'ordinateur.
Dans ce guide complet, nous vous présenterons différentes méthodes, adaptées aux utilisateurs Windows et Mac, afin que vous puissiez gérer facilement et efficacement votre photothèque. À la fin, vous serez en mesure de prendre le contrôle de votre collection de photos, garantissant que vos précieux souvenirs sont en sécurité, accessibles et prêts à être appréciés quand vous le souhaitez.
Partie n°1 : Comment transférer des photos d'un iPhone vers un ordinateur : méthodes finalistesPartie n°2 : Le meilleur outil pour transférer des photos d'un iPhone vers un ordinateur : FoneDog Phone TransferConclusion
Partie n°1 : Comment transférer des photos d'un iPhone vers un ordinateur : méthodes finalistes
Méthode n°1 : Utiliser un câble USB ou Lightning
Transférer des photos de votre iPhone vers votre ordinateur à l'aide d'un câble USB ou Lightning est une méthode simple et traditionnelle. Cette méthode fonctionne pour les ordinateurs Windows et Mac, vous permettant de copier directement vos photos sur le stockage de votre ordinateur. Suivez ces étapes pour commencer :
- Connectez votre iPhone à votre ordinateur à l'aide d'un câble USB ou Lightning. Assurez-vous que votre iPhone est déverrouillé et, si vous y êtes invité, faites confiance à l'ordinateur de votre iPhone.
- Les prochaines étapes en fonction de votre système d'exploitation sont les suivantes :
- Sur un PC Windows : une fenêtre contextuelle de lecture automatique peut apparaître. Cliquer sur "Importer des photos et des vidéos". Choisissez les photos que vous souhaitez transférer ou sélectionnez "Tout importer". Vous pouvez également choisir où enregistrer les photos importées.
- Sur un Mac : l'application Photos s'ouvrira probablement automatiquement. Sinon, ouvrez-le manuellement. Votre iPhone apparaîtra dans la barre latérale sous "Dispositifs". Clique dessus. Sélectionnez les photos que vous souhaitez importer, puis cliquez sur "Importer la sélection" ou "Importer toutes les nouvelles photos".
- Une fois le transfert terminé, déconnectez votre iPhone de l'ordinateur.
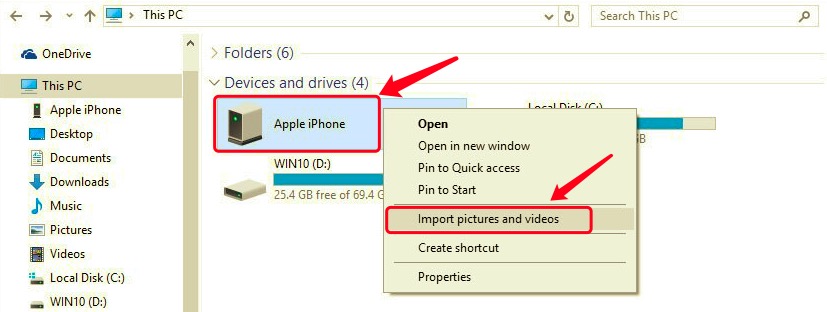
Méthode n°2 : Utilisation du service de stockage iCloud.com
Le transfert de photos de votre iPhone vers votre ordinateur peut également être réalisé de manière transparente via le service de stockage iCloud.com. iCloud fournit une solution basée sur le cloud qui vous permet d'accéder à vos photos depuis n'importe quel appareil doté d'une connexion Internet. Suivez ces étapes pour transférer des photos de l'iPhone vers l'ordinateur à l'aide d'iCloud :
- Activer la bibliothèque de photos iCloud sur votre iPhone : sur votre iPhone, accédez à "Paramètres" et appuyez sur votre nom en haut. Appuyez sur "ICloud" et alors "Photos". Activer "Photos iCloud". Cela garantit que vos photos sont synchronisées avec iCloud.
- Accédez à iCloud.com sur votre ordinateur : ouvrez un navigateur Web sur votre ordinateur et accédez à iCloud.com. Connectez-vous avec votre identifiant Apple et votre mot de passe.
- Accédez et téléchargez vos photos : cliquez sur le "Photos" icône dans iCloud. Parcourez votre collection de photos organisée par date et par albums.
- Sélectionner et télécharger des photos : Pour sélectionner des photos individuelles, maintenez la touche « Shift » enfoncée tout en cliquant dessus. Pour sélectionner une plage, cliquez sur la première photo, puis maintenez la touche « Shift » enfoncée et cliquez sur la dernière photo de la plage. Clique le "Télécharger" icône (un nuage avec une flèche pointant vers le bas).
- Récupérer les photos téléchargées : vérifiez l'emplacement de téléchargement par défaut de votre ordinateur pour les photos téléchargées.
Utiliser iCloud.com pour transférer des photos est un moyen pratique de garantir que vos photos sont stockées en toute sécurité et accessibles depuis divers appareils. Toutefois, si vous êtes préoccupé par les limitations de stockage ou si vous souhaitez davantage de contrôle sur l'organisation, explorez les autres méthodes mentionnées dans ce guide.
Méthode n°3 : Utilisation de fournisseurs de services de messagerie
Les gens ont tendance à utiliser le courrier électronique pour transférer des données WhatsApp ou les données WeChat puisque la plupart d'entre elles sont des conversations et ne seront donc pas trop volumineuses. Le transfert de photos par courrier électronique n'est peut-être pas la méthode la plus efficace pour un grand nombre de photos, mais elle peut bien fonctionner pour un petit nombre d'images. Voici comment utiliser le courrier électronique pour transférer vos photos :
- Sélectionnez les photos : ouvrez l'application Photos sur votre iPhone.
- Accédez à l'album ou à la collection contenant les photos que vous souhaitez transférer.
- Choisissez l'option de courrier électronique : sélectionnez une photo et appuyez sur le Partager icône (un carré avec une flèche pointant vers le haut). Choisir la "Courrier" option dans le menu de partage.
- Composer l'e-mail : un nouveau brouillon d'e-mail s'ouvrira avec la photo sélectionnée en pièce jointe. Entrez votre adresse e-mail dans le champ du destinataire.
- Envoyer l'e-mail : Envoyez-vous l'e-mail.
- Téléchargez des photos sur votre ordinateur : ouvrez votre boîte de réception e-mail sur votre ordinateur. Localisez l'e-mail que vous vous êtes envoyé. Téléchargez les photos ci-jointes en cliquant dessus avec le bouton droit et en sélectionnant "Enregistrer sous" ou l'option équivalente dans votre client de messagerie.
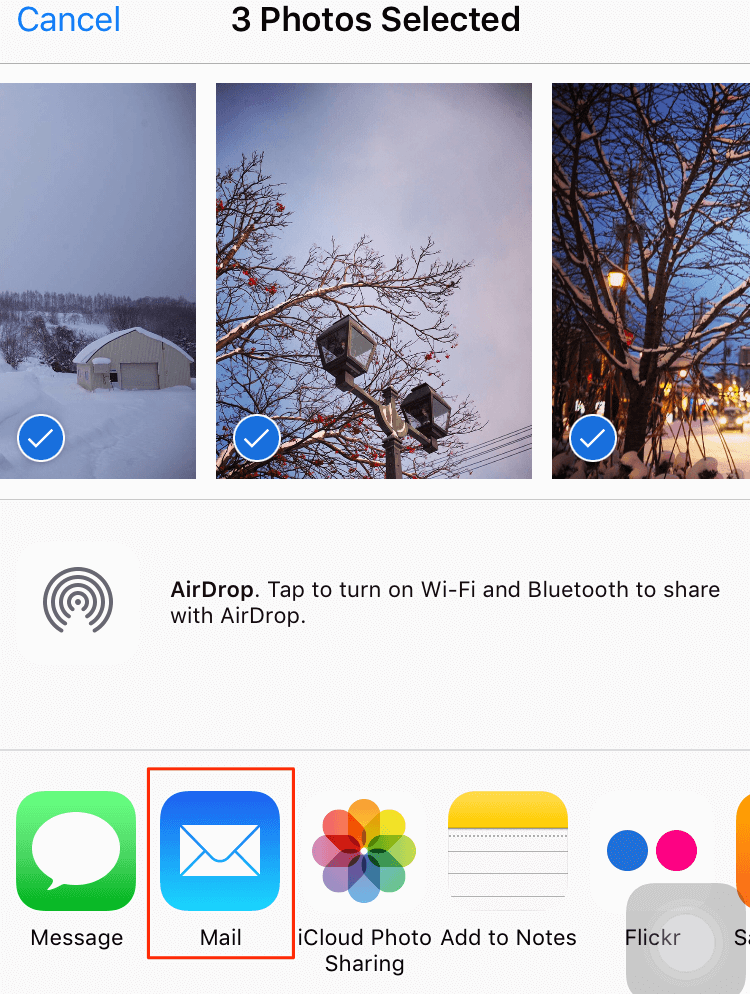
Bien que l'utilisation du courrier électronique pour transférer des photos soit pratique pour quelques photos, ce n'est pas le choix le plus efficace pour les albums plus volumineux. Si vous traitez de nombreuses photos ou si vous souhaitez conserver une qualité d'image supérieure, envisagez d'explorer d'autres méthodes décrites dans ce guide.
Méthode n°4 : Utilisation d'AirDrop (iPhone vers ordinateur Mac)
parachutage est une excellente méthode sans fil pour transférer des photos et autres fichiers directement entre votre iPhone et votre Mac. Il offre un moyen transparent et rapide de déplacer vos photos sans avoir besoin de câbles ou de services cloud. Voici comment transférer des photos d'un iPhone vers un ordinateur à l'aide d'AirDrop :
- Activer AirDrop sur votre iPhone : faites glisser votre doigt depuis le coin supérieur droit de l'écran de votre iPhone (sur les iPhones les plus récents) ou faites glisser votre doigt vers le haut depuis le bas de l'écran (sur les anciens iPhones) pour accéder au Centre de contrôle. Appuyez et maintenez la carte « Paramètres réseau » dans le coin supérieur gauche.
- Appuyez sur "AirDrop" et choisissez soit "Contacts uniquement" ou "Tout le monde" en fonction de vos préférences.
- Activer AirDrop sur votre Mac : sur votre Mac, assurez-vous que Bluetooth et Wi-Fi sont activés. Ouvrez une fenêtre du Finder et dans la barre latérale gauche, vous verrez « AirDrop ». Clique dessus. Choisissez « Contacts uniquement » ou « Tout le monde » pour correspondre aux paramètres de votre iPhone.
- Transférer des photos à l'aide d'AirDrop : sur votre iPhone, ouvrez l'application Photos et accédez à l'album contenant les photos que vous souhaitez transférer. Sélectionnez les photos que vous souhaitez transférer en appuyant dessus. Appuyez sur le Partager icône (un carré avec une flèche pointant vers le haut). Une liste des appareils AirDrop disponibles apparaîtra en haut du menu de partage. Sélectionnez le nom de votre Mac.
- Acceptez l'AirDrop sur votre Mac : une notification apparaîtra sur votre Mac, affichant les photos envoyées depuis votre iPhone. Cliquez sur "J'accepte" pour initier le transfert.
- Trouvez vos photos sur votre Mac : une fois le transfert terminé, les photos seront enregistrées dans le dossier de votre Mac. "Téléchargements" dossier par défaut. Vous pouvez les déplacer vers n'importe quel endroit souhaité.
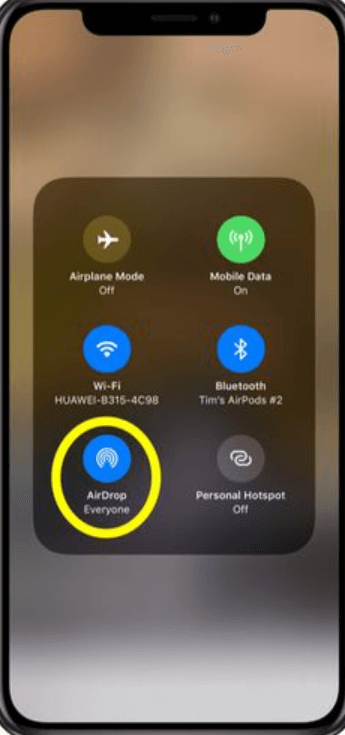
AirDrop est une méthode efficace et fiable si vous faites partie de l'écosystème Apple et souhaitez transférer des photos sans fil entre votre iPhone et votre Mac. Cependant, si vous recherchez des solutions multiplateformes ou si vous explorez des alternatives, continuez à lire le reste de ce guide.
Méthode #5 : Utiliser Google Drive
Transférer des photos de votre iPhone vers votre ordinateur via Google Drive offre une solution polyvalente et basée sur le cloud. Cette méthode fonctionne pour les ordinateurs Windows et Mac et ne vous limite pas à une plate-forme spécifique. Voici comment utiliser Google Drive pour transférer vos photos :
- Installez Google Drive sur votre iPhone : Téléchargez et installez l'application Google Drive depuis l'App Store. Connectez-vous avec votre compte Google ou créez-en un si vous n'avez pas de compte.
- Télécharger des photos sur Google Drive : ouvrez l'application Google Drive sur votre iPhone. Appuyez sur le "+" Icône (plus) pour ajouter un nouveau fichier. Sélectionner "Télécharger" et choisissez les photos que vous souhaitez transférer. Vous pouvez sélectionner plusieurs photos à la fois.
- Accédez à Google Drive sur votre ordinateur : ouvrez un navigateur Web sur votre ordinateur et accédez à Google Drive (drive.google.com). Connectez-vous avec le même compte Google que celui utilisé sur votre iPhone.
- Téléchargez des photos sur votre ordinateur : localisez les photos téléchargées dans votre Google Drive. Sélectionnez les photos que vous souhaitez télécharger. Vous pouvez maintenir la touche "Shift" enfoncée pour sélectionner plusieurs photos. Faites un clic droit sur les photos sélectionnées et choisissez "Télécharger".
- Récupérer les photos téléchargées : vérifiez l'emplacement de téléchargement par défaut de votre ordinateur pour les photos téléchargées.
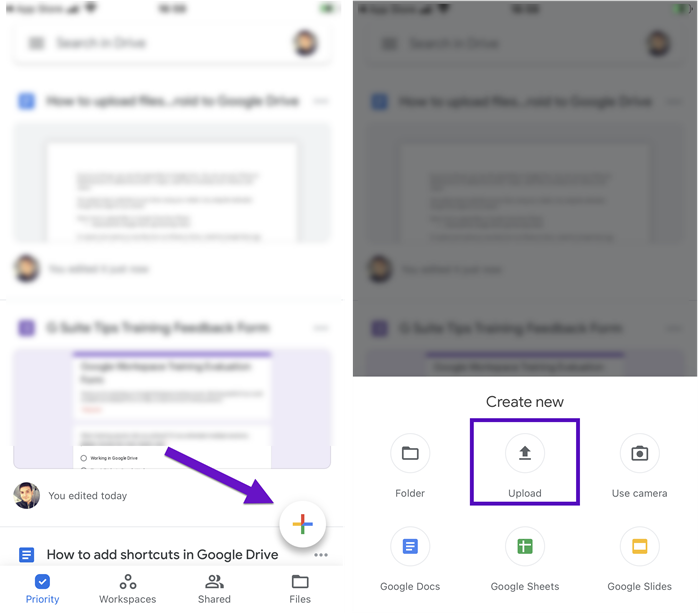
Utiliser Google Drive pour transférer des photos est une solution pratique pour ceux qui souhaitent une méthode polyvalente et indépendante de la plate-forme. Cependant, si vous avez affaire à de grandes collections de photos ou si vous souhaitez explorer des outils de gestion de photos plus dédiés, continuez à explorer les autres méthodes de ce guide.
Méthode n°6 : utiliser des applications de messagerie
Transférer des photos de votre iPhone vers votre ordinateur à l'aide d'applications de messagerie comme iMessage, WhatsApp ou Telegram peut être un moyen pratique de partager rapidement des photos avec vous-même. Même si cette méthode n'est peut-être pas aussi adaptée à l'organisation de grandes collections, elle vaut la peine d'être envisagée pour le partage de quelques photos. Voici comment transférer des photos d'un iPhone vers un ordinateur à l'aide d'applications de messagerie :
- Sélectionnez l'application de messagerie : choisissez une application de messagerie que vous utilisez régulièrement et qui est disponible sur votre iPhone et votre ordinateur.
- Envoyez-vous les photos : ouvrez l’application de messagerie sur votre iPhone. Démarrez une nouvelle conversation avec vous-même ou utilisez une note ou un chat dédié. Joignez les photos que vous souhaitez transférer au message. Envoyez-vous le message.
- Accédez au message sur votre ordinateur : ouvrez l'application de messagerie sur votre ordinateur en utilisant le même compte. Localisez le message que vous vous êtes envoyé et téléchargez les photos ci-jointes.
- Récupérer les photos téléchargées : vérifiez l'emplacement de téléchargement par défaut de votre ordinateur pour les photos téléchargées.
Utiliser des applications de messagerie pour transférer des photos est un moyen simple de déplacer rapidement une poignée d'images de votre iPhone vers votre ordinateur. Cependant, si vous recherchez une approche plus structurée de l'organisation des photos ou si vous avez besoin de transférer de nombreuses photos, envisagez d'explorer les autres méthodes présentées dans ce guide.
Partie n°2 : Le meilleur outil pour transférer des photos d'un iPhone vers un ordinateur : FoneDog Phone Transfer
Lorsqu'il s'agit de transférer efficacement des photos de votre iPhone vers votre ordinateur, l'utilisation d'un logiciel dédié peut constituer une solution complète et conviviale. Un de ces outils qui se démarque est le Transfert de téléphone FoneDog. Ce logiciel polyvalent rationalise le processus en offrant une gamme de fonctionnalités adaptées aux utilisateurs Windows et Mac.
Mobile Transfert
Transférez des fichiers entre iOS, Android et Windows PC.
Transférez et sauvegardez facilement des messages texte, des contacts, des photos, des vidéos et de la musique sur ordinateur.
Entièrement compatible avec les derniers iOS et Android.
Téléchargement gratuit

Voici pourquoi FoneDog Phone Transfer est un premier choix :
-
Processus de transfert simplifié: FoneDog Phone Transfer est un outil pris en charge par l'iPhone 15 qui simplifie le transfert de photos en fournissant une interface étape par étape qui vous guide tout au long du processus. Sa conception conviviale garantit que même ceux ayant une expertise technique limitée peuvent déplacer leurs photos sans effort.
-
Compatibilité avec diverses plates-formes: Que vous utilisiez un PC Windows ou un Mac, FoneDog Phone Transfer offre une compatibilité multiplateforme. Cela signifie que vous pouvez transférer vos photos en toute transparence, quel que soit le système d'exploitation de votre ordinateur.
-
Transfert en masse et sauvegarde sélective: Contrairement à certaines méthodes qui limitent le nombre de photos que vous pouvez transférer à la fois, FoneDog Phone Transfer vous permet de transférer des photos en masse. De plus, vous avez la possibilité de choisir de manière sélective les photos à transférer, offrant ainsi un meilleur contrôle sur votre photothèque.
-
Préservation de la qualité de l'image: FoneDog Phone Transfer garantit que la qualité de l'image reste intacte pendant le processus de transfert. Vos précieux souvenirs conserveront leur résolution et leur clarté d’origine.
Voici les étapes à suivre pour l'utiliser transférer des photos de l'iPhone à l'ordinateur:
- Téléchargez et installez FoneDog Phone Transfer : visitez le site Web officiel de FoneDog et téléchargez le logiciel FoneDog Phone Transfer. Installez le logiciel sur votre ordinateur Windows ou Mac en suivant les instructions à l'écran.
- Lancez FoneDog Phone Transfer : Une fois l'installation terminée, lancez le logiciel FoneDog Phone Transfer sur votre ordinateur.
- Connectez votre iPhone : utilisez un câble USB pour connecter votre iPhone à votre ordinateur. Assurez-vous de déverrouiller votre iPhone et appuyez sur "Confiance" si vous êtes invité à établir la connexion.
- Choisissez le mode « Transfert de téléphone » : sur l'interface principale de FoneDog Phone Transfer, vous verrez différentes options. Choisir "Transfert téléphonique" mode.
- Préparez le transfert : le logiciel analysera les données de votre iPhone et affichera les différents types de contenu que vous pouvez transférer. Assurez-vous que « Photos » est sélectionné.
- Sélectionnez les photos à transférer : vous verrez une liste de catégories sur le côté gauche. Cliquer sur "Photos" pour afficher la photothèque de votre iPhone. Sélectionnez les photos que vous souhaitez transférer. Vous pouvez choisir des photos individuelles ou des albums entiers.
- Démarrer le transfert : cliquez sur le "Démarrer le transfert" bouton. Le logiciel commencera à transférer les photos sélectionnées de votre iPhone vers votre ordinateur.

Bien qu'il existe plusieurs méthodes disponibles pour transférer des photos de votre iPhone vers votre ordinateur, l'utilisation d'un logiciel spécialisé tel que FoneDog Phone Transfer peut améliorer le processus grâce à son interface conviviale, ses capacités de transfert en masse et ses fonctionnalités conçues pour préserver la qualité et l'organisation des images. Si vous recherchez un moyen fiable et efficace de gérer la photothèque de votre iPhone, FoneDog Phone Transfer se distingue comme un Top 5 des outils de transfert de fichiers iPhone vers PC à envisager.
Les gens LIRE AUSSIGuide 2023 : Comment transférer des photos d'un iPod vers un ordinateur ?3 méthodes pour transférer des images sur une carte SD
Conclusion
À l'ère numérique d'aujourd'hui, choisir de transférer des photos de l'iPhone à l'ordinateur est essentiel pour la sécurité, l’organisation et la création d’espace sur votre appareil. Ce guide a exploré diverses méthodes, chacune répondant à des préférences et des besoins différents.
En tant que logiciel dédié, FoneDog Phone Transfer se distingue par son interface conviviale, ses capacités de transfert en masse et la préservation de la qualité de l'image. C'est une solution complète pour gérer efficacement votre photothèque.
Le choix de la bonne méthode dépend de vos préférences spécifiques, de la taille de votre collection de photos et des appareils que vous utilisez. Que vous accordiez la priorité à la commodité, à la qualité de l'image ou à l'organisation, il existe dans ce guide une méthode adaptée à vos besoins. En comprenant et en utilisant ces différentes méthodes, vous pouvez vous assurer que vos précieux souvenirs sont stockés en toute sécurité, facilement accessibles et prêts à être appréciés sur votre ordinateur à tout moment.


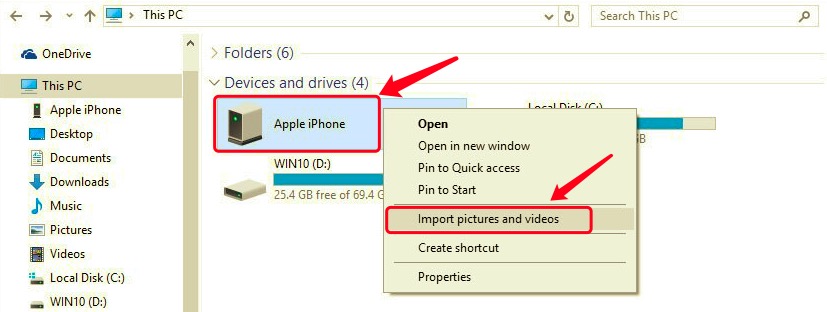
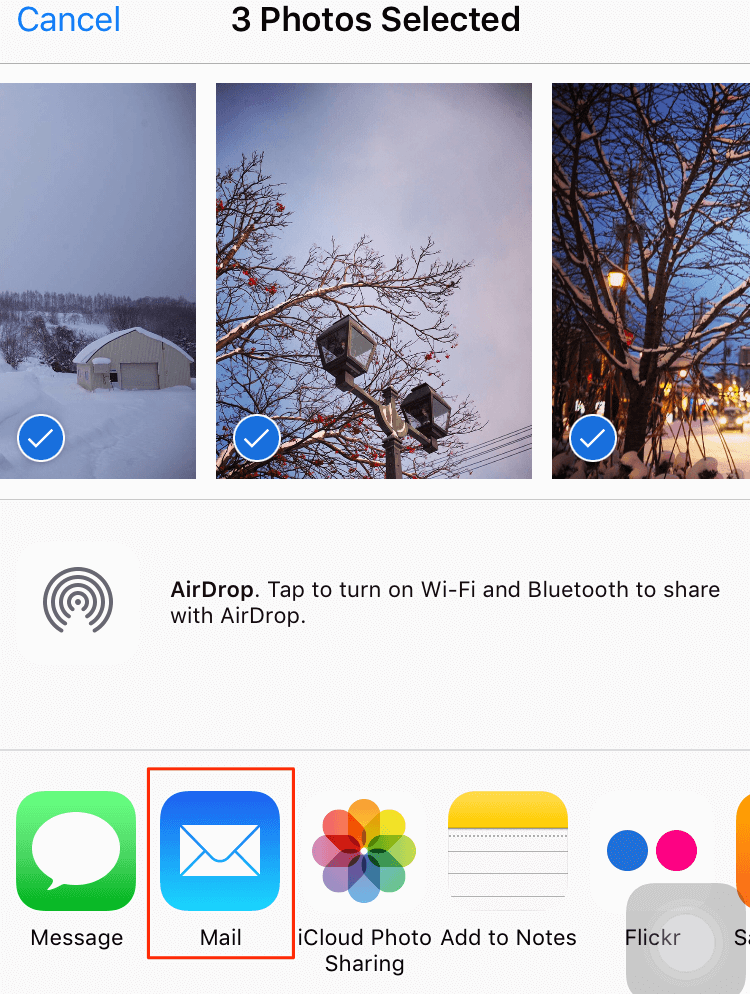
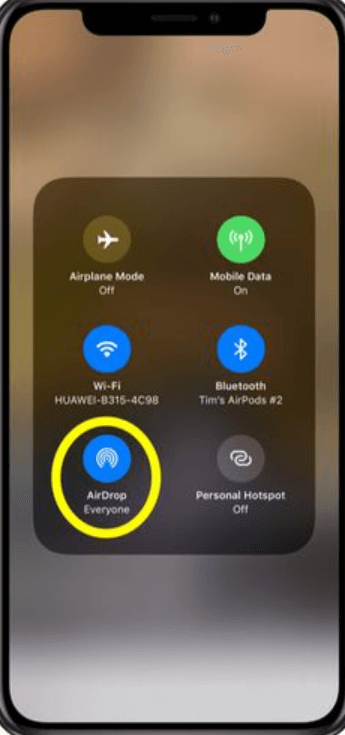


/
/