

By Vernon Roderick, Dernière mise à jour: August 29, 2022
S'il est évident que les produits iPhone sont un peu plus chers que les appareils Samsung, il y a des avantages à avoir un iPhone. L'un des plus grands avantages serait le fait qu'il existe de nombreuses fonctions disponibles telles que iCloud, iTunes, AirDrop, etc.
Cependant, comme Android et iPhone sont un peu incompatibles, la migration de Samsung Galaxy vers iPhone sera un peu gênante. Bien que cela puisse être un peu plus facile pour les fichiers comme les photos et les vidéos, ce n'est pas la même chose pour les contacts.
Découvrez différentes façons pour vous de transférer des contacts Samsung Galaxy vers iPhone avec facilité. Commençons par ce que je considère être la méthode la plus efficace.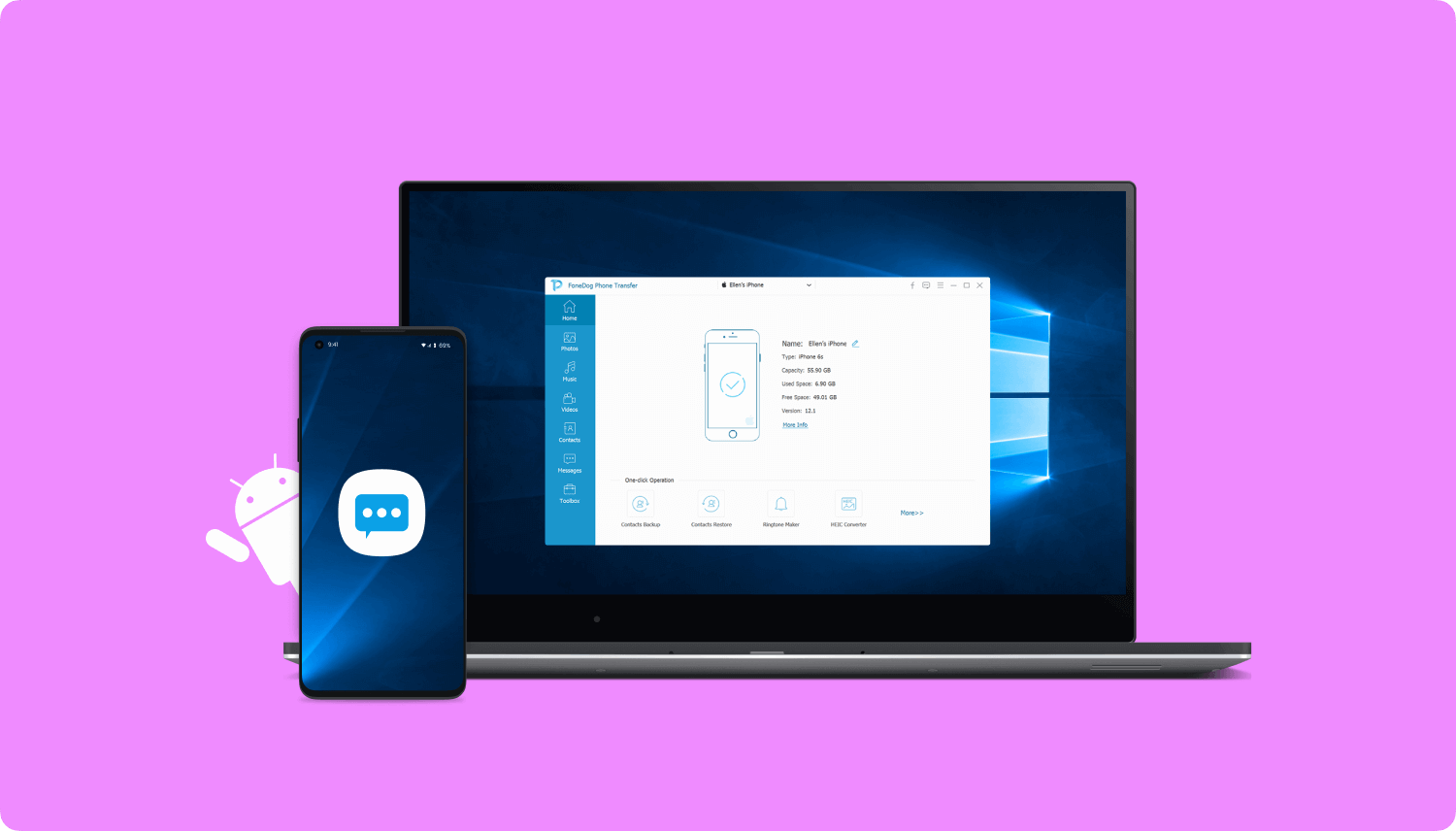
Transférer les contacts Samsung Galaxy vers l'iPhone avec un logicielTransférer les contacts Samsung Galaxy vers l'iPhone avec l'application Move to iOSTransférer les contacts Samsung Galaxy vers l'iPhone avec un compte de messagerieTransférer les contacts Samsung Galaxy vers l'iPhone via la carte SIMTransférer les contacts Samsung Galaxy vers l'iPhone en tant que carte VCFConclusion
Il est indéniable que le moyen le plus simple de transférer des contacts Samsung Galaxy vers iPhone, sans parler du transfert de fichiers d'ailleurs, consiste à utiliser un logiciel spécialisé. Et parmi les variations infinies d'outils disponibles, vous trouverez que FoneDog Phone Transfer est le plus idéal.
Transfert de téléphone FoneDog est un outil de transfert de fichiers qui permet aux utilisateurs de transférer toutes sortes de fichiers, qu'il s'agisse de photos, de vidéos, de contacts, etc. Il peut être exécuté sur Windows, mais malheureusement, il ne prend pas en charge Mac, bien que vous puissiez l'utiliser sur la dernière version d'iPhone ou de Samsung.
Voici les étapes pour transférer des contacts Samsung Galaxy vers iPhone:
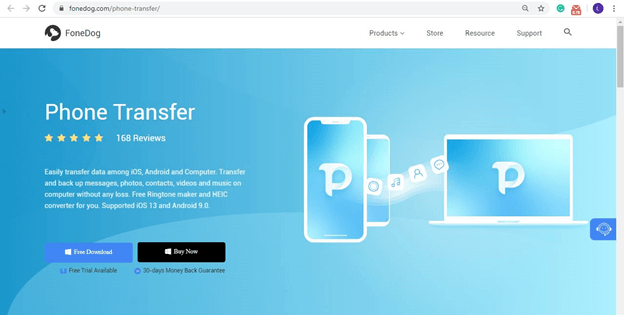
Connectez le Samsung Galaxy et l'iPhone à l'ordinateur avec leurs cordons USB appropriés. Ouvrez le logiciel FoneDog Phone Transfer sur l'ordinateur. Cliquez sur le menu déroulant dans la zone centrale et sélectionnez le nom de votre appareil Samsung Galaxy.
Choisissez le type de fichier sur le côté gauche de la fenêtre. Puisque nous essayons de transférer des contacts Samsung Galaxy vers iPhone, Sélectionnez Contacts. Cela recherchera les fichiers appartenant à la catégorie de fichiers sélectionnée.
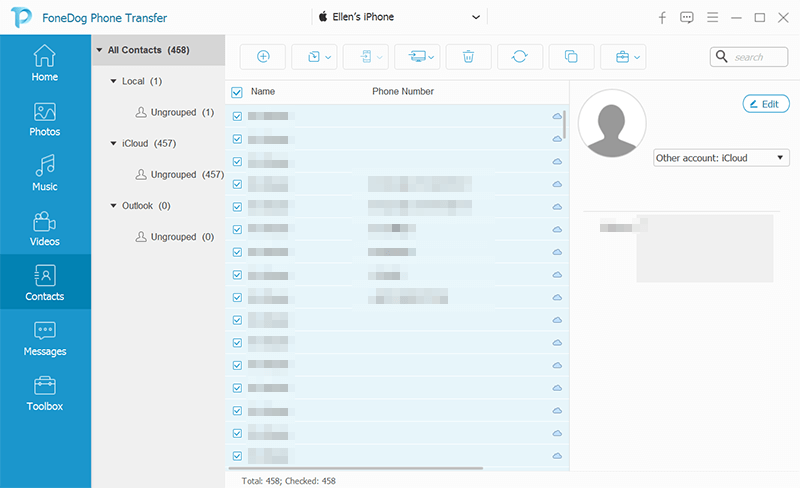
Une fois l'analyse terminée, vous pourrez voir une liste de fichiers sur le côté droit de la fenêtre. Ce sont les contacts scannés. Cliquez sur les contacts que vous souhaitez transférer. Une fois que vous avez terminé, cliquez sur le troisième bouton de la barre de menu supérieure et sélectionnez votre appareil iPhone.
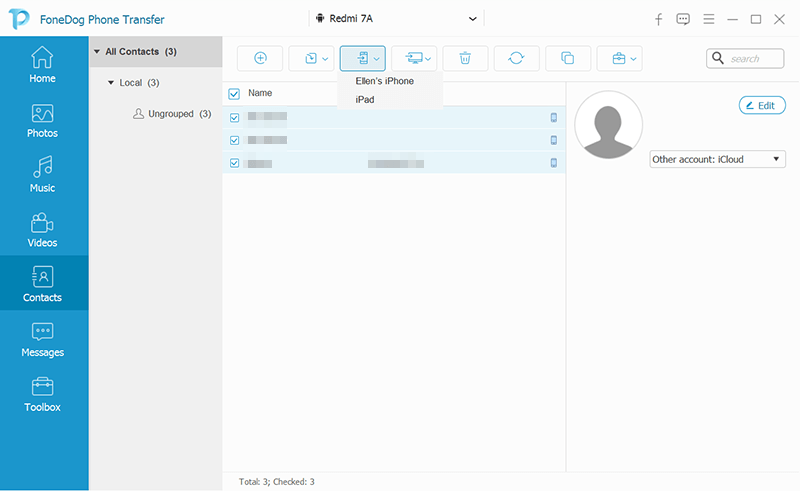
Cela sera automatiquement transférer des contacts Samsung Galaxy vers iPhone. N'oubliez pas de déconnecter vos appareils une fois le transfert terminé afin d'éviter tout problème.
Si vous passez à un appareil iOS, il est essentiel que vous connaissiez l'application Move to iOS.
Move to iOS est une application disponible pour la plupart des appareils, même Android. Fondamentalement, c'est une application qui aide à déplacer vos fichiers et autres données d'un appareil à un autre, tout comme la façon dont un déménageur vous aide à passer de l'ancienne maison à la nouvelle.
Voici les étapes à suivre:
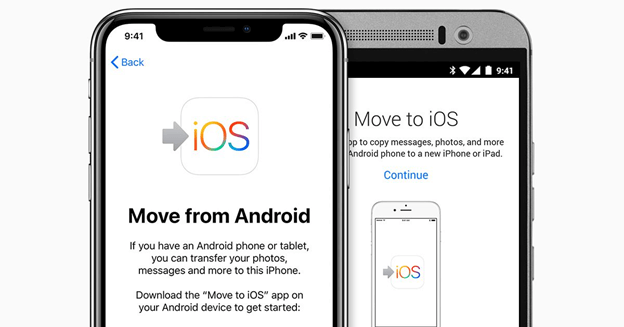
Les contacts doivent maintenant être déplacés vers votre iPhone, ainsi que les autres fichiers que vous avez sélectionnés, si vous avez sélectionné d'autres fichiers que les contacts.
Voilà comment transférer des contacts Samsung Galaxy vers iPhone à l'aide de l'application Migrer vers iOS. Notez que l'application n'est pas disponible pour les modèles d'iPhone extrêmement anciens, bien que cela soit peu probable de nos jours.
Auparavant, vous utilisiez la puissance d'une application bien développée. Cette fois, nous utiliserons le cloud pour transférer des contacts Samsung Galaxy vers iPhone.
Comme vous le savez peut-être déjà, vous pouvez lier votre iPhone à un compte de messagerie. Comme par hasard aurait-il, Samsung ne peut être lié qu'à un compte de messagerie. Ainsi, si vous créez un lien vers le même compte, vous obtiendrez les mêmes contacts.
Voici comment cela se passe essentiellement :
Cela configurera le compte sur votre Samsung. La prochaine serait sur iPhone.
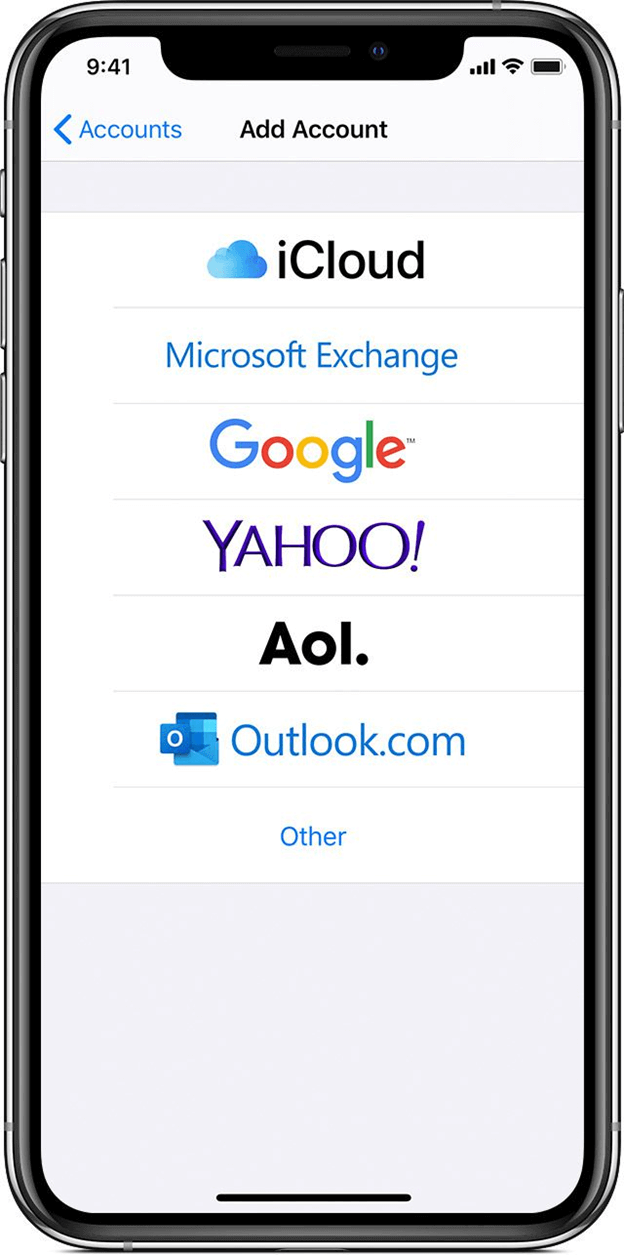
Vous devriez alors pouvoir voir les contacts sur votre iPhone. Accédez simplement à votre application Contacts et il y a tout un groupe où tous les contacts synchronisés sont empilés.
C'est ainsi que vous pouvez transférer des contacts Samsung Galaxy vers iPhone en les synchronisant. N'oubliez pas que toute modification apportée aux contacts Samsung sera appliquée aux contacts iPhone.
Nous savons tous que les cartes SIM peuvent stocker des contacts, il n'est donc pas nécessaire d'être un expert pour avoir l'idée d'apprendre à transférer des contacts Samsung Galaxy vers iPhone avec une carte SIM, mais comment ?
Chaque appareil Samsung possède une fonction qui permet aux utilisateurs d'importer ou d'exporter leurs contacts vers ou depuis une carte SIM. Il en va de même pour l'iPhone, donc cela ne devrait pas être trop difficile.
Voici les étapes pour transférer des contacts Samsung Galaxy vers iPhone:
Cela importera tous les contacts de la carte SIM dans l'application Contacts de l'iPhone. Une fois cette opération terminée, vous êtes libre de retirer la carte SIM et de la remettre dans votre Samsung Galaxy.
Maintenant, que se passe-t-il si vous n'avez pas de carte SIM, en plus, vous ne voulez utiliser aucune de ces méthodes cloud ?
Notre dernière méthode utilisera un fichier avec l'extension .VCF.
VCF est un format pour les contacts. Si un fichier a cette extension, cela signifie que vous pouvez l'utiliser pour extraire les contacts et les inclure sur votre appareil. Heureusement pour nous, il existe une méthode pour transformer les contacts Samsung Galaxy en cartes VCF.
Voici les étapes pour transférer des contacts Samsung Galaxy vers iPhone:
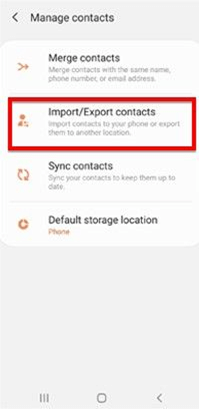
Voilà comment vous pouvez transférer des contacts Samsung Galaxy vers iPhone sans avoir à vous soucier des applications intégrées ou autres. Il s'agit d'une méthode manuelle, donc ce n'est peut-être pas pour ceux qui recherchent une solution rapide à leurs problèmes.
Il existe un certain nombre de fichiers que vous devez transférer lors de la migration d'un appareil à un autre. Mais tout le monde sait que le transfert de contacts est à un tout nouveau niveau de tracas.
Heureusement pour vous, vous savez maintenant comment transférer des contacts Samsung Galaxy vers iPhone très facilement. J'espère que vous n'aurez pas de difficultés à l'avenir lorsque vous voudrez passer d'Android à iOS.
Laisser un commentaire
Commentaire
Transfert de périphéries
Transfer data from iPhone, Android, iOS, and Computer to Anywhere without any loss with FoneDog Phone Transfer. Such as photo, messages, contacts, music, etc.
Essai GratuitArticles Populaires
/
INTÉRESSANTTERNE
/
SIMPLEDIFFICILE
Je vous remercie! Voici vos choix:
Excellent
Évaluation: 4.5 / 5 (basé sur 93 notes)