

By Adela D. Louie, Dernière mise à jour: June 9, 2021
Vous souhaitez savoir comment transférer vos contacts de votre Sony Xperia vers un iPhone ? Si vous avez le même dilemme que celui-ci, alors vous êtes au bon endroit. Parce que dans cet article, nous allons vous montrer comment transférer les contacts Sony Xperia vers iPhone de la manière la plus simple possible.
Comme nous le savons tous, de nombreuses personnes ont du mal à savoir comment transférer leurs fichiers, tels que transférer des contacts de leur appareil Android vers leur appareil iOS, ils peuvent se référer à l'article dans le lien. L'un des appareils Android les plus courants que la plupart des gens possèdent est Sony Xperia car il s'agit de l'une des plus grandes marques d'appareils Android. Cependant, lorsque vient le temps que certains souhaitent passer de Sony Xperia à un appareil iPhone, leur lutte est de savoir comment déplacer leurs contacts de Sony Xperia vers leur iPhone.
Donc, si vous êtes plus susceptible de faire partie de ces personnes qui ont désespérément besoin d'aide pour transférer les contacts Sony Xperia vers iPhone, alors cet article est pour vous. Nous allons vous montrer deux façons simples de le faire sans effort.
Partie 1. Le meilleur outil pour transférer les contacts Sony Xperia vers iPhonePartie 2. Transférer les contacts Sony Xperia vers l'iPhone à l'aide d'un compte Google
Étant donné que de nombreuses personnes ont du mal à transférer leurs données d'un appareil à un autre, nous avons trouvé la solution parfaite qui conviendra certainement à ce dont vous avez vraiment besoin. Et avec cela, nous avons mis au point le Transfert de téléphone FoneDog outil.
Le transfert de téléphone FoneDog est une boîte à outils incroyable que vous pouvez utiliser pour transférer vos contacts de votre Sony Xperia vers votre iPhone. C'est un outil facile que vous pouvez utiliser et qui est également sûr. Le transfert de téléphone FoneDog ne transfère pas seulement les contacts d'un appareil à un autre, mais il peut également transférer d'autres données telles que votre musique, vos vidéos, vos messages, etc.
En plus de tout cela, cet outil peut également fonctionner sur n'importe quel appareil iPhone que vous possédez, vous n'avez donc pas à vous soucier des problèmes de compatibilité. De plus, il peut également fonctionner sur le transfert de fichiers de votre PC ou Mac vers votre appareil Android ou iPhone et vice versa.
Donc, afin de vous montrer à quel point le transfert de téléphone FoneDog est facile, voici un guide rapide que vous pouvez facilement suivre.
Mobile Transfert
Transférez des fichiers entre iOS, Android et Windows PC.
Transférez et sauvegardez facilement des messages texte, des contacts, des photos, des vidéos et de la musique sur ordinateur.
Entièrement compatible avec iOS 13 et Android 9.0.
Essai Gratuit

Étape 1 : Connectez le Sony Xperia au PC
Une fois que vous avez terminé le téléchargement et l'installation de FoneDog Phone Transfer sur votre ordinateur, la prochaine chose que vous devez faire est de lancer le programme. Ensuite, une fois que vous accédez à l'interface principale, connectez votre appareil Sony Xperia à votre PC à l'aide de votre câble USB. Attendez ensuite que FoneDog Phone Transfer détecte votre appareil Sony Xperia. Vous pourrez savoir que votre appareil a été détecté une fois que vous verrez ses détails sur votre écran.
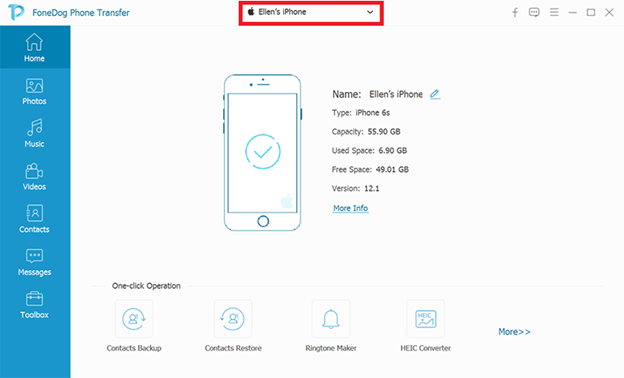
Étape 2 : Sélectionnez les contacts dans la catégorie de fichier
Ensuite, sur le côté gauche de votre écran, allez-y et choisissez parmi le type de données disponible. Ainsi, si vous souhaitez envoyer vos contacts depuis votre Sony Xperia vers votre iPhone, vous devez choisir le type de données Contacts.
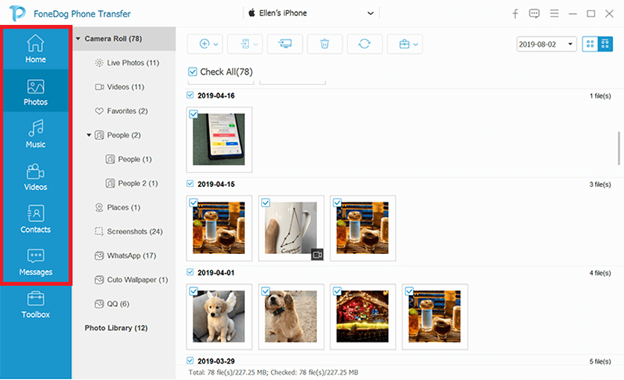
Étape 3 : Sélectionnez les coordonnées à transférer
Et puis, après avoir cliqué sur Contacts sur le côté gauche de votre écran, tous les éléments contenus dans le dossier apparaîtront sur le côté droit de votre écran. Ainsi, à partir de là, vous pouvez maintenant choisir les coordonnées que vous souhaitez transférer de votre Sony Xperia vers votre iPhone. Vous pouvez le faire en cliquant sur chaque élément un par un ou vous pouvez cliquer sur le bouton Vérifier tout au-dessus de votre écran afin de sélectionner tous les éléments de contact à la fois.
Étape 4: Transférez les contacts Sony Xperia vers iPhone
Maintenant que vous avez choisi toutes les coordonnées que vous souhaitez transférer de votre Sony Xperia vers votre appareil iPhone, il est maintenant temps pour vous de passer à la dernière étape. Et c'est en transférant les contacts que vous avez choisis de votre Sony Xperia vers votre iPhone.
Ici, vous devez également connecter votre appareil iPhone à votre PC, puis laisser le FoneDog Phone Transfer détecter votre appareil iPhone. (Ne débranchez pas le Sony Xperia du PC). Et puis, une fois que votre iPhone est détecté, vous pouvez maintenant simplement cliquer sur le bouton Exporter vers iPhone situé dans la barre de menu du FoneDog Phone Transfer. Cela lancera alors le processus de transfert de vos contacts de votre Sony Xperia vers votre iPhone.
Une autre façon pour vous de transférer des contacts Sony Xperia vers votre iPhone est d'utiliser votre Compte google. Grâce à cette plate-forme, vous pourrez transférer tous vos contacts dans un format de fichier VCF et les télécharger sur votre compte Google. Et puis, vous pouvez le synchroniser avec votre appareil iPhone. Cependant, l'utilisation de cette méthode ne peut être appliquée qu'à l'iPhone11, l'iPhone X, l'iPhone 8, l'iPhone 7, l'iPhone 6s et l'iPhone 6 Plus.
Donc, pour vous montrer comment utiliser votre compte Google pour transférer des contacts Sony Xperia vers iPhone, voici un guide rapide que vous pouvez suivre.
Étape 1 : Appuyez sur l'application Contacts sur votre appareil Sony Xperia, puis appuyez sur l'option Contacts.
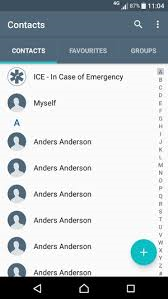
Étape 2 : Et puis, appuyez sur le bouton latéral gauche de votre bouton d'accueil, puis choisissez l'option Importer/Exporter. Ensuite, choisissez Exporter vers le stockage USB. Ensuite, votre fichier VCF portera le nom 00001.of, et ainsi de suite.
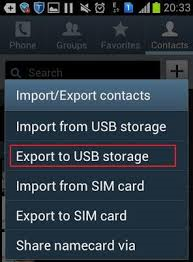
Étape 3 : Une fois cela fait, connectez votre appareil Sony Xperia à votre PC, puis installez-le en tant que disque dur externe. Et à partir de là, ouvrez le dossier SD, puis exportez ces fichiers VCF sur votre PC.
Étape 4: Après cela, allez-y et connectez-vous à votre compte Gmail. Ensuite, cliquez sur le bouton Contacts pour voir tous les éléments qu'il contient. Choisissez ensuite le bouton Plus puis cliquez sur Importer.
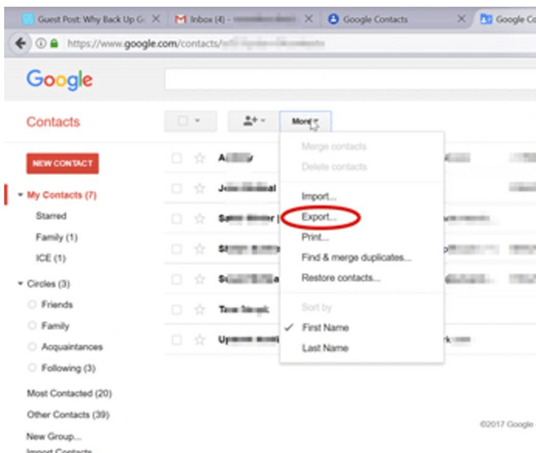
Étape 5: Ensuite, dans la boîte de dialogue qui apparaîtra sur votre écran, allez-y et sélectionnez l'option Choisir un fichier, puis choisissez vos fichiers VCF, puis cliquez sur le bouton d'importation sous votre écran.
Étape 6: Ensuite, sur votre iPhone, allez-y et appuyez sur l'application Paramètres, puis sélectionnez les options Mail, Contacts, Calendrier. Appuyez ensuite sur l'option Ajouter un compte. Appuyez ensuite sur Autre et choisissez Ajouter un compte CardDAV.
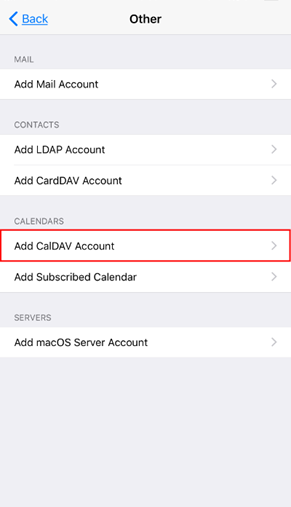
Étape 7 : Et à partir de là, allez-y, entrez dans le serveur et entrez votre nom d'utilisateur et votre mot de passe.
Étape 8 : Une fois terminé, allez-y et appuyez sur le bouton Suivant situé dans le coin supérieur droit de votre écran pour terminer la configuration.
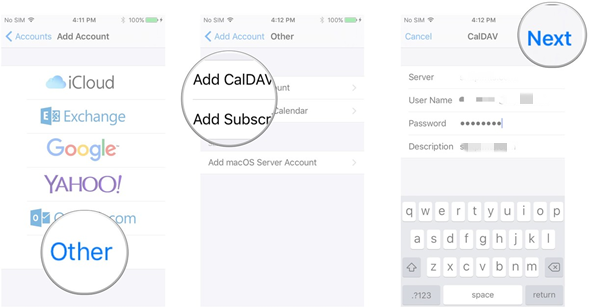
Étape 9: Après cela, lancez l'application Contacts sur votre appareil iPhone et vous verrez tous vos contacts depuis votre appareil Sony Xperia.
Les gens LIRE AUSSIComment enregistrer le transfert de téléphone FoneDogLes meilleures alternatives au transfert
Avec toutes les solutions que nous vous avons fournies ci-dessus, vous pourrez sûrement transférer des contacts Sony Xperia vers iPhone facilement et sans effort. Et en utilisant le transfert de téléphone FoneDog, vous pourrez transférer vos données d'un appareil vers n'importe quel autre appareil de votre choix. Cela dit, recommander un autre article parle de comment transférer des données d'un iPhone vers un iPhone pour vous.
Laisser un commentaire
Commentaire
Transfert de périphéries
Transfer data from iPhone, Android, iOS, and Computer to Anywhere without any loss with FoneDog Phone Transfer. Such as photo, messages, contacts, music, etc.
Essai GratuitArticles Populaires
/
INTÉRESSANTTERNE
/
SIMPLEDIFFICILE
Je vous remercie! Voici vos choix:
Excellent
Évaluation: 4.7 / 5 (basé sur 70 notes)