

By Gina Barrow, Dernière mise à jour: November 11, 2022
Les SMS ou SMS semblent désormais être des fonctionnalités discrètes des Smartphones en raison de l'essor fulgurant de la messagerie instantanée. Cependant, on ne peut nier son importance. Il n'y a pas si longtemps, le seul mode de communication était l'appel et le texte, et nous envoyons et recevons principalement des messages texte tout le temps. Il est donc toujours important de savoir comment transférer des SMS de l'iPhone 13 vers l'ordinateur.
Les SMS sont encore importants dans notre vie quotidienne jusqu'à présent, qu'ils soient personnels ou professionnels. Il y a vraiment des choses qui se disent mieux via les SMS, surtout si vous n'êtes pas fan de la messagerie internet.
Certaines personnes ont même besoin de conserver une copie de leurs SMS sur d'autres appareils comme l'ordinateur pour la sauvegarde au cas où ils pourraient être supprimés sur leur iPhone.
Dans le post d'aujourd'hui, nous passerons en revue les 4 façons différentes de comment transférer gratuitement vos SMS depuis un appareil iPhone vers votre ordinateur.
Partie 1 : Comment configurer l'iPhone 13 pour recevoir des messages texte sur un ordinateur MacPartie 2 : Transférer des messages texte de l'iPhone 13 vers un ordinateur via iTunesPartie 3 : Transférez rapidement vos messages texte de l'iPhone 13 vers votre ordinateur avec le transfert de téléphone FoneDogPartie #4 : Envoyer des messages texte par e-mail pour les transférer sur votre ordinateurPartie #5 : Résumé
Apple a la possibilité de configurer vos messages texte pour qu'ils se synchronisent sur les appareils iOS. Si vous êtes trop occupé pour consulter votre téléphone pendant le travail, vous pouvez configurer et synchroniser vos SMS sur votre mac pour ne rien manquer !
Vous pouvez recevoir des SMS et des MMS sur votre Mac en vous connectant à iMessage avec le même identifiant Apple et vous devez avoir au moins iOS 8 et supérieur. Suivez les étapes ci-dessous pour configurer votre iPhone 13 pour recevoir des SMS sur votre Mac ordinateur, afin que vous puissiez facilement transférer des messages texte de l'iPhone 13 vers l'ordinateur.
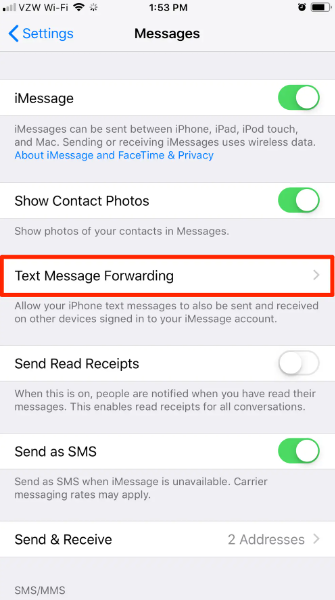
Envoyer des messages sur mac est plutôt cool. En fait, vous avez le choix entre plusieurs fonctionnalités. Vous pouvez envoyer du texte, des effets animés, des photos, des messages audio, des autocollants, etc. Les appareils iOS recevront et enverront les messages via iMessage.
Si vous envoyez à un ami ou à un collègue qui n'utilise pas d'appareil iOS, des frais standard peuvent s'appliquer car il sera envoyé sous forme de message texte et utilisera votre réseau cellulaire.
Si vous utilisez un ordinateur Windows, vous pouvez également utiliser iTunes pour transférer vos messages texte d'un iPhone 13 vers votre ordinateur. Cependant, ce processus est assez difficile car vous aurez affaire à des détails techniques. Lisez la suite pour savoir comment transférer des messages texte de l'iPhone 13 vers l'ordinateur.
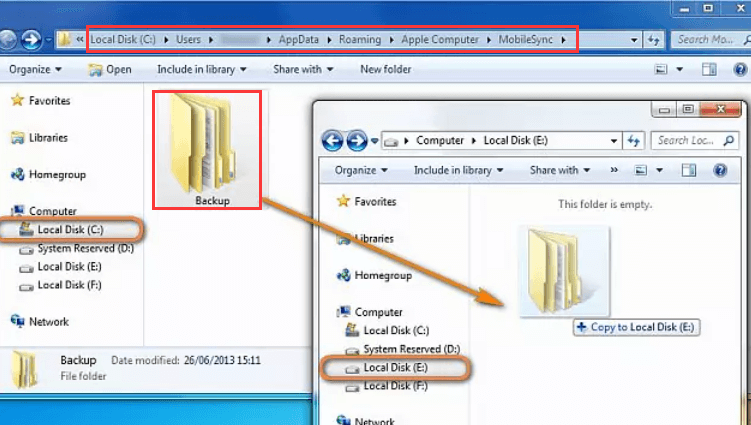
Il s'agit d'une archive de vos SMS. Si vous trouvez cette méthode trop technique, vous pouvez passer à la partie suivante pour plus d'options sur la façon de transférer des messages texte de l'iPhone 13 vers l'ordinateur.
Le moyen le plus rapide de transférer des messages texte de l'iPhone 13 vers un ordinateur consiste à utiliser Transfert de téléphone FoneDog.
Mobile Transfert
Transférez des fichiers entre iOS, Android et Windows PC.
Transférez et sauvegardez facilement des messages texte, des contacts, des photos, des vidéos et de la musique sur ordinateur.
Entièrement compatible avec les derniers iOS et Android.
Essai Gratuit

Ce logiciel de transfert est dédié à aider les utilisateurs de différentes plates-formes à obtenir leurs données en un seul endroit sans autres complications. FoneDog Phone Transfer vous permet de transférer des fichiers entre votre iPhone vers iPhone, iPhone vers ordinateur et même multiplateforme comme Android. Par exemple, vous pouvez transférer vos messages d'Android vers Android.
Ce qui fait de FoneDog Phone Transfer un excellent choix pour vous, c'est la fonction de transfert sélectif dans laquelle vous ne pouvez décider que des fichiers à déplacer. Vous pouvez choisir de transférer des messages, des contacts, de la musique, des photos, etc.
Voici comment vous pouvez transférer des messages texte de l'iPhone 13 vers l'ordinateur avec FoneDog Phone Transfer :
Sur votre ordinateur (Windows ou Mac), téléchargez FoneDog Phone Transfer et suivez le guide pour l'installer avec succès.
En utilisant l' cable USB fourni avec votre appareil, connectez l'iPhone 13 à votre ordinateur. Si c'est la première fois que vous connectez les deux appareils, vous serez peut-être invité à faire confiance à cet ordinateur.
Une fois votre appareil détecté, vous verrez les informations de votre téléphone sur l'écran du programme.
Cliquez Messages dans le menu de gauche. Passez en revue vos messages texte et cochez les cases à côté de chaque message que vous souhaitez transférer sur votre ordinateur. Vous pourrez également prévisualiser les messages avant le transfert.
Maintenant que vous avez sélectionné tous les messages texte, cliquez sur le Exporter vers dans le menu supérieur et sélectionnez votre ordinateur. Définissez un emplacement de dossier sur votre ordinateur et attendez que le transfert soit terminé.
Le temps de transfert dépend de la quantité de données que vous avez choisi de copier sur votre ordinateur. Pour accélérer le transfert, évitez d'utiliser votre iPhone et de vous déconnecter pendant que le transfert est en cours.
Pour référence future, vous pouvez également utiliser l'opération en un clic de FoneDog Phone Transfer. Il vous offre une option plus rapide et plus sûre pour sauvegarder vos contacts sur l'ordinateur et les restaurer quand vous le souhaitez.
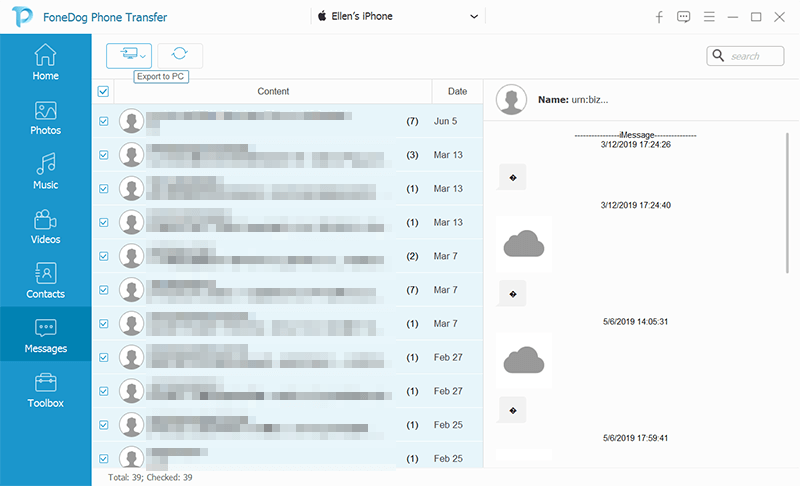
Si vous n'avez qu'une poignée de SMS à transférer de votre iPhone 13 vers votre ordinateur, alors pourquoi ne pas simplement les envoyer tous par e-mail ?
Voici comment transférer des SMS de l'iPhone 13 vers l'ordinateur :
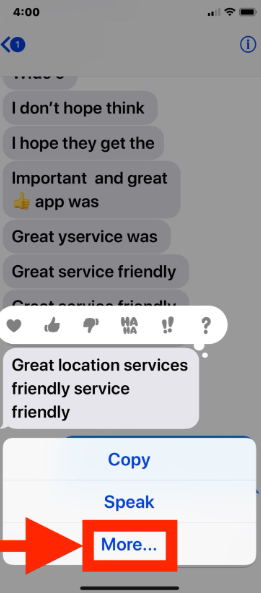
Vous pouvez enregistrer les messages texte sur votre e-mail ou les télécharger sur votre ordinateur dans un format différent. Vous pouvez imprimer cet e-mail au format PDF et l'enregistrer dans votre dossier.
Les gens LIRE AUSSIUn guide complet sur la façon de transférer des messages texte d'Android vers un e-mail [Mise à jour 2022]Comment transférer des messages WhatsApp (Android vers Android)
Il existe différentes méthodes pour transférer des messages texte de l'iPhone 13 vers un ordinateur. Nous avons discuté de 3 des options les plus simples jusqu'à présent. Et la meilleure méthode à utiliser est FoneDog Phone Transfer.
Si vous envisagez de transférer des messages texte de l'iPhone 13 vers un ordinateur, FoneDog Phone Transfer est votre choix idéal. Il est livré avec de nombreuses fonctionnalités dont vous pouvez profiter.
Laisser un commentaire
Commentaire
Transfert de périphéries
Transfer data from iPhone, Android, iOS, and Computer to Anywhere without any loss with FoneDog Phone Transfer. Such as photo, messages, contacts, music, etc.
Essai GratuitArticles Populaires
/
INTÉRESSANTTERNE
/
SIMPLEDIFFICILE
Je vous remercie! Voici vos choix:
Excellent
Évaluation: 4.7 / 5 (basé sur 60 notes)