

By Nathan E. Malpass, Dernière mise à jour: October 21, 2019
iCloud est une plate-forme de stockage de données dans le cloud proposée par Apple aux utilisateurs d'appareils. Son objectif principal est de synchroniser le contenu (y compris les applications et les photos) entre tous les appareils Apple d'un utilisateur. Ainsi, grâce à cette fonctionnalité de synchronisation, un utilisateur peut accéder à ses données depuis n’importe quel appareil iOS, à tout moment, n’importe où.
Tous les fichiers multimédia que vous avez capturés sur vos appareils iOS peuvent être téléchargés sur celui d'iCloud. nous pouvons voir les photos d'iCloud en ligne. Cela n’est possible que si vous activez la synchronisation de la «Photothèque iCloud» sur tous vos appareils iOS.
iCloud offre à ses utilisateurs 5GB un espace de stockage gratuit. Pour avoir plus d'espace de stockage, vous devez payer une certaine somme d'argent. Ou encore, vous voudrez peut-être libérer davantage d'espace en supprimant les fichiers inutiles et en déplaçant les fichiers importants vers d'autres plates-formes de stockage (ou périphériques).
Une fois que l'option pour iCloud Photos est activée, chaque image et vidéo que vous capturez à l'aide de votre appareil iOS (et ajoutées à l'application Photos) à partir de votre appareil iOS, sera déplacée vers une bibliothèque, puis téléchargée vers celle d'iCloud. Cela se produit automatiquement et vous avez eu un accès à distance à vos fichiers multimédia.
Puisque vos fichiers multimédias sont dans iCloud, vous pouvez facilement voir les photos d'iCloud en ligne à travers tout appareil que vous voulez. Dans ce guide, nous allons vous apprendre à le faire. Par exemple, nous allons vous apprendre à visualiser iCloud Photos via votre iPad ou iPhone.
Nous allons également vous apprendre à le faire sur un appareil Android ou un PC Windows. Mais tout d’abord, nous vous expliquerons comment utiliser au mieux l’espace de stockage d’iCloud en utilisant un outil de transfert pour déplacer vos fichiers (y compris vos photos) d’une plate-forme à une autre. Commençons.
Libérez plus d'espace de stockage grâce au transfert de téléphoneA: Comment afficher iCloud Photos Online en utilisant un iPhone ou un iPadB: Visualiser des photos iCloud en ligne à l'aide d'un compte iCloudC: Visualisez des photos iCloud en ligne avec des appareils AndroidD: Comment consulter des photos iCloud à l'aide de votre PC WindowsPour envelopper tout ça
Afin de libérer plus d’espace de stockage sur vos appareils iOS et, finalement, sur le iCloud avec lequel les fichiers sont synchronisés, vous devez utiliser: Transfert de téléphone FoneDog. C'est un outil qui vous permet de transférer des fichiers entre Android, iOS et des appareils informatiques.
Voici les étapes à suivre pour l'utiliser:
Step 01 - Téléchargez, installez et lancez FoneDog Phone Transfer sur votre ordinateur.
Étape 02 - Connectez le périphérique iOS à l’ordinateur à l’aide du câble USB. Attendez que le logiciel reconnaisse votre appareil.
Étape 03 - Sélectionnez les types de données que vous souhaitez transférer. Dans ce cas, nous allons sélectionner Photos. Vous pouvez également sélectionner d'autres types de données.
Étape 04 - Suivez les instructions à l'écran pour transférer des données d'un périphérique à un autre. Dans ce cas, vous pouvez transférer vos photos de votre appareil iOS vers votre ordinateur.
Étape 05 - Attendez la fin du processus. Éjectez votre appareil iOS en toute sécurité de l'ordinateur.
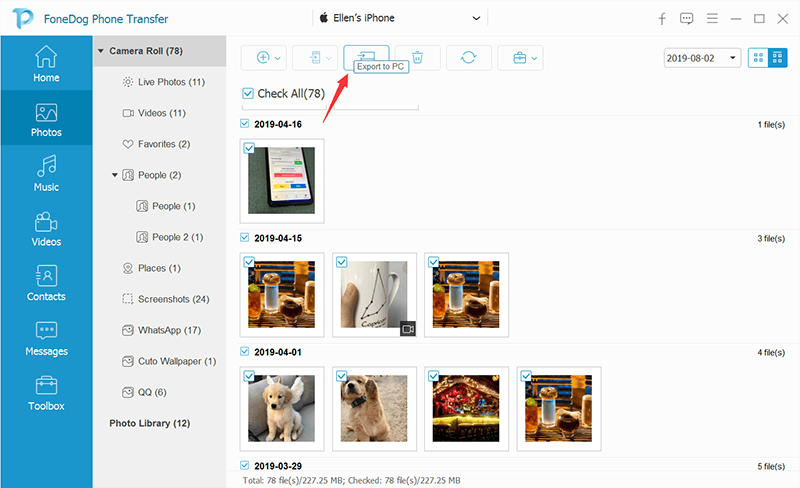
Pour visionner des photos iCloud, vous devez vous assurer qu’elles sont activées sur votre iPhone ou iPad. Bien entendu, votre appareil iOS doit être connecté à Internet. Voici les étapes à suivre pour visualiser vos photos iCloud en ligne à l'aide desdits appareils iOS:
Étape 01 - Connectez-vous à un réseau Wi-Fi et activez les photos iCloud sur votre iPhone ou iPad.
Étape 02 - Visitez l'application Photos.
Étape 03 - Dans la partie inférieure de l’interface, choisissez Photos.
Etape 04 - Choisissez l’onglet Albums pour pouvoir tout voir, y compris le contenu multimédia.
Étape 05 - Une fois que vous avez activé iCloud Photos, un album intitulé «Toutes les photos» apparaîtra. Ceci sera affiché à la place du contenu de l'album "Pellicule".
Étape 06 - Maintenant, vous pouvez prévisualiser les photos dans iCloud sur votre iPhone ou iPad.
Assurez-vous que vous avez activé la photothèque iCloud sur vos appareils iOS. De cette façon, toutes les photos sont automatiquement synchronisées avec celle d'iCloud. Voici comment utiliser un navigateur Web pour: voir les photos d'iCloud en ligne:
Étape 01 - Lancez un navigateur Web.
Étape 02 - Visitez iCloud.com.
Étape 03 - Entrez votre identifiant Apple et le mot de passe correspondant.
Étape 04 - Ouvrez l’icône pour Photos.
Étape 05 - Affichez toutes les images enregistrées dans votre compte iCloud. 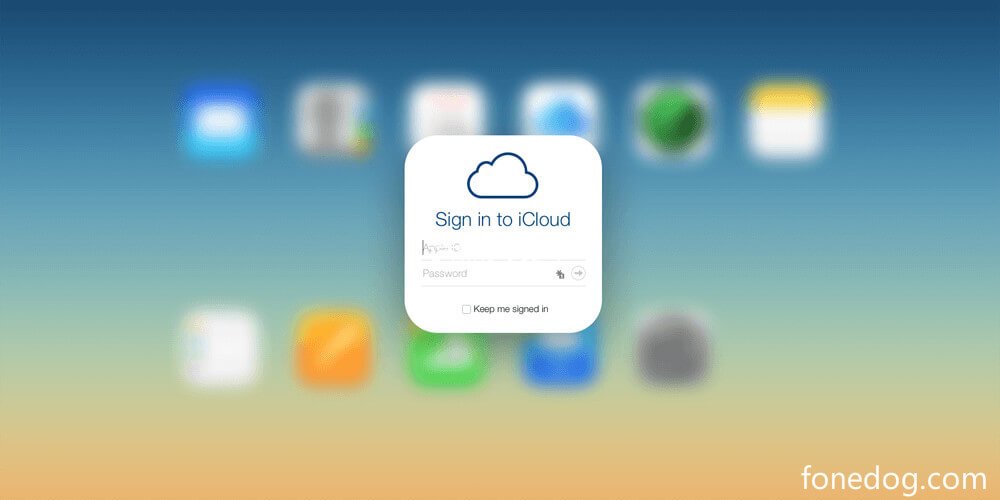
Voici les étapes à suivre pour le faire:
Étape 01 - Lancez Chrome ou tout autre navigateur Web à l'aide de votre appareil Android.
Étape 02 - Visitez iCloud.com.
Étape 03 - Appuyez sur le bouton Paramètres qui ressemble à trois points dans le navigateur.
Étape 04 - Choisissez «Site de bureau»
Étape 05 - Entrez votre identifiant Apple et votre mot de passe.
Étape 06 - Visitez la section pour les photos afin de voir les photos d'iCloud en ligne.
Il y a deux façons différentes de le faire. La première consiste à utiliser un navigateur Web. La seconde serait d'utiliser l'application iCloud pour les PC Windows. Voici les étapes à suivre pour visionner des photos iCloud en ligne à l'aide de votre PC Windows sur l'application spéciale:
Étape 01 - Téléchargez et installez iCloud pour Windows. Redémarrez l'ordinateur par la suite.
Étape 02 - Ouvrez l'application sur votre PC.
Étape 03 - Connectez-vous à l'aide de votre identifiant Apple et du mot de passe correspondant.
Étape 04 - Appuyez sur «Options». C’est situé juste à côté de celui de Photos.
Étape 05 - Cochez la case «iCloud Photo Library».
Étape 06 - Cochez la case "Télécharger les nouvelles photos et vidéos sur mon PC".
Étape 07 - Appuyez sur Terminé, puis sur Appliquer.
Étape 08 - Ouvrez un explorateur de fichiers dans votre ordinateur. Recherchez l'emplacement du dossier contenant les photos téléchargées. Ceci peut être vu dans la section «Télécharger de nouvelles photos et vidéos sur mon PC» plus tôt.
Étape 09 - Appuyez sur le dossier Téléchargements pour afficher les photos iCloud.
Dans ce guide, nous vous avons appris à visionner des photos iCloud en ligne. Cela peut être fait en utilisant des iPad, des navigateurs Web, des appareils Android et même des PC Windows. Enfin, nous vous recommandons d'utiliser FoneDog Phone Transfer pour transférer davantage de fichiers de vos appareils iOS vers une autre plate-forme de stockage afin de libérer davantage d'espace de stockage dans votre compte iCloud.
Et vous? Comment voyez-vous vos photos iCloud? Quelle est votre méthode préférée pour le faire en ligne? Faites-nous savoir dans la section commentaires ci-dessous.
Laisser un commentaire
Commentaire
Transfert de périphéries
Transfer data from iPhone, Android, iOS, and Computer to Anywhere without any loss with FoneDog Phone Transfer. Such as photo, messages, contacts, music, etc.
Essai GratuitArticles Populaires
/
INTÉRESSANTTERNE
/
SIMPLEDIFFICILE
Je vous remercie! Voici vos choix:
Excellent
Évaluation: 4.8 / 5 (basé sur 98 notes)