

By Adela D. Louie, Dernière mise à jour: July 17, 2024
Qui ne connaît pas Discord ? Il s'agit d'une plateforme populaire largement utilisée à des fins de communication. La plupart des joueurs et même des professionnels aiment l'utiliser. Les fonctionnalités de l'application en matière de vidéo, de voix et de texte sont avantageuses pour beaucoup.
Cependant, bien que cela soit suffisant, certains utilisateurs ont signalé des problèmes tels que «Discorde plante" problème, ou même problème de microphone qui ne fonctionne pas. Si vous en faites partie et que vous souhaitez que ce problème soit résolu immédiatement, vous pouvez vous référer aux solutions que nous avons partagées dans cet article. Outre les correctifs, nous énumérerons également brièvement les causes possibles du problème. Alors commençons !
Partie 1. Pourquoi Discord plante-t-il ?Partie 2. Comment résoudre le problème du « Discord Crashing » ?Partie 3. Astuce bonus : Comment enregistrer sur DiscordPartie 4. Conclusion
Connaître les causes possibles du problème de « crash de Discord » est également vital pour la plupart des utilisateurs. Ainsi, nous en avons répertorié quelques-uns dans cette section.
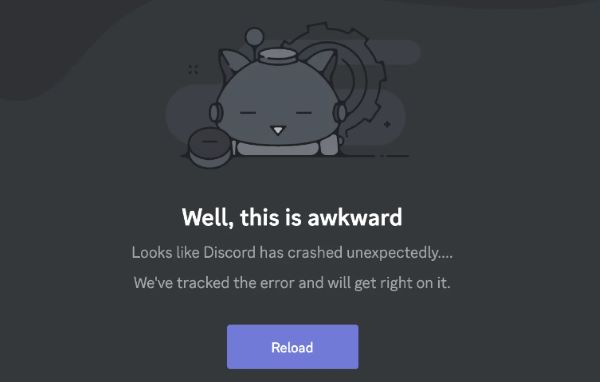
Encore une fois, les éléments mentionnés ci-dessus ne sont que quelques-unes des raisons possibles du problème de « plantage de Discord ». Il pourrait y en avoir encore d'autres et d'autres. Passons maintenant à la vérification de ce que nous pouvons faire pour résoudre ce dilemme.
Connaître la cause du problème de « crash de Discord » ne suffira pas. Vous devrez apprendre comment résoudre ce problème. Diverses méthodes que vous pouvez essayer sont mises en évidence dans cette section pour votre référence facile.
Il est recommandé d'essayer de mettre fin aux processus Discord via le Gestionnaire des tâches menu. Vous pouvez le rouvrir après quelques minutes pour voir si le problème a été résolu.
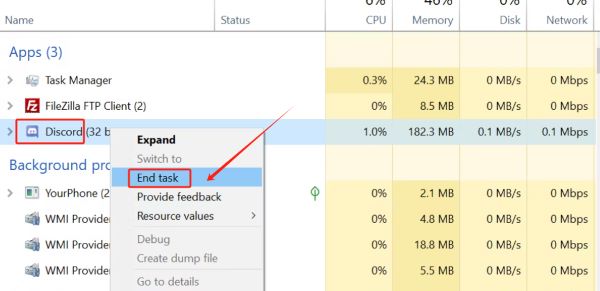
Pour résoudre le problème de « crash de Discord », vous pouvez également essayer de désactiver la fonction « Accélération matérielle ». Cette fonction est chargée d'améliorer les performances de votre PC. En cas de dysfonctionnement, certaines applications comme Discord peuvent planter. L'éteindre peut être effectué comme étape de dépannage.
Les raccourcis clavier personnalisés pourraient également être à l’origine du dilemme du « crash de Discord ». Envisager de le supprimer, surtout lorsque vous remarquez que l'application continue de planter pendant que cette fonction est utilisée, pourrait être la clé pour résoudre le problème. Pour ce faire, voici ce que vous devez suivre.
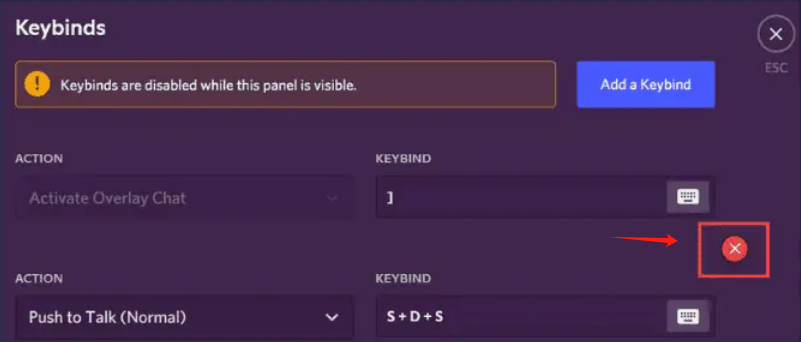
Éviter l'utilisation des fonctionnalités bêta sur Discord pourrait réduire le risque de crash de l'application. Cela permettra à l'utilisateur de disposer d'une version plus stable de l'application pendant son utilisation. C’est en effet une bonne option pour tenter de résoudre le dilemme du « crash de Discord ».
Il a été mentionné précédemment dans la première partie que l'une des raisons possibles pour lesquelles le problème de « crash de Discord » continue de se produire est due aux caches accumulés de l'application. Les supprimer peut aider à résoudre le problème. Ce sont les mesures qui doivent être prises.
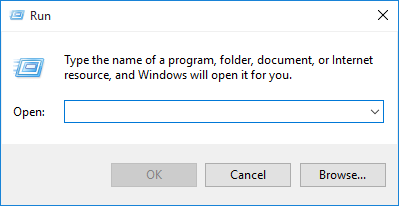
L’une des solutions les plus élémentaires à l’origine de tous les problèmes sur toutes les applications pourrait être leurs versions obsolètes ! Dans le cas de Discord, cela vaut également la peine d'essayer de le mettre à jour pour voir si cela résoudra le problème du « crash de Discord ».
Outre les solutions partagées ici, il existe encore d'autres moyens de résoudre le problème du « plantage de Discord ». Voici quelques-uns des plus efficaces et des plus couramment utilisés.
Après avoir résolu le problème avec la fonctionnalité de Discord, si vous cherchez un moyen d'enregistrer vos activités Discord, ne cherchez pas plus loin ! Des applications professionnelles comme Enregistreur d'écran FoneDog peut vous aider.
C'est un outil capable de enregistrer votre audio Discord, écran et même webcam ! Il possède de nombreuses fonctionnalités qui peuvent être utilisées pendant l’enregistrement. Son interface est si simple que personne ne se sentira gêné pendant son utilisation. De plus, il est compatible avec les PC Mac et Windows !
Téléchargement gratuit
Pour Windows
Téléchargement gratuit
Pour les Mac normaux
Téléchargement gratuit
Pour M1, M2, M3
Juste au cas où vous auriez besoin d'un enregistreur fiable, gardez à l'esprit que vous pouvez toujours utiliser le FoneDog Screen Recorder !

Les gens LIRE AUSSIGuide complet : Résolvez « Discord Stream No Sound » [12 façons]Guide facile : Comment diffuser la Nintendo Switch sur Discord (2024)
J'espère que vous serez désormais en mesure de résoudre le problème "Discorde plante» problème à la lecture des correctifs que nous avons partagés dans cet article. Ne vous inquiétez pas trop, car il existe de nombreuses solutions de contournement que vous pouvez essayer ! De plus, si vous avez besoin d'une application d'enregistrement d'écran fiable, n'oubliez pas à quel point FoneDog Screen Recorder est également génial, comme mentionné précédemment !
Laisser un commentaire
Commentaire
Enregistreur d'écran
Logiciel d'enregistrement d'écran puissant pour capturer votre écran avec webcam et audio.
Essai Gratuit Essai GratuitArticles Populaires
/
INTÉRESSANTTERNE
/
SIMPLEDIFFICILE
Je vous remercie! Voici vos choix:
Excellent
Évaluation: 4.7 / 5 (basé sur 63 notes)